Javítás: Az ARK nem tudja lekérdezni a kiszolgálóinformációkat a meghíváshoz
Az ARK: Survival Evolvedet a (ARK: Survival Evolved)Studio Wildcard fejlesztette ki az Instinct Games , a Virtual Basement és az Efecto Studios együttműködésével(Efecto Studios) . Ez egy kalandos játék, ahol egy szigeten kell túlélned óriási dinoszauruszok és más őskori állatok, valamint természeti katasztrófák között. 2017 augusztusában(August 2017) indult, megjelenése óta PlayStation 4 -en , Xbox One -on , Androidon(Android) , iOS-en, Nintendo Switchen(Nintendo Switch) , Linuxon(Linux) és Microsoft Windowson érhető(Microsoft Windows) el . Vegyes visszajelzéseket kapott, de a legtöbben szívesen játszanak vele asztali számítógépükön és laptopjukon. BÁRKA(ARK)egyjátékosként és többjátékosként egyaránt szórakoztató. Amikor felkérsz egy játékost, hogy csatlakozzon hozzád egy többszereplős játékban(when you request a player to join you in a multiplayer game) , gyakran előfordulhat, hogy meghívási(Unable to query server info for an invite) hiba miatt nem lehet lekérdezni a szerverinformációkat. Sok játékos arról számolt be, hogy a hivatalos szerverekhez nem lehet hozzáférni(official servers cannot be accessed) , mivel láthatatlanná válnak. Egy üres lista jelenik(An empty list is displayed) meg a játékon belüli böngésző és a hivatalos Steam szerver számára. Ez a hiba megakadályozza, hogy csatlakozzon a játékszerverekhez. Ha Ön is ugyanazzal a problémával szembesül, olvassa el tökéletes útmutatónkat, amely segít kijavítani a Windows 10 PC-n a szerverinformációk lekérdezésének képtelenségét .(unable to query server info for invite)

Az ARK javítása Nem lehet lekérdezni a szerverinformációkat a meghívási hiba miatt(How to Fix ARK Unable to query server info for invite Error)
Különféle okok állnak a háttérben. Az alábbiakban azonban felsorolunk néhány elsődleges okot:
- Probléma a Windows Sockets szolgáltatással:(Problem with Windows Sockets: ) A Nem lehet lekérdezni a kiszolgálóinformációkat a meghíváshoz , a ( Unable to query server info for invite)Windows Sockets csatlakozási problémái miatt jelentkezik . Így(Thus) ezek visszaállítása segíteni fog.
- Automatikus csatlakozási hiba:(Auto-Connection Failure: ) Ha az automatikus csatlakozási funkció nincs engedélyezve a játékban, akkor ez a hiba jelentkezik az eszközön.
- A port nem érhető el:(Port Unavailability: ) Ha a rendszerben több port is működik, amelyek más programokhoz kapcsolódnak, akkor az említett probléma merül fel. Fel kell oldania néhány alapvető port blokkolását, amelyeket a játék használ. Az internetbeállításokat is ennek megfelelően módosítani kell.
- Ütközés a harmadik féltől származó víruskeresővel:(Conflict with Third-Party Antivirus: ) Egyes harmadik féltől származó víruskereső szoftverek megakadályozzák a potenciálisan káros programok elérését a rendszeren. Bizonyos esetekben azonban a megbízható alkalmazások is blokkolva vannak, ami azt eredményezi, hogy nem lehet lekérdezni a szerverinformációkat meghívási(unable to query server info for an invite) probléma miatt.
- A Windows tűzfallal kapcsolatos problémák: A (Issues with Windows Firewall:) Windows tűzfal(Windows Firewall) egy beépített alkalmazás a Windows rendszereken, amely szűrőként működik. Minden online kapott információt megvizsgál, és blokkolja a nem biztonságos adatokat, de ezt is okozhatja.
Kövesse az alábbi módszereket egyenként, amíg meg nem találja a probléma megoldását.
1. módszer: A (Method 1: )Windows Socket (Windows Sockets
)alaphelyzetbe állítása(Reset )
A probléma elsődleges oka a hibás Winsock katalógus. Ezért(Hence) ezt a katalógust vissza kell állítani az eredeti beállításokra, az alábbiak szerint:
1. Írja be a cmd parancsot(cmd) a Windows(Windows search) keresősávjába, és kattintson a Futtatás rendszergazdaként lehetőségre a (Run as administrator)Parancssor(Command Prompt) rendszergazdai jogosultságokkal történő elindításához .

2. Írja be a netsh winsock reset parancsot(netsh winsock reset ) , és nyomja meg az Enter billentyűt az ábrán látható módon.

3. Várja(Wait) meg, amíg a Windows Sockets visszaállítási folyamata befejeződik, és megjelenik egy megerősítő üzenet(confirmation message) .
2. módszer: Automatikus csatlakozás a játékszerverhez(Method 2: Auto-Connect to the Game Server)
Az Indítás(Launch) opció használatával automatikusan csatlakozhat kedvenc szerveréhez, és elkerülheti, hogy az ARK nem tudja lekérdezni a kiszolgálóinformációkat a meghíváshoz(ARK Unable to Query Server Info for Invite issue) . Például, ha a szervere új IP-címre váltott, vagy kapcsolódási problémákba ütközik a jelenlegi szerverrel, eltávolíthatja azt, és csatlakozhat egy új szerverhez. Kövesse a megadott lépéseket a szervermódosítás végrehajtásához az Indítás opció használatával:
1. Keresse meg a Steam kifejezést a Windows (Windows search ) keresősávjában, hogy elindítsa az ábrán látható módon.

2. Váltson a KÖNYVTÁR(LIBRARY ) fülre a kiemelten.

3. Kattintson jobb gombbal az ARK: Survival Evolved elemre, és válassza ki a Tulajdonságok(Properties ) opciót a helyi előugró menüben.
4. Az ÁLTALÁNOS(GENERAL ) lapon válassza az INDÍTÁSI OPCIÓK BEÁLLÍTÁSA… lehetőséget,(SET LAUNCH OPTIONS…, ) az alábbiak szerint.

5. Itt törölje a Connect Server-IP: port bejegyzést.
1. megjegyzés:(Note 1:) A szerver IP és port mezői tényleges számok, és a szervert jelentik.
2. megjegyzés:(Note 2:) Ha nem találja a szerver részleteit az INDÍTÁSI OPCIÓK BEÁLLÍTÁSA ablakban, keresse meg szervere IP-címét a (SET LAUNCH OPTIONS) connect <your_server_IP> beírásával.
6. Mentse(Save ) el a változtatásokat, és lépjen ki a Steamből(Steam) .
Ellenőrizze, hogy tud-e játszani az ARK : Survival Evolved játékkal anélkül, hogy nem tudna lekérdezni a szerverinformációkat a meghívási(unable to query server info for invite) probléma miatt. Ha nem, próbálkozzon a következő javítással.
Olvassa el még: (Also Read:) Hogyan lehet megnyitni a Steam játékokat ablakos módban(How to Open Steam Games in Windowed Mode)
3. módszer: Port átirányítása az útválasztóhoz(Method 3: Redirect Port for Your Router)
1. Indítson el egy webböngészőt. (Web browser.)Ezután írja be az IP-címét(IP address) az URL-sávba(URL bar) , az ábra szerint.

2. Írja be az útválasztó felhasználónevét(username ) és jelszavát( password) .
Megjegyzés: (Note:)Bejelentkezési adatait( login details) az útválasztóra ragasztott matricán találja .

3. Kattintson a Port Forwarding engedélyezése(Enable) vagy valami hasonló lehetőségre.
4. Most hozza létre(create ) a következő portokat:
TCP / UDP Ports: 7777 és 7778
TCP / UDP Port : 27015
5. Alkalmazza(Apply ) a módosításokat, és indítsa újra(restart ) az útválasztót és a számítógépet.
4. módszer: Ellenőrizze a játékfájlok integritását(Method 4: Verify Integrity of Game Files)
Olvassa el útmutatónkat a játékfájlok integritásának ellenőrzéséről a Steamen az (How to Verify Integrity of Game Files on Steam)ARK -játékfájlok javításához , valamint a sérült vagy hiányzó játékfájlok által okozott hibák és hibák kijavításához. Ez a módszer sok felhasználónál bevált, ezért mi is ezt ajánljuk.
5. módszer: Csatlakozás In-Game Server használatával(Method 5: Join Using In-Game Server)
Amikor a játékosok közvetlenül a Steam(Steam Server) szerverről próbáltak csatlakozni az ARK szerverhez , azt tapasztalták, hogy nem tudták gyakrabban lekérdezni a szerverinformációkat a meghívással kapcsolatos problémák miatt. (unable to query server info for invite)Ezért(Hence) lehetséges, hogy meg tudjuk javítani, ha egy játékon belüli szerverrel csatlakozunk az ARK -hoz, az alábbiak szerint:
1. Indítsa el a Steam alkalmazást, és kattintson a Nézet(View ) elemre az eszköztáron.
2. Válassza a Szerverek(Servers) lehetőséget , az ábra szerint.
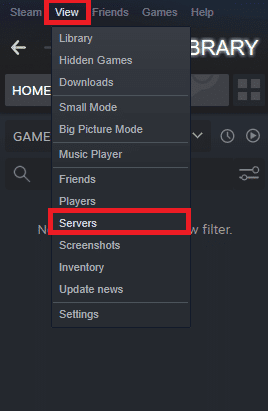
3. Lépjen át a KEDVENCEK(FAVORITES ) lapra, és válassza ki a SZERVER HOZZÁADÁSA(ADD A SERVER ) lehetőséget a képernyő alján.

4. Most írja be a szerver IP-címét(server IP address) az Adja meg a hozzáadni kívánt kiszolgáló IP(Enter the IP address of the server you wish to add) -címét mezőbe.
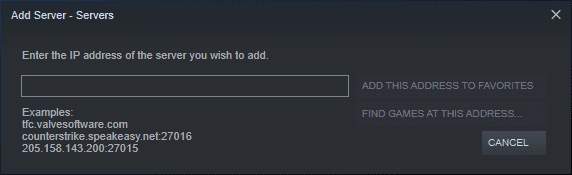
5. Ezután kattintson A CÍM HOZZÁADÁSA A KEDVENCEKHEZ(ADD THIS ADDRESS TO FAVORITES ) opcióra a kiemelten.

6. Most indítsa el az ARK-t, és válassza a Join ARK opciót.
7. A bal alsó sarokban bontsa ki a Szűrőbeállításokat(Filter) , és adja hozzá a Munkamenetszűrőt(Session Filter ) a Kedvencekhez.(Favorites.)
8. Frissítse(Refresh ) az oldalt. Látni fogja az imént létrehozott szervert.
Innentől kezdve csatlakozzon az ARK -hoz ezzel a kiszolgálóval, hogy elkerülje, hogy a kiszolgálóinformációkat egyáltalán ne lehessen lekérdezni a meghívási probléma miatt.(unable to query server info for invite)
6. módszer: A harmadik féltől származó víruskereső letiltása vagy eltávolítása(Method 6: Disable or Uninstall Third-party Antivirus)
6A. módszer:(Method 6A:) Ideiglenesen letilthatja a rendszerre telepített harmadik féltől származó víruskeresőt,(temporarily disable the third-party antivirus installed on your system) hogy feloldja a játék és a rendszer közötti ütközéseket.
Megjegyzés: A lépések a (Note:)víruskereső(Antivirus) programtól függően változnak . Itt az Avast Free Antivirus volt példa.
1. Kattintson jobb gombbal az Avast Free Antivirus elemre a tálcán(Taskbar) .
2. Most válassza ki az Avast shields control elemet(Avast shields control) , az ábra szerint.

3. Az Avast(disable Avast) ideiglenes letiltásához válassza az alábbi lehetőségek bármelyikét :
- Tiltsa le 10 percre
- Letiltás 1 órára
- Tiltsa le a számítógép újraindításáig
- Végleges letiltása
Próbáljon meg most csatlakozni a játékszerverhez.
6B. módszer:(Method 6B:) A probléma megoldásához távolítsa el a harmadik féltől származó víruskereső(uninstall the third-party antivirus) szoftvert az alábbiak szerint:
1. Indítsa el az Avast Free Antivirus programot a számítógépén.
2. Kattintson a jobb felső sarokban látható menüre .(Menu)
3. Most kattintson a Beállítások elemre(Settings) , az ábra szerint.

4. Az Általános(General ) lapon lépjen a Hibaelhárítás(Troubleshooting) részre.
5. Törölje a jelet az Önvédelem engedélyezése jelölőnégyzetből(Enable Self-Defense) , ahogy az ábrán látható.

6. A képernyőn megjelenik egy felszólítás. Kattintson(Click) az OK gombra(OK) az Avast letiltásához.
7. Lépjen ki az Avast Free Antivirus programból.
8. Ezután indítsa el a Vezérlőpultot(Control Panel) úgy, hogy megkeresi az ábrán látható módon.

9. Válassza View by > Small icons lehetőséget , majd kattintson a Programok és szolgáltatások(Programs and Features) elemre az ábrán látható módon.

10. Kattintson a jobb gombbal az Avast Free Antivirus elemre, majd kattintson az Eltávolítás elemre,(Uninstall, ) az alábbi ábra szerint.

11. Folytassa a megerősítő párbeszédpanel Eltávolítás elemére kattintva. (Uninstall)Ezután várja meg, amíg az eltávolítási folyamat befejeződik.
Megjegyzés: A (Note:)víruskereső(Antivirus) szoftver fájlméretétől függően az eltávolítási idő változhat.
12. Indítsa újra a Windows PC(Reboot your Windows PC) -t, és ellenőrizze, hogy ez javíthatja -e az ARK-t, amely nem tudja lekérdezni a szerverinformációkat a meghívással(ARK unable to query server info for invite) kapcsolatos problémák miatt.
Olvassa el még: (Also Read:) 5 módszer az Avast Antivirus teljes eltávolítására a Windows 10 rendszerben(5 Ways to Completely Uninstall Avast Antivirus in Windows 10)
7. módszer: Engedélyezze az ARK: Survival Evolved keresztül tűzfalat(Method 7: Allow ARK: Survival Evolved through Firewall)
Amikor új alkalmazást telepít eszközére, megjelenik egy kérdés, amely megkérdezi, hogy az alkalmazást kivételként(Exception) kell-e hozzáadni a Windows Defender tűzfalhoz(Windows Defender Firewall) vagy sem.
- Ha az IGEN(YES) gombra kattint , a nemrégiben telepített alkalmazás kivételként hozzáadódik a Windows tűzfalhoz(Windows Firewall) . Minden funkciója a várt módon működik.
- Ha azonban a NEM(NO) lehetőséget választja , a Windows tűzfal(Windows Firewall) megakadályozza, hogy az alkalmazás csatlakozzon az internethez(Internet) , amikor gyanús tartalmat keres a rendszerben.
Ez a funkció segít fenntartani és megvédeni a rendszerinformációkat és a magánéletet(to maintain and protect system information and privacy) . De továbbra is konfliktusokat okozhat olyan megbízható alkalmazásokkal, mint a Steam és az ARK : Survival Evolved . A harmadik féltől származó víruskereső szoftverekhez hasonlóan ideiglenesen letilthatja a Windows Defender tűzfalat(Windows Defender Firewall) , vagy véglegesen engedélyezheti a hozzáférést az ARK : Survival Evolved programhoz.
7A. módszer: Ideiglenesen tiltsa le a Windows Defender tűzfalat(Method 7A: Disable Windows Defender Firewall Temporarily)
Több felhasználó arról számolt be, hogy amikor a Windows Defender tűzfalat (Windows Defender Firewall)KI(OFF) volt kapcsolva , nem fordult elő, hogy nem tudták lekérdezni a szerverinformációkat a meghívással kapcsolatos problémák miatt. Ön is kipróbálhatja, kövesse az alábbi lépéseket:
1. Indítsa el a Vezérlőpultot( Control Panel ) az előző módszerben leírtak szerint.
2. Kattintson a Windows Defender tűzfal(Windows Defender Firewall, ) elemre az ábra szerint.

3. Válassza a Windows Defender tűzfal be- és kikapcsolása(Turn Windows Defender Firewall on or off ) lehetőséget a bal oldali panelen.

4. Most jelölje be a Windows Defender tűzfal kikapcsolása (nem ajánlott)(Turn off Windows Defender Firewall (not recommended) ) jelölőnégyzetet a Domain, Private & Public hálózati beállításoknál(Domain, Private & Public network settings) .

7B. módszer: Az ARK: Survival Evolved in Windows Defender tűzfal engedélyezése(Method 7B: Allow ARK: Survival Evolved in Windows Defender Firewall)
1. Indítsa el a Vezérlőpultot(Control Panel) . Keresse meg a Windows Defender tűzfalat(Windows Defender Firewall) a 7A módszer szerint.(Method 7A.)
2. Kattintson az Alkalmazás vagy szolgáltatás engedélyezése a Windows Defender tűzfalon keresztül lehetőségre(Allow an app or feature through the Windows Defender Firewall option ) a bal oldali panelen, a kiemelten.
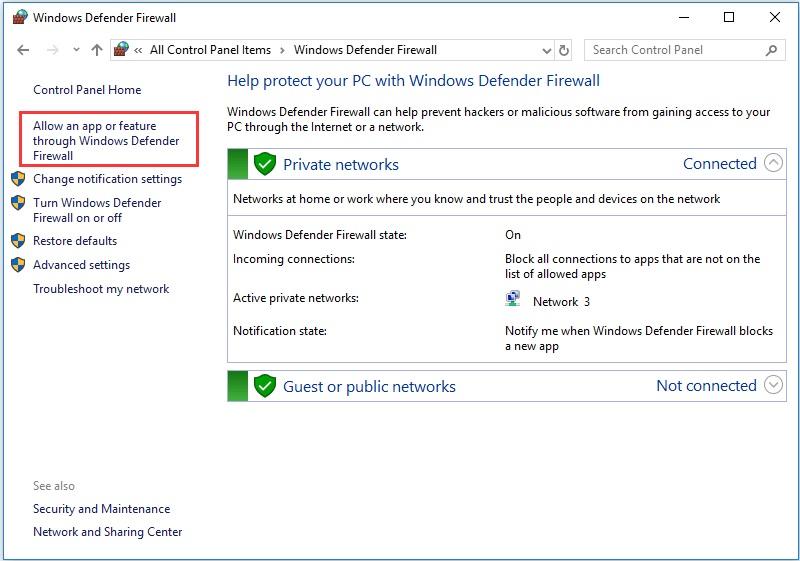
3. Most kattintson a Beállítások módosítása(Change settings) gombra.
4. Válassza ki a listából az ARK: Survival Evolved programot, és jelölje be a (ARK: Survival Evolved)Privát(Private) és Nyilvános(Public ) opciók alatti négyzeteket a kiemelten.
Megjegyzés:(Note:) Az alábbi képernyőképen példaként a Távoli asztalt vettük.(Remote Desktop)

5. Végül kattintson az OK gombra a változtatások végrehajtásához.(OK to implement these changes.)
Javasoljuk, hogy engedélyezze az ARK : Survival Evolved programot az alkalmazás blokkolása vagy a (Evolved)Windows Defender tűzfal(Windows Defender Firewall) letiltása helyett, mert az biztonságosabb lehetőség.
7C. módszer: A bejövő kapcsolatok blokkolása a Windows Defender tűzfalban(Method 7C: Block Incoming Connections in Windows Defender Firewall)
Az elmúlt évtizedben a kiberbűnözés elérte tetőfokát. Tehát óvatosabbnak kell lennünk az interneten való böngészés során. A fentieken kívül a Windows tűzfal(Windows Firewall) segítségével letilthatja az összes bejövő adatkapcsolatot, az alábbiak szerint:
1. A korábbiak szerint lépjen a Control Panel >Windows Defender tűzfal elemre.(Windows Defender Firewall)
2. A Nyilvános hálózati (Public network) beállítások alatt jelölje be az (settings)Összes bejövő kapcsolat blokkolása(Block all incoming connections) jelölőnégyzetet , beleértve az engedélyezett programok listájában szereplőket is( including those in the list of allowed programs) , az ábrán látható módon.

3. Kattintson az OK gombra(OK) .
Olvassa el még: (Also Read:) A Steam nem tölt le játékokat kijavítása(How to Fix Steam Not Downloading Games)
8. módszer: Használja az ARK Server Hosting szolgáltatást(Method 8. Use ARK Server Hosting)
Még a legnépszerűbb játékok is találkoznak hibákkal, és ezeket kijavíthatja, ha segítséget kér az olyan professzionális támogatási szolgáltatásoktól, mint az ARK Server Hosting . Jobb hálózati elérhetőséget biztosít, és gyorsan megoldja az összes szerverkapcsolati hibát. Kiváló fájlkezelő rendszert is kínál. Ezenkívül ismert volt, hogy javítja a szerverinformációk lekérdezésének képtelenségét a meghívási(unable to query server info for invite) probléma miatt. Ezért(Hence) a kezdő és haladó felhasználóknak egyaránt ajánlott az ARK Server Hosting használata . Ha saját ARK szerver hostingot szeretne létrehozni, akkor olvassa el ezt az útmutatót az ARK szerver hosting létrehozásáról(how to create an ARK server hosting) .
9. módszer: Telepítse újra a Steam-et(Method 9: Reinstall Steam)
Ha a fenti módszerek egyike sem működött, az utolsó lehetőség a Steam újratelepítése . A következőképpen javíthatja ki, hogy az ARK nem tudja lekérdezni a kiszolgálóinformációkat a meghíváshoz( ARK unable to Query Server Info for Invite) :
1. Írja be az Alkalmazások szót(Apps ) a Windows(Windows search) keresősávjába. Kattintson az Alkalmazások és funkciók(Apps & features) elemre az elindításához, az ábrán látható módon.

2. Írja be a Steam szót(Steam) a Keresés ebben a listában(Search this list) mezőbe.
3. Végül kattintson az Eltávolítás(Uninstall) lehetőségre a Steam alkalmazás alatt, az alábbiak szerint.
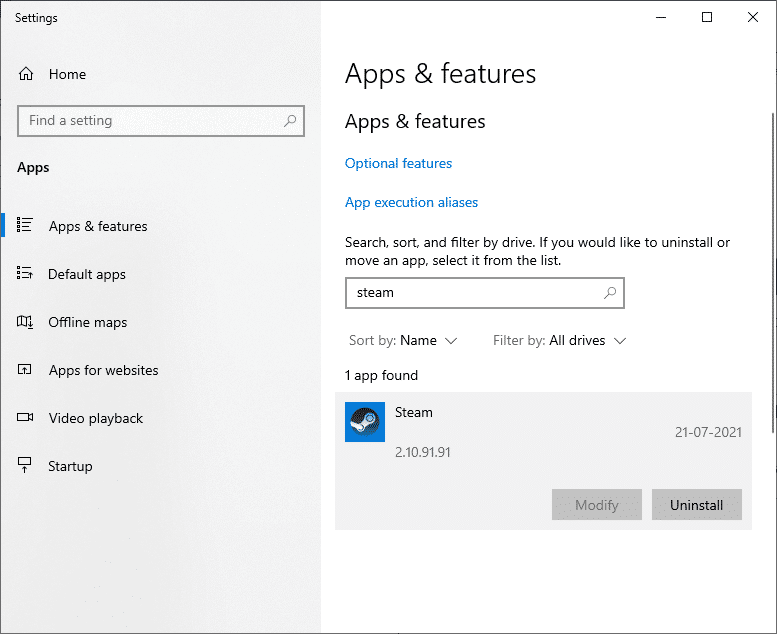
4. Miután törölte a programot a rendszerből, megerősítheti, ha újra megkeresi. Ezt az üzenetet meg kell kapnia . Nem találtunk itt semmit. Ellenőrizze még egyszer a keresési feltételeket(We couldn’t find anything to show here. Double-check your search criteria) .
5. A fent említett lépések végrehajtása után indítsa újra a számítógépet .(Restart your computer)
6. Kattintson ide a Steam letöltéséhez(Click here to download Steam) Windows 10 rendszerű számítógépére.

7. Lépjen a Saját letöltések(My downloads ) mappába, és kattintson duplán a SteamSetup elemre a megnyitásához.
8. Itt kattintson a Tovább(Next ) gombra, amíg meg nem jelenik a Telepítési hely kiválasztása(Choose Install Location) képernyő.

9. Ezután válassza ki a Cél mappát(Destination Folder) a Tallózás…(Browse… ) opcióval. Ezután kattintson a Telepítés(Install) gombra .

10. Várja meg, amíg a telepítés befejeződik, majd kattintson a Befejezés(Finish) gombra .
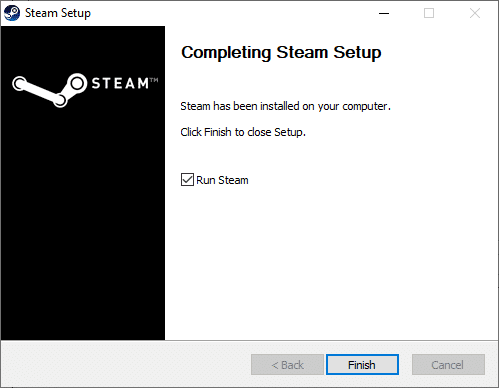
11. Most várja meg, amíg az összes Steam csomag telepítésre kerül a rendszeren.

Most sikeresen újratelepítette a Steam-et a rendszerére. Töltse le az ARK(Download ARK) : Survival Evolved játékot, és élvezze a játékot hiba nélkül.
Ajánlott:(Recommended:)
- Hulu Token Error 3 javítása(How to Fix Hulu Token Error 3)
- Javítsa ki a Destiny 2 hibakódot: brokkoli(Fix Destiny 2 Error Code Broccoli)
- Javítsa ki a Fallout 3 Ordinal 43 nem található hibát(Fix Fallout 3 Ordinal 43 Not Found Error)
- 18 módszer a Windows 10 játékra optimalizálására(18 Ways to Optimize Windows 10 for Gaming)
- Fix io.netty.channel.AbstractChannel$AnnotatedConnectException Error in Minecraft
Reméljük, hogy ez az útmutató hasznos volt, és sikerült kijavítania az ARK Nem tud lekérdezni a szerverinformációkat a meghívási probléma miatt az eszközén( fix the ARK Unable to query server info for invite issue in your device) . Ossza meg velünk, melyik módszer vált be a legjobban az Ön számára. Továbbá, ha bármilyen kérdése / észrevétele van ezzel a cikkel kapcsolatban, akkor nyugodtan tegye fel azokat a megjegyzés rovatba.
Related posts
Javítsa ki a Fallout 76-ot, amely leválasztja a kiszolgálóról
Javítás: Nem sikerült megnyitni a helyi lemezt (C:)
Javítás: Nem sikerült telepíteni a hálózati adaptert: 28-as hibakód
Javítás: Nem sikerült törölni az ideiglenes fájlokat a Windows 10 rendszerben
Omegle-hiba javítása a szerverhez való csatlakozáskor (2022)
Az Origin nem nyílik meg a Windows 10 rendszerben
Javítsa ki a Discord felvétele játék hanghibáját
A Discord javítása továbbra is összeomlik
A Steam nem tölt le játékokat kijavítása
Javítás: 5003-as hibakód a Zoom nem csatlakozhat
Az iCUE nem észlelő eszközök javítása (Corsair Utility Engine)
Javítsa ki az Overwatch FPS Drops problémáját
A nem működő Xbox One fejhallgató javítása
6 módszer az M7121-1331-P7 Netflix hibakód kijavítására
Javítsa ki az io.netty.channel.AbstractChannel$AnnotatedConnectException hibát a Minecraftban
Javítás: Windows PC nem csatlakozik a TV-hez
Nem sikerült feltölteni a Steam képet
Hogyan lehet javítani a hang hiányát a Steam játékokon
Javítsd ki a League of Legends Frame Drops-t
Javítsa ki a Fallout 3 Ordinal 43 nem található hibát
