Javítás: Az iTunes továbbra is magától megnyílik
Az iTunes mindig is az Apple(Apple) legbefolyásosabb és legmegbízhatóbb alkalmazása volt . Feltehetően a letölthető zenei és videótartalmak egyik leggyakrabban használt platformja, az iTunes továbbra is hűséges követőinek számít, annak ellenére, hogy csökkent a népszerűsége. Néhány felhasználó azonban panaszkodott, hogy az iTunes folyamatosan magától megnyílik, váratlanul, amikor elindítják Mac - eszközeiket. Kínos lehet, ha a lejátszási listája véletlenszerűen kezdene játszani, különösen a kollégái körében. Ez a cikk elmagyarázza, hogyan állíthatja le az iTunes automatikus megnyitását.
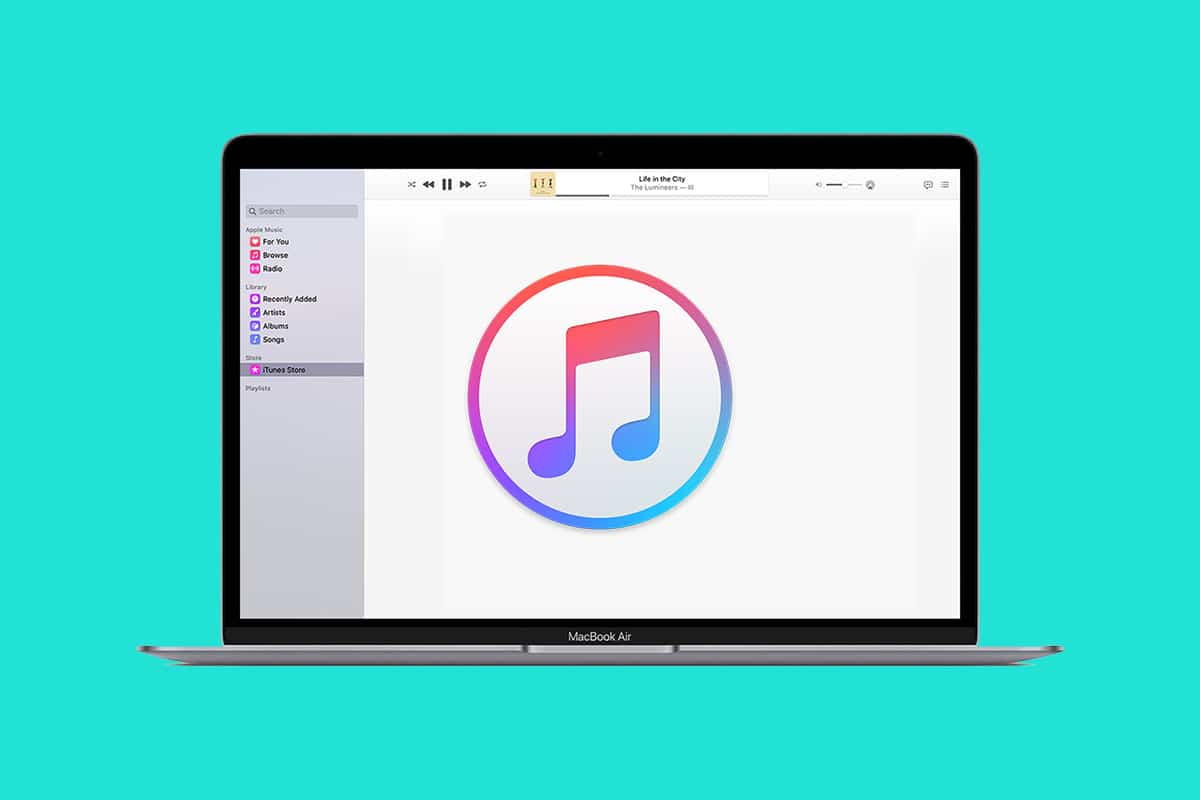
Hogyan lehet megállítani az iTunes automatikus megnyitását
(How to Stop iTunes from Opening Automatically
)
Ebben az útmutatóban segítünk kijavítani az iTunes önmagától megnyíló problémáját. Az itt felsorolt megoldások kiterjednek arra is, hogy az iTunes újraindítsa magát a leállítási probléma után is. Szóval olvass tovább!
1. módszer: Kapcsolja ki az Automatikus szinkronizálást
(Method 1: Turn off Automated Sync
)
Az iTunes legtöbbször magától megnyílik az Apple - eszköz automatikus távoli szinkronizálási beállítása miatt, és az iOS-eszköz minden alkalommal elkezd szinkronizálni a Mac -eddel, amikor egymás közelében vannak. Ezért(Hence) az automatikus szinkronizálás funkció kikapcsolása megoldja ezt a problémát, az alábbiak szerint:
1. Indítsa el az iTunes alkalmazást(iTunes app) , és kattintson az iTunes elemre a bal felső sarokban.
2. Ezután kattintson a Preferences > Eszközök(Devices) menüpontra .
3. Kattintson az iPodok, iPhone-ok és iPadek automatikus szinkronizálásának megakadályozása lehetőségre(Prevent iPods, iPhones, and iPads from syncing automatically) az alábbiak szerint.

4. Kattintson az OK gombra(OK ) a változtatás megerősítéséhez.
5. Indítsa újra az iTunes(Restart the iTunes) alkalmazást, hogy megbizonyosodjon arról, hogy a módosítások regisztrálva vannak.
Miután megszüntette az automatikus szinkronizálás kijelölését, ellenőrizze, hogy az iTunes továbbra is megnyílik-e a probléma megoldódott. Ha nem, próbálkozzon a következő javítással.
2. módszer: Frissítse a macOS-t és az iTunes-t
(Method 2: Update macOS & iTunes
)
Ha az iTunes váratlanul megnyílik még az automatikus szinkronizálás kijelölésének megszüntetése után is, a probléma megoldható az eszköz szoftverének egyszerű frissítésével. Az iTunes is rendszeres frissítéseket kap, így a frissítés és az operációs rendszer szoftvere megakadályozhatja az iTunes automatikus megnyitását.
I. rész: A macOS frissítése(Part I: Update macOS )
1. Lépjen a Rendszerbeállítások menüpontra(System Preferences) .
2. Kattintson a Szoftverfrissítés(Software Update) lehetőségre , az ábra szerint.

3. Kattintson a Frissítés(Update ) lehetőségre , és kövesse a képernyőn megjelenő varázslót az új macOS-frissítések letöltéséhez és telepítéséhez, ha vannak ilyenek.
II. rész: Az iTunes frissítése(Part II: Update iTunes )
1. Nyissa meg az iTunes alkalmazást Mac számítógépén.
2. Itt kattintson Help > Check for Updates elemre . Az érthetőség kedvéért nézze meg a megadott képet.

3. Frissítse az (Update) iTunes alkalmazást a legújabb verzióra a képernyőn megjelenő utasításokat követve. Vagy töltse le közvetlenül az iTunes legújabb verzióját(download the latest version of iTunes) .
Olvassa el még: (Also Read:) Az iTunes érvénytelen válaszának javítása(Fix Invalid Response Received iTunes)
3. módszer: Kapcsolja ki az IR vételt(Method 3: Disable IR Reception)
A Mac számítógép (Mac)infravörös távirányítójának(Infrared Remote) vételének kikapcsolása egy másik alternatíva az iTunes automatikus megnyitásának megakadályozására. A gép közelében lévő infravörös eszközök vezérelhetik, és problémákat okozhat, hogy az iTunes önmagától megnyílik. Tehát kapcsolja ki az infravörös vételt az alábbi egyszerű lépésekkel:
1. Lépjen a Rendszerbeállítások menüpontra.(System Preferences.)
2. Kattintson az Adatvédelem és biztonság(Privacy and Security) elemre az ábrán látható módon.

3. Váltson az Általános(General ) lapra.
4. Adminisztrátori jelszavával(Admin password) oldja fel a bal alsó sarokban található lakat ikont.
5. Ezután kattintson a Speciális gombra.(Advanced.)
6. Végül kattintson a Távirányító infravörös vevőjének letiltása(Disable remote control infrared receiver) lehetőségre a kikapcsoláshoz.

4. módszer: Távolítsa el az iTunes-t bejelentkezési elemként(Method 4: Remove iTunes as a Log-in item)
A bejelentkezési elemek olyan alkalmazások és szolgáltatások, amelyek a Mac(Mac) indításakor azonnal elindulnak . Valószínűleg(Probably) az iTunes bejelentkezési elemként van beállítva az eszközön, és ezért az iTunes folyamatosan megnyílik. Könnyen leállíthatja az iTunes automatikus megnyitását, az alábbiak szerint:
1. Lépjen a Rendszerbeállítások menüpontra.(System Preferences.)
2. Kattintson a Felhasználók és csoportok(Users & Groups) elemre , az ábra szerint.

3. Kattintson a Bejelentkezési elemek elemre.(Login Items.)
4. Ellenőrizze, hogy az iTunesHelper szerepel-e a listán. Ha igen, egyszerűen távolítsa(Remove) el az iTunes elrejtése négyzet bejelölésével.(Hide)

Olvassa el(Also Read) még : Javítás Az iTunes Library.itl fájl nem olvasható(Fix The file iTunes Library.itl cannot be read)
5. módszer: Rendszerindítás csökkentett módban(Method 5: Boot in Safe Mode)
A Csökkentett mód(Safe Mode) lehetővé teszi a Mac számára, hogy a normál rendszerindítási folyamatban futó, szükségtelen háttérfunkciók nélkül működjön. A Mac(Mac) csökkentett módban(Safe Mode) való futtatása megakadályozhatja, hogy az iTunes megnyíljon. Kövesse a megadott lépéseket a Mac csökkentett módban(Safe Mode) történő indításához :
1. Kapcsolja ki( Shut down) a Mac-et.
2. Nyomja meg a Start gombot(Start key) a rendszerindítási folyamat inicializálásához.
3. Nyomja le és tartsa lenyomva a Shift billentyűt(Shift key ) , amíg meg nem jelenik a bejelentkezési képernyő.

A Mac most csökkentett módban(Safe Mode) van . Győződjön(Confirm) meg arról, hogy az iTunes továbbra is magától megnyílik, váratlanul hiba megoldódott.
Megjegyzés:(Note:) Bármikor kiléphet a csökkentett módból(Mode) , ha normál módon indítja el a Mac -et.(Mac)
Gyakran Ismételt Kérdések (GYIK)(Frequently Asked Questions (FAQ))
Q1. Miért kapcsol be folyamatosan az iTunesom?(Q1. Why does my iTunes keep turning itself on?)
Az iTunes bekapcsolásának legvalószínűbb oka az automatikus szinkronizálási funkció vagy az infravörös kapcsolat a közeli eszközökkel. Az iTunes is folyamatosan bekapcsolhat, ha bejelentkezési elemként van beállítva a Mac PC-n.
Q2. Hogyan állíthatom le az iTunes automatikus lejátszását?(Q2. How do I stop iTunes from playing automatically?)
Megakadályozhatja az iTunes automatikus lejátszását, ha megszünteti az automatikus szinkronizálási funkció kijelölését, kikapcsolja az infravörös vételt, és eltávolítja bejelentkezési elemként. Kipróbálhat egy szoftverfrissítést, vagy elindíthatja a Mac -et csökkentett módban(Safe Mode) .
Ajánlott:(Recommended:)
- Lejátszási listák másolása iPhone-ra, iPadre vagy iPod-ra(How to Copy Playlists to iPhone, iPad or iPod)
- Javítsa ki az iCloud Photos nem szinkronizáló számítógéppel problémáját(Fix iCloud Photos Not Syncing to PC)
- Az Apple garancia állapotának ellenőrzése(How To Check Apple Warranty Status)
- 5 módszer a megoldásra, hogy a Safari nem nyílik meg Macen(5 Ways to Fix Safari Won’t Open on Mac)
Reméljük, sikerült megakadályoznia az iTunes automatikus megnyitását(stop iTunes from opening automatically) hasznos és átfogó útmutatónkkal. Ossza meg velünk, melyik módszer vált be Önnek. Ha bármilyen kérdése vagy javaslata van, tegye fel őket az alábbi megjegyzés szakaszban.
Related posts
5 módszer a megoldásra, hogy a Safari nem nyílik meg Macen
Az elem javítása átmenetileg nem elérhető Hiba
A nem működő Mac fényképezőgép javítása
Az iPhone-t nem ismerő számítógép javítása
Javítás A rendszerhez csatlakoztatott eszköz nem működik
Az USB javítása folyamatosan leválasztja és újracsatlakozik
MacOS Big Sur problémák megoldása (13 probléma javítva)
Hogyan lehet javítani a nem működő mikrofont Mac rendszeren
Javítsa ki a MacOS Big Sur sikertelen telepítési hibát
Hogyan lehet javítani, hogy az Instagram folyamatosan összeomlik (2022)
A galériában nem megjelenő Whatsapp-képek javítása
A Safari javítása Ez a kapcsolat nem privát
Javítsa ki a WhatsApp videohívást, amely nem működik iPhone és Android rendszeren
Továbbra is lefagy a MacBook? 14 módszer a javításra
Javítsa meg az AirPods iPhone-ról való leválasztását
Javítsa ki a MacBook töltő nem működő hibáját
Javítsa meg az AirPods csak egy fülben való lejátszását
Javítsa ki a „nincs SIM-kártya telepítve” hibát iPhone-on
A Mac rendszeren nem kézbesített iMessage javítása
Nem sikerült bejelentkezni az iMessage-be vagy a FaceTime-ba
