JAVÍTÁS: Az Xbox-vezérlő folyamatosan bontja a kapcsolatot
A vezetékek hiánya a modern konzolokon a kényelem áldása, de csatlakozási problémákhoz vezethet, ha valami zavarja az eszközök vezeték nélküli jelét. Tekintettel arra, hogy a legtöbb Xbox-vezérlő Bluetooth -on keresztül csatlakozik , a játékosok korlátozott hatótávolsággal rendelkeznek a konzoltól.
Ha az Xbox-vezérlő továbbra is lecsatlakozik, próbálkozzon az alábbi javítások egyikével. Az utolsó dolog, amire szüksége van, az az, hogy a kapcsolat megszakad egy intenzív többjátékos játék közepén.

1. Menjen közelebb a konzolhoz
Lehetséges, hogy túl messze ülsz a konzolodtól? A vezeték nélküli vezérlők ajánlott maximális hatótávolsága(maximum range of wireless controllers) 19 láb vagy nagyjából hat méter. A legtöbb ember jóval ezen a távolságon belül marad, de ha távol ül az Xboxtól(Xbox) (például kivetítőn játszik), az problémákat okozhat a kapcsolattal.
2. Ellenőrizze az akkumulátort
Ha a vezérlője majdnem meghalt. Ha igen, előfordulhat, hogy figyelmeztetés nélkül lecsatlakozik, vagy leáll. Ellenőrizze az akkumulátorjelzőt a képernyőn. Ha az akkumulátor töltöttségi szintje alacsony, töltse fel a vezérlőt, vagy cserélje ki az elemeket.
Jó ötlet az újratölthető vezérlőket legalább kétnaponta csatlakoztatni, a játékidőtől függően, hogy az akkumulátorok soha ne merüljenek le, amikor le akar ülni és játszani szeretne.
3. Kapcsolja be a vezérlőt
Míg a legtöbb ember a menüben kapcsolja ki a vezérlőt, manuálisan is ki lehet kapcsolni. Nyomja meg és tartsa lenyomva az ékszert a vezérlő közepén körülbelül öt másodpercig, amíg az már nem világít. Várjon 15 másodpercet, és kapcsolja vissza a vezérlőt az ékszer ismételt lenyomásával.

4. Párosítsa újra a vezérlőt
Ha a bekapcsolás nem segít, és az Xbox-vezérlő továbbra is lecsatlakozik, újra párosíthatja a vezérlőt az Xbox-szal. Mindenképpen olvassa el az Xbox webhely (Xbox)támogatási cikket(support article) , hogy megtalálja a gombot más konzolokon.
- Nyomja meg és tartsa lenyomva a párosítás(Pair) gombot a konzol elején, amíg a jelzőfény villogni nem kezd.

- Nyomja meg és tartsa lenyomva a Pair gombot a vezérlő hátulján, amíg az ékszer villogni nem kezd.

- Ha a jelzőfény szinkronban villog mind a vezérlőn, mind a konzolon, az azt jelenti, hogy a vezérlő párosítása megtörtént.
A modern Xbox(Xbox) vezérlőket egyszerre két különböző eszközzel(two different devices) is párosíthatja , de ha konzolról konzolra helyezi át őket, néha problémák merülnek fel. Próbálja megjavítani a vezérlőt, és tesztelje egy ideig, hátha lecsatlakozik.
5. Használjon vezetékes kapcsolatot
Ha a vezérlő továbbra is lecsatlakozik, fontolja meg egy hosszabb USB -kábel használatát a vezérlő és az Xbox csatlakoztatásához. Ez lehetővé teszi, hogy kényelmesen üljön játék közben anélkül, hogy aggódnia kellene a vezeték nélküli kapcsolat megszakadása miatt.
Ha újratölthető akkumulátorral rendelkezik, a vezérlő csatlakoztatása(plugging in your controller) játék közben azzal jár, hogy tölti. Ez egy egyszerű javítás, de nem a legkényelmesebb. Mégis, ha éppen egy játék közepén vagy, és nem akarod megkockáztatni, hogy egy hibás vezérlő miatt veszíts, az USB - kábel apró kellemetlenséget jelent.
6. Frissítse a vezérlő firmware-ét
Ha már egy ideje frissítette a firmware-t, akkor maga a vezérlő lehet a probléma. A jó hír az, hogy könnyedén frissítheti a firmware-t.
- Nyissa meg az Xbox Beállítások(Xbox Settings) menüjét.

- Válassza az Eszközök(Devices ) > Tartozékok(Accessories) lehetőséget .

- Válassza ki a vezérlőt a Konfigurálás(Configure) alatti három pont kiválasztásával .
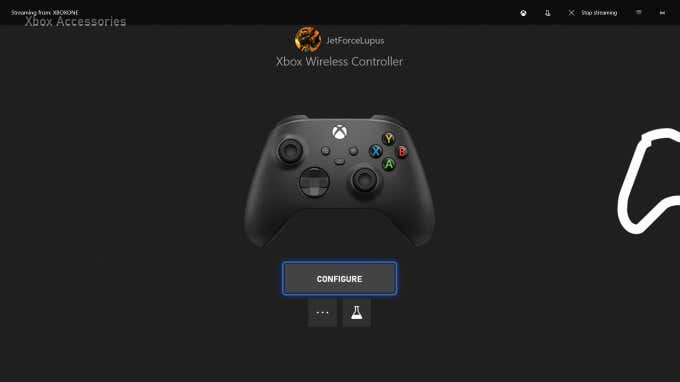
- Válassza a Frissítés most(Update Now) lehetőséget .
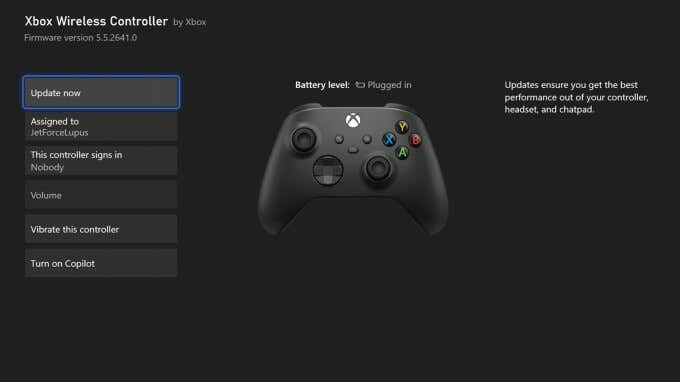
- Válassza a Folytatás(Continue) lehetőséget .

Az Xbox alkalmazni fogja a frissítést a vezérlőre. A folyamat befejezése több percig is eltarthat, de utána próbáljon meg játszani a vezérlővel, hogy megnézze, ez a javítás megakadályozta-e az Xbox vezérlő leválasztását.
7. Frissítse az Xboxot
Ha frissíti a vezérlő firmware(controller firmware) -jét, szánjon időt a konzol frissítésére is. Míg az Xbox az idő nagy részében automatikusan végrehajtja a frissítéseket, vannak olyan esetek, amikor ellenőriznie kell a frissítéseket.
- Nyissa meg az Xbox Beállítások(Xbox Settings) menüjét.
- Válassza a Rendszer(System ) > Frissítések(Updates) lehetőséget .
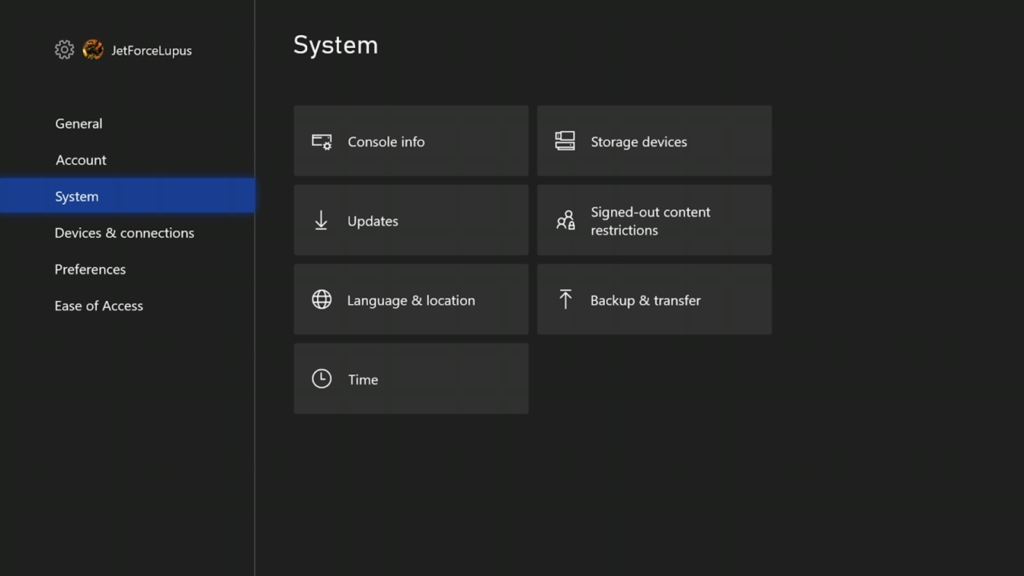
- Válassza a Konzol frissítése(Update console) lehetőséget .
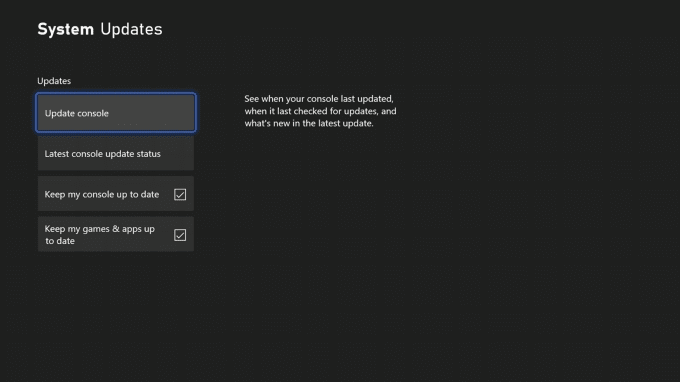
- Válassza a Frissítés indítása lehetőséget.(Start Update.)
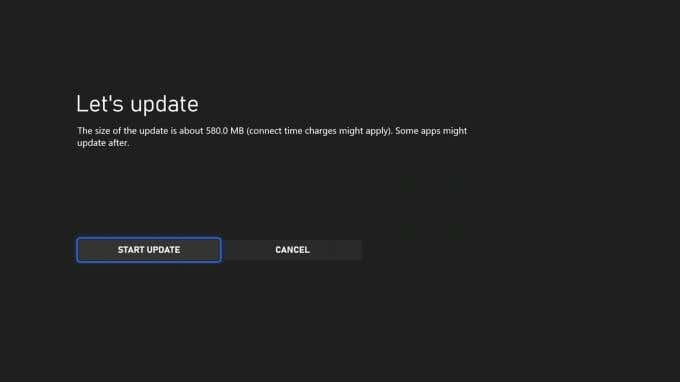
A legtöbb esetben soha nem kell manuálisan végrehajtania a konzolfrissítést. A frissítések többsége automatikusan megtörténik, vagy értesítést fog látni, ha frissítésre van szükség. Ha hibákat tapasztal az Xbox konzol leválasztásakor, érdemes ellenőrizni, hogy az eszköz frissítésre szorul-e.
8. Cserélje ki a vezérlőt
Ha minden más nem segít, megpróbálhatja megjavítani a vezérlőt kinyitva, ha rendelkezik műszaki ismeretekkel, de lehet, hogy egyszerűbb kicserélni és újat vásárolni. Bár a Microsoft azt állítja, hogy vezérlőinek legalább tíz évig ki kell bírniuk a rendszeres játékot, anekdotikus bizonyítékok azt mutatják, hogy sok játékos ütközőproblémákkal, töltési problémákkal és még sok mással küzd.
Ha a vezérlőjét túl sokszor ejtették le, vagy csak sok időt tölt vele, akkor ideje lehet új vezérlőt vásárolni. Gondoljon erre a következőképpen: ez ürügyet ad arra, hogy kihasználja az új Xbox Design Labs minták előnyeit.
A csatlakozási(Connectivity) problémák nem újdonságok, különösen az Xbox Series X esetében . Ereje ellenére sok játékos úgy találja, hogy a kontrollere véletlenszerűen lekapcsol játék közben vagy a konzol kikapcsolásakor. Ha ez megtörténik Önnel, próbálja ki a nyolc megoldás egyikét a probléma megoldásához.
Related posts
A PS5 vezeték nélküli vezérlő folyamatosan lecsatlakozik? 8 kipróbálható javítás
A WiFi folyamatosan megszakad? A következőképpen javíthatja ki
Hogyan lehet javítani a „nincs elég USB-vezérlő erőforrás” problémát Windows 10 rendszeren
A Képernyő nyomtatása gomb nem működik a Windows 10 rendszerben? Hogyan lehet javítani
Az „RPC-kiszolgáló nem elérhető” hiba javítása a Windows rendszerben
Hiányzik a CD/DVD meghajtó a Windows rendszerből?
FIX: Miért változik folyamatosan az alapértelmezett böngészőm a Windows rendszerben?
FIX: 0x80070490 számú hiba a Windows Update és a Mail App alkalmazásban
A Windows 8.1/10 rendszerre frissítés után a fényerő nem állítható
A kevés lemezterületre vonatkozó figyelmeztetés javítása a Windows rendszerben
A zoom mikrofon nem működik Windows vagy Mac rendszeren? Íme 8 javítás, amelyet érdemes kipróbálni
A „Windows Resource Protection nem tudta végrehajtani a kért műveletet” hiba elhárítása
A „Nem tudtuk befejezni a frissítéseket” hiba kijavítása a Windows rendszerben
Mi a teendő, ha a Windows Store nem nyílik meg
Hiányoznak a rendszer-visszaállítási pontok a Windows rendszerből?
11 Javítások, amikor a HDMI-port nem működik a Windows 10 rendszerben
A nem működő kamera MS Teams rendszerben a Windows 10 rendszerben történő javítása
A @ és ” billentyűk fel vannak cserélve a Windows 10 rendszeren? – Hogyan lehet javítani
A „Windows nem tudta befejezni a formázást” hiba elhárítása
A wdf_violation BSOD javítása Windows rendszeren
