Javítás Ezt a videofájlt nem lehet lejátszani, 224003-as hibakód
A videók internetes nézése kényelmesebb, mint valaha. A sok OTT (over-the-top) platform, például a Netflix és az Amazon Prime térnyerésével a webböngészők optimalizálták magukat, hogy zökkenőmentessé tegyék felhasználóik videonézési élményét. Sajnos előfordul néhány olyan akadozás, amellyel a felhasználóknak szembe kell nézniük. Az összeomlások(Crashes) és hibák miatt a videók elmosódottá válhatnak, hang nélkül játszhatók le, vagy teljesen leállhatnak. Ma egy ilyen 224003 -as hibáról fogok beszélni , és arról, hogyan lehet javítani, valamint néhány lehetséges magyarázatot a hiba eredetére vonatkozóan.
Ezt a videofájlt nem lehet lejátszani, 224003 -as hibakód(Error)
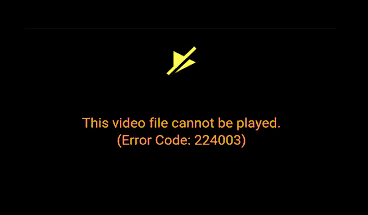
A 224003-as hiba a „Ez a videófájl nem játszható le” kódja. Leggyakrabban a Google Chrome -ban található meg, és akkor fordul elő, ha a böngészője nem támogatja a videofájlt. Mielőtt elkezdhetnénk megoldani ezt a hibát, fontos, hogy felfedezzük, miből fakad. Az alábbiakban megemlítettem ennek néhány lehetséges okát.
- Csatlakozási probléma lehet a rendszerében.
- Lehet, hogy böngészője elavult verzióját használja.
- Előfordulhat, hogy egy vírusirtó megakadályozza a videó lejátszását.
- Előfordulhat, hogy a harmadik féltől származó bővítmények vagy háttéralkalmazások blokkolást jelentenek.
- Lehetséges ok a böngészőjében felhalmozott cookie-k.
Javítsa ki a 224003-as hibakódot(Fix Error Code 224003) , miközben videókat néz böngészőben
Most, hogy van elképzelése arról, hogy mi lehet a hiba gyökere, áttérhetünk a lehetséges megoldásokra, amelyek közül több is van. De mielőtt elkezdené, ellenőrizze, hogy a videóhoz szükséges-e az Adobe Flash Player . Tudnia kell, hogy a Flash mára elavult.
A 224003(Error) -as hibakódú videofájlt nem lehet lejátszani , kövesse az alábbi javaslatokat:
- Kapcsolja ki a hardveres gyorsítást
- A böngészési előzmények és a gyorsítótár törlése
- Harmadik féltől származó bővítmények és bővítmények letiltása
Lássuk ezt részletesen.
1] Kapcsolja ki a hardveres gyorsítást
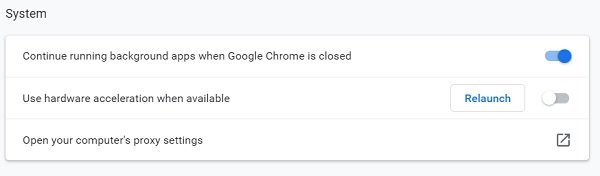
Egyszerűen fogalmazva, a hardveres gyorsítást delegálásnak tekinthetjük. A legtöbb számítógépes programban a fő terhelést a CPU veszi fel, és bár jól működik mindazok számára, akiknek nagy CPU -ja van, néha előfordulhat, hogy le kell vennie a terhelést. Sok böngésző időnként hardveres gyorsítást használ az oldalmegjelenítési terhelés átvitelére a rendszer GPU -jára annak érdekében, hogy egy adott feladat gördülékenyebben futhasson. Míg technikailag minden olyan feladat, amelyet a CPU -ról bármely más hardverre áthelyeznek, a hardveres gyorsítás hatáskörébe tartozik, a GPU és a hangkártyák a legnagyobbak.
Ez a hardveres gyorsítás azonban néha zavarhatja a videó lejátszását. A Chrome-ból való letiltásához(disable it from Chrome) kövesse az alábbi lépéseket:
- Kattintson(Click) a három pontra a képernyő jobb felső sarkában, és lépjen a „Beállítások” menübe.
- Görgessen le a képernyő aljára a „Rendszer” részhez, ahol a „Hardveres gyorsítás használata, ha elérhető” név alatt megjelenik egy beállítás. Kapcsold ki.
Ezután próbálja meg újra lejátszani azt a videót, amellyel problémája volt.
2] A böngészési előzmények és a gyorsítótár törlése
Minden alkalommal, amikor megnyit egy alkalmazást vagy webhelyet, eszközének néhány további másodpercre van szüksége az elindításához. Ezek az extra másodpercek az adott webhely gyorsítótárazott adataihoz kapcsolódnak. A gyorsítótáradatok(Cache) közé tartoznak a fájlok és a szkriptek, amelyeket az eszköz megőrz a webhely első megnyitásakor, és ezek a tárolt adatok lesznek azok, amelyek segítségével legközelebb gyorsabban megnyílik az alkalmazás. Gyakran előfordul(Often) , hogy ezek az adatok felhalmozódhatnak, és tükrözhetik az eszköz teljesítményét, a videólejátszások pedig ennek részét képezik. Így a gyorsítótár és a böngészési előzmények tisztítása(cleaning up the cache and browsing history) is megteheti a trükköt.
A böngészési előzmények és a gyorsítótár adatainak törléséhez a Chrome -ban :
- Nyissa meg a böngésző beállításait.
- Az „Adatvédelem és biztonság” részben talál erre egy lehetőséget.
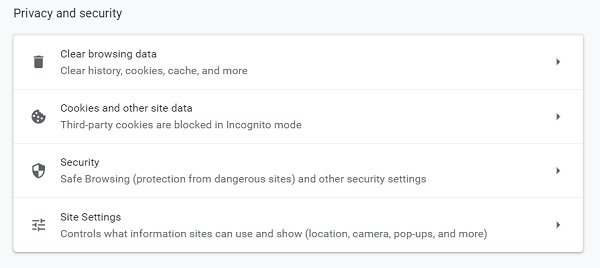
- Lehetőséged van kiválasztani a törölni kívánt adatok időtartamát, minimum egy óra. A „Speciális” beállítások alatt további lehetőségeket is talál, például a letöltési előzmények vagy jelszavak törlését.

Indítsa el újra a Chrome böngészőt, és próbálja meg lejátszani a videót.
4] Tiltsa le a harmadik féltől származó kiegészítőket és bővítményeket
Meglepő lehet, de a bővítmények és kiegészítők is okozhatnak videólejátszási hibákat, például 224003. Az ilyen hibákhoz vezető bővítmények többsége hirdetésblokkoló, mivel a legtöbb videót lejátszó webhelyen jelennek meg hirdetések, és Amikor ezek a hirdetésblokkolók működnek, korlátozhatják a videók lejátszását is. Egyes víruskereső bővítmények hasonló módon működnek.
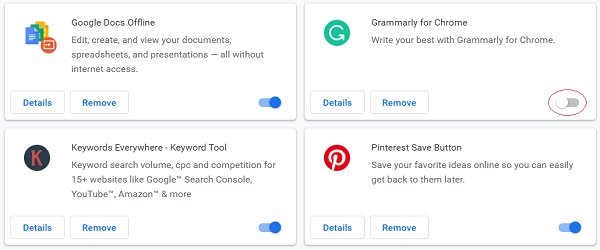
A bővítmények letiltásához(disable extensions) :
- Kattintson(Click) a három pontra a jobb felső sarokban, és lépjen a "További eszközök" alul található "Bővítmények" elemre.
- Innen a kék gombbal letilthatja a kívánt bővítményt vagy kiegészítőt.
A felhasználóknak meg kell jegyezniük, hogy bár minden fent említett intézkedés a Google Chrome -ra vonatkozik , a követendő lépések nagyjából ugyanazok minden más böngészőben.
Remélem, hogy a fent említett módszerek segítettek megszabadulni a 224003(Error 224003) -as hibától .
Related posts
Nem lehet videót vagy hangot lejátszani, 0x887c0032 hiba javítása Windows 11/10 rendszeren
Javítsa ki a Video Scheduler belső hibáját
Javítsa ki az Err_Connection_Closed hibát a Windows 11/10 rendszeren
Javítsa ki a Google Térkép lassú problémáját Chrome, Firefox és Edge rendszeren Windows 11/10 rendszeren
Mi az a 404-es oldal nem található hiba, és mit tehet, ha látja?
A rendszer-visszaállítás javítása nem fejeződött be, 0x80070005 hibakód
Bdeunlock.exe hibás kép, rendszerhiba vagy nem válaszol hibák javítása
Javítsa ki az iTunes 5105-ös hibakódot. Kérését nem tudjuk feldolgozni
Javítsa ki az audio- és videolejátszást és -szünetet automatikusan Windows 11/10 rendszeren
A Microsoft Edge nem játssza le a YouTube-videókat; Video streamelési problémák megoldása
Javítsa ki a WhatsApp videohívást, amely nem működik iPhone és Android rendszeren
Javítsa ki a Windows 10 0x800703F1 frissítési hibáját
Javítsa ki a Microsoft Store 0x80072F7D számú hibáját
Javítsa ki a OneDrive 0x8004dedc hibakódot (földrajzi helymeghatározási probléma)
Javítsa ki a 0xc0150004 számú alkalmazáshibát Windows 11/10 rendszeren
Javítsa ki a 0xC00D3E8E hibát, a tulajdonság csak olvasható Windows 11/10 rendszeren
Fix Game Error [201], nem lehet megnyitni az adatfájlokat a LOTRO-ban
Javítsa ki a 0x80070005 számú Windows Update hibát
Javítja a Windows Update C8000266 hibát?
Javítsa ki a 7031-es Amazon PrimeVideo hibakódot
