Javítás, ha az iPhone nem csatlakozik a Wi-Fi-hez
Problémái vannak(Are) iPhone készülékének Wi-Fi hálózathoz való csatlakoztatásával? Ha igen, akkor valószínűleg szoftverprobléma tapasztalható iPhone-ján, vagy hibás a Wi-Fi kapcsolat. Természetesen először győződjön meg arról, hogy maga az internet működik.
A probléma gyors megoldása az iPhone újraindítása(restart your iPhone) . Ezzel leválasztja, majd újra csatlakoztatja telefonját az összes hálózathoz. Ha ez nem oldja meg a problémát, és az iPhone továbbra sem hajlandó csatlakozni a Wi-Fi-hálózathoz(Wi-Fi) , próbáljon meg egy másik Wi-Fi- hálózathoz csatlakozni, és ellenőrizze, hogy működik-e.

Az is előfordulhat, hogy távol van az útválasztótól, és telefonja nincs a Wi-Fi hálózat lefedettségén belül. Ebben az esetben vigye közelebb iPhone-ját az útválasztóhoz, és nézze meg, hogy tud-e csatlakozni a hálózathoz. Ha a probléma továbbra is fennáll, íme néhány speciális tipp.
Kapcsolja be a Wi-Fi-t Apple iPhone készülékén(Turn On Wi-Fi on Your Apple iPhone)
Az iPhone készülékén engedélyezni kell a Wi-Fi- t, hogy megkeresse és csatlakozhasson az elérhető hálózatokhoz. Ha Ön vagy valaki más letiltotta ezt a lehetőséget, újra be kell kapcsolnia, hogy telefonját a kívánt vezeték nélküli hálózathoz csatlakoztassa.
Ezt a következőképpen teheti meg:
- Nyissa meg a Beállításokat(Settings) iPhone-ján
- Érintse meg a Wi-Fi lehetőséget a Beállításokban.
- Engedélyezze a Wi-Fi kapcsolót a Wi-Fi bekapcsolásához iPhone-ján.

- Válassza ki(Select) azt a hálózatot, amelyhez csatlakozni kívánja iPhone készülékét.
Adja meg a Wi-Fi hálózat helyes jelszavát(Enter the Correct Password for Your Wi-Fi Network)
Mivel a legtöbb Wi-Fi hálózat jelszóval védett(Wi-Fi networks are password-protected) , be kell szereznie és be kell írnia a hálózatához tartozó megfelelő jelszót iPhone készülékén. Ennek elmulasztása esetén az iPhone nem csatlakozik a vezeték nélküli hálózathoz.
Forduljon a hálózati adminisztrátorhoz, ha még nem rendelkezik a jelszóval, vagy keresse meg a jelszót eszközein(find the password on your devices) , ha nem tudja visszahívni. Ezután csatlakoztassa iPhone-ját a Wi-Fi- hez az alábbiak szerint:
- Indítsa el a Beállítások(Settings) alkalmazást iPhone-ján.
- Koppintson a Wi-Fi elemre, és válassza ki a csatlakozni kívánt hálózatot.
- Írja be a hálózat jelszavát, és válassza a Csatlakozás lehetőséget(Join) .

iPhone-jának sikeresen csatlakoznia kell a kiválasztott Wi-Fi hálózathoz.
Kapcsolja be a Repülőgép módot az iPhone-on(Toggle Airplane Mode on Your iPhone)
Az iPhone Wi-Fi-problémáinak lehetséges megoldásának egyik gyors módja a repülőgép üzemmód(airplane mode) engedélyezése és letiltása a telefonon. Ez a mód kikapcsolja, majd visszakapcsolja a telefon összes hálózati kapcsolatát, javítva ezzel az eszközzel kapcsolatos kisebb problémákat.
- Nyissa meg a Beállításokat(Settings) iPhone-ján.
- Engedélyezze a Repülőgép mód(Airplane Mode) opciót.

- Várjon körülbelül tíz másodpercet.
- Kapcsolja ki a Repülőgép mód(Airplane Mode) opciót.
Kapcsolja ki a Helymeghatározási szolgáltatásokat iPhone-ján(Turn Off Location Services on Your iPhone)
Az iPhone helymeghatározó szolgáltatásokat kínál a telepített alkalmazásokhoz(location services to your installed apps) és rendszerfunkciókhoz, hogy megfelelően működjenek. Sajnos ez néha interferenciát okozhat a kapcsolatokban, ami miatt az iPhone nem csatlakozik a Wi-Fi hálózathoz.
Ebben az esetben érdemes letiltani az iPhone helymeghatározó szolgáltatásait, hátha ez megoldja a problémát. Bármikor újra bekapcsolhatja a helyszolgáltatásokat.
- Nyissa meg az iPhone Beállítások(Settings) alkalmazását.
- Görgessen le, és válassza az Adatvédelem lehetőséget(Privacy) .

- Válassza a Helyszolgáltatások lehetőséget(Location Services) .
- Tiltsa le a Helyszolgáltatások(Location Services) opciót a tetején.

- Nyissa meg a Beállítások(Settings) > Wi-Fi elemet iPhone-ján, és válassza ki a hálózat nevét a csatlakozáshoz.
Restart Your Router/Modem
A Wi-Fi útválasztó vagy modem szintén felelős a csatlakozási problémákért. Az iPhone nem csatlakozik vezeték nélküli hálózathoz az útválasztó problémái miatt lehet.
Az útválasztóval kapcsolatos(issues with your router) legtöbb probléma gyors megoldása, ha kikapcsolja, majd újra bekapcsolja. Ez letiltja és újra engedélyezi az útválasztó összes funkcióját, kijavítva a kisebb hibákat.
A legtöbb vezeték nélküli útválasztót az eszköz bekapcsoló(Power) gombjának megnyomásával kapcsolhatja ki, majd vissza. Ha ez nem működik, nyissa meg az útválasztó beállításait a webböngészőben, és indítsa újra az útválasztót onnan. Ha akarja, használhatja a hálózati kapcsolót is.
Állítsa vissza a hálózati beállításokat iPhone-ján(Reset Network Settings on Your iPhone)
Ha iPhone-ja továbbra sem hajlandó csatlakozni a Wi-Fi hálózathoz, próbálja meg alaphelyzetbe állítani a hálózati beállításokat(resetting your network settings) , hogy megnézze, megoldódik-e a probléma. Ezzel törli a jelenlegi hálózati beállításait, beleértve a problémásakat is, és lehetővé teszi a beállításokat a semmiből.
Tartsa kéznél Wi-Fi hálózatának jelszavát(Wi-Fi network’s password) , mert szüksége lesz rá iPhone készülékének a hálózathoz való csatlakoztatásához.
- Nyissa meg a Beállításokat(Settings) iPhone-ján.
- Nyissa meg az Általános(General) > Visszaállítás(Reset) menüpontot a Beállításokban.
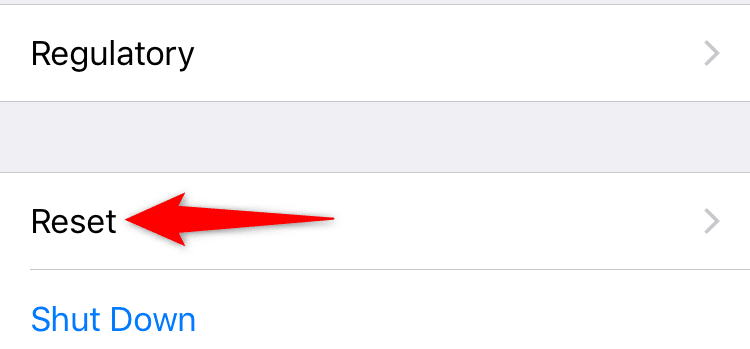
- Érintse meg a Hálózati beállítások visszaállítása(Reset Network Settings) lehetőséget.

- Hitelesítse(Authenticate) magát jelszóval vagy más preferált módszerrel.
A beállítások visszaállítása után lépjen a Beállítások(Settings) > Wi-Fi elemre iPhone-ján, és válassza ki a hálózatot, amelyhez csatlakozni szeretne. Adja meg a helyes Wi-Fi jelszót, hogy a csatlakozási kérelmet ne utasítsa el.
Frissítse az iOS verziót iPhone-ján(Update the iOS Version on Your iPhone)
Végül győződjön meg arról, hogy iPhone-ján az iOS legújabb verziója fut. A régebbi verziók számos problémát okozhatnak, beleértve a Wi-Fi csatlakozási problémákat is. A legújabb verzióra való frissítés kijavítja a meglévő hibákat, és lehetővé teszi a sikeres csatlakozást a hálózatokhoz.
Az iOS-verzió frissítéséhez(update your iOS version) azonban internet-hozzáférésre lesz szüksége . Ehhez használhatja telefonja mobiladatait.
- Nyissa meg a beállításokat(Settings) iPhone-ján.
- Keresse meg az Általános(General) > Szoftverfrissítés(Software Update) menüpontot a Beállításokban.

- Várja(Wait) meg, amíg az iPhone megkeresi az elérhető frissítéseket.
- Koppintson a Letöltés és telepítés elemre(Download and Install) , ha elérhető frissítések.
Javítsa meg az iPhone Wi-Fi-problémáit a telefonbeállítások módosításával(Fix iPhone’s Wi-Fi Problems by Tweaking the Phone Settings)
Mivel számos oka van annak, hogy iPhone-ja nem csatlakozik Wi-Fi hálózathoz, próbáljon ki minden hibaelhárítási tippet az egyszerűtől a bonyolultabbig. Remélhetőleg(Hopefully) telefonja bármelyik kiválasztott hálózathoz csatlakozni fog. Sok szerencsét!
Related posts
Mi a teendő, ha az iPad nem csatlakozik a WiFi-hez? 11 egyszerű javítás
Csatlakoztassa iPhone készülékét Windows 10 számítógéphez a Microsoft Remote Desktop segítségével
Az „iTunes nem tudott csatlakozni ehhez az iPhone-hoz” elhárítása. Az érték hiányzik” Hiba
Nem látja a 4K-t 60 FPS-es videofelvételi lehetőséggel az iPhone 8 Plus/X készüléken?
Hasznos dolgok, amelyekről nem is tudta, hogy megteheti az iPhone hátsó koppintásával
Javítsa ki a 0xE8000003 számú iTunes hibát Windows 10 rendszeren az iPhone csatlakoztatása közben
A Windows 10 nem indul el? 10 kipróbálható javítás
A Microsoft Edge beállítása alapértelmezett böngészőként iPhone vagy iPad készüléken
Nem lehet fotókat importálni iPhone-ról Windows 11/10 számítógépre
JAVÍTÁS: Az Apple TV nem csatlakozik a Wi-Fi-hez
A Microsoft Family Safety alkalmazás használata a telefonon
Hogyan lehet törölni a naptári spamet az iPhone-on
A „Hiba történt a fénykép jobb minőségű verziójának betöltése közben” javítása iPhone-on
A Fire Stick nem csatlakozik a Wi-Fi-hez
A videók nem játszhatók le az iPhone-on? Próbálja ki ezt a 11 javítást
10 legjobb webhely és alkalmazás népszerű háttérképek kereséséhez iPhone és iPad készülékekhez
A Magic Mouse nem csatlakozik, vagy nem görget?
Az iPhone hangszóró nem működik? 5 kipróbálható javítás
FIX: A laptop nem csatlakozik a Wi-Fi-hez
Javítsa ki a „Windows nem tud csatlakozni ehhez a hálózathoz” hibát
