Javítás Hiba történt a Roblox indításakor
A Roblox(Roblox) egy olyan online játékplatform, ahol a felhasználók megtervezhetik játékaikat vagy más felhasználók által játszhatnak játékokat, de néha a felhasználók hibaüzenetet kapnak, amely szerint „ Hiba történt a Roblox Studio elindításakor(An error occurred while starting Roblox Studio) ”, és nincs ötlete, mit tegyenek. Ez az oktatóanyag elmagyarázza, mi okozza a Roblox indítási hibáját, majd megvitat néhány megoldást a hiba javítására.

Hogyan javítható a Roblox start hiba?
A Roblox indítási hibájának kijavításához alaphelyzetbe kell állítania az(Reset) útválasztót ,(Router) vissza kell állítania a TCP-IP- t a Nesh(Reset) segítségével , le kell (Disable)tiltania(Nesh) a proxy beállításait, ki kell kapcsolnia(Turn) a víruskereső szoftvert(Software) , engedélyeznie kell a Robloxot(Allow Roblox) a tűzfalon(Firewall) vagy újra kell telepítenie a Robloxot.
Miért írja ki, hogy hiba történt a Robloxon(Roblox) ?
Általában a rossz internetkapcsolat okozza ezt a Roblox hibát, vagy a víruskereső szoftvere megakadályozza a Roblox elindítását, ezért a legjobb, ha jó internetkapcsolattal rendelkezik, vagy kikapcsolja a Robloxot(Roblox) blokkoló víruskereső szoftvert a rendszeren .
Hiba történt a Roblox indításakor(Roblox)
Ha hiba történt a Roblox Studio indításakor , akkor az alábbi javaslatok egyike biztosan segít a probléma megoldásában:
- Állítsa alaphelyzetbe a routert
- Állítsa vissza a TCP-IP-t a Nesh segítségével
- A proxybeállítások letiltása
- Kapcsolja ki a víruskereső szoftvert
- Engedélyezze a Robloxot a tűzfalon
- Telepítse újra a Robloxot
1] Állítsa vissza az útválasztót
Amikor internetproblémái vannak, az első dolga, hogy visszaállítsa az internetet. Tehát a hiba kijavításának első módja az útválasztó alaphelyzetbe állítása. Az útválasztó alaphelyzetbe állításához nyomja meg az újraindítás gombot az útválasztón, majd indítsa el a játékot, hogy tesztelje, működik-e.
2] Állítsa vissza a TCP-IP-t a Nesh segítségével
Ha az első módszer nem működik, lehet, hogy az internetprotokoll sérült, és a TCP-IP visszaállítása segíthet a probléma megoldásában.
Nyomja meg a Windows + R keys a billentyűzeten a futtatási mező megnyitásához.
Írja be vagy illessze be a CMD -t a Futtatás(Run) beviteli mezőbe, és nyomja meg az Enter billentyűt a billentyűzeten.
Megjelenik a Parancssor(Command Prompt) ablak.
A Parancssor(Command Prompt) ablakban írja be a következő parancsot netsh int ip reset c:\resetlog.txt
Várja meg a befejezést.
Ezután indítsa(Restart) újra a számítógépet, és indítsa el a Robloxot.
Ha ez a módszer nem működik, próbálkozzon az alábbi másik módszerrel.
3] Proxybeállítások letiltása
Ha a TCP-IP visszaállítása Nesh beállítással nem működik, akkor lehet, hogy a probléma a proxy beállításaiban van, például egy proxyszerver akadályozza a kapcsolatot, és megakadályozza a Roblox elindítását.
Nyomja meg a Windows + R keys a billentyűzeten a Futtatás(Run) ablak megnyitásához.
Írja be vagy illessze be az inetcpl.cpl fájlt(inetcpl.cpl) a futtatás beviteli mezőjébe, és nyomja meg az Enter billentyűt a billentyűzeten.
Megjelenik egy Internet Properties ablak
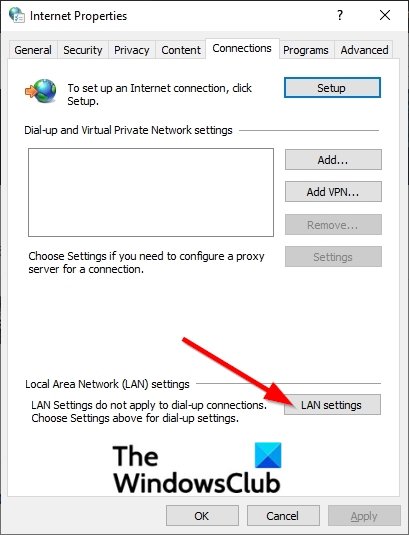
Kattintson a Kapcsolatok(Connections) fülre az Internet tulajdonságai(Properties) ablakban.
Ezután kattintson a LAN beállítások(LAN Settings) gombra.
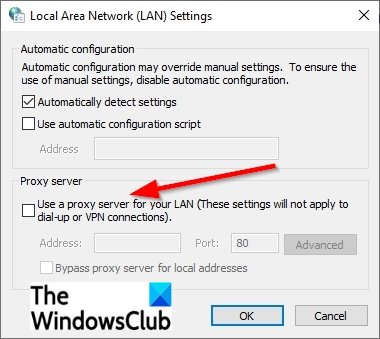
Megjelenik a Helyi hálózat (LAN)(A Local Area Network (LAN)) beállításai ablak.
Az ablakban törölje a jelölést a " Proxykiszolgáló használata a LAN-hoz(Use a proxy server for your LAN) " jelölőnégyzetből.
Kattintson az OK gombra(OK) .
Ezután kattintson ismét az OK gombra az (OK)Internet tulajdonságai(Properties) ablak bezárásához.
Ha ez a módszer nem működik, próbálkozzon az alábbi másik módszerrel.
4] Kapcsolja ki a víruskereső szoftvert
Lehetséges, hogy a Windows tűzfal okozza ezt a hibát, mivel a Windows tűzfal(Windows Firewall) blokkolja a Roblox elindítását.
Nyomja meg a Windows + R keys a billentyűzeten a futtatási mező megnyitásához.
Írja be vagy illessze be a firewall.cpl fájlt a Futtatás mezőbe, majd kattintson az OK gombra.
Megjelenik egy Windows Defender ablak.
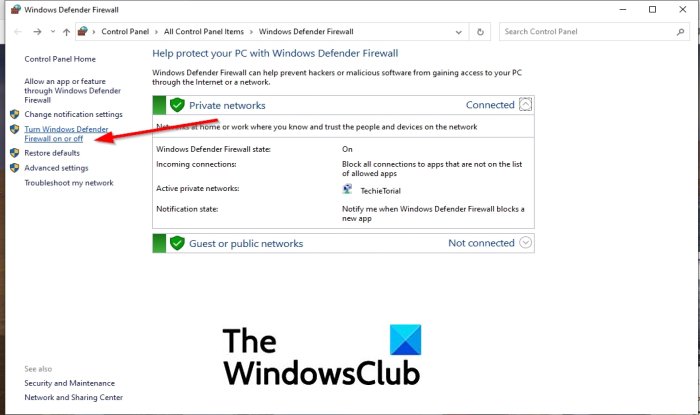
A bal oldali ablaktáblán kattintson a " Windows Defender tűzfal be- vagy kikapcsolása(Turn Windows Defender Firewall On or Off) " elemre .
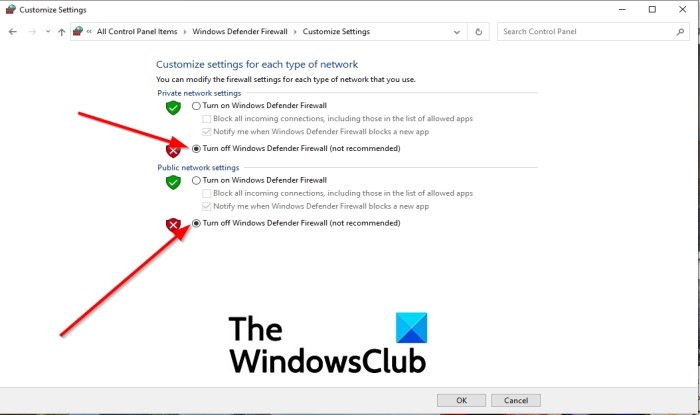
Ezután válassza a Windows Defender tűzfal kikapcsolása (nem ajánlott)(Turn off Windows Defender Firewall (not recommended)) lehetőséget a magánhálózathoz(Private Network) és a nyilvános hálózathoz(ublic Network) .
Ezután kattintson az OK gombra(OK) .
Most indítsa el a Robloxot.
Ha a probléma továbbra is fennáll, próbálja meg újratelepíteni a Robloxot(Roblox) ; a lépések lent találhatók.
5] Engedélyezze a Robloxot a tűzfalon
Kattintson a keresés gombra, írja be a FireWall parancsot(FireWall) , majd nyomja meg az Enter billentyűt a billentyűzeten.
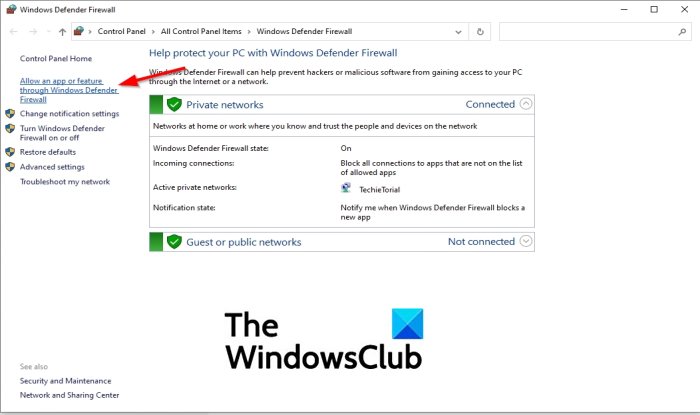
Kattintson a bal oldali ablaktáblán található Alkalmazás vagy szolgáltatás engedélyezése a Windows Defender (Allow an app or feature through Windows Defender) tűzfalon keresztül lehetőségre.(Firewall)
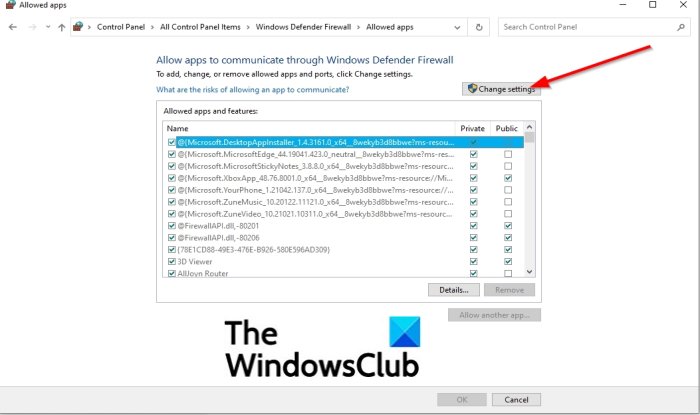
Kattintson a Beállítások módosítása(Change Settings) gombra.
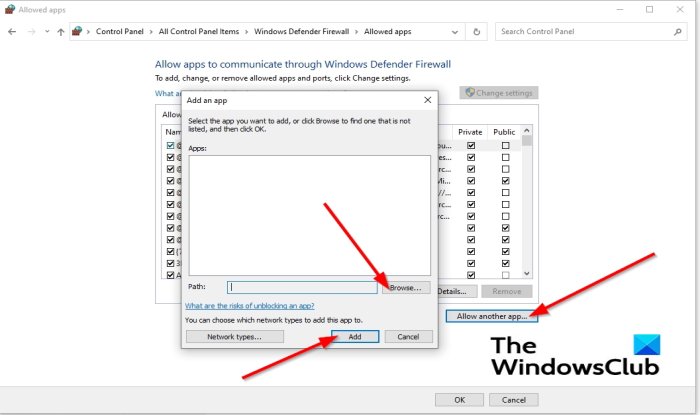
Ezután kattintson egy másik alkalmazás engedélyezése(Allow another app) elemre .
Megjelenik egy Új alkalmazás hozzáadása(dd another app) párbeszédpanel.
Kattintson a Tallózás(Browse) gombra a Roblox futtatható fájlok kereséséhez.
Kattintson a Hozzáadás(Add) gombra a Roblox hozzáadásához a listához.
Jelölje(Check) be mindkét négyzetet a Roblox mellett(Roblox) , és kattintson az OK gombra(OK) .
Ha ez a módszer nem működik, próbálkozzon az alábbi másik módszerrel.
6] Telepítse újra a Robloxot
Ha követi a fentieket, továbbra sem működik, az egyetlen lehetőség a Roblox újratelepítése .
Először is el kell távolítania a Robloxot(Roblox) a Windows + R billentyűk megnyomásával a billentyűzeten a futtatási mező megnyitásához.
Írja be vagy illessze be az appwiz.cpl fájlt(appwiz.cpl) a futtatás mezőbe, majd kattintson az OK gombra (OK).
Megnyílik az eltávolító ablak, amely megjeleníti az eltávolítható programokat.
Válassza a Roblox lehetőséget(Roblox) , majd kattintson az Eltávolítás(Uninstall) gombra .
A Roblox(Roblox) eltávolításának további megerősítéséhez válassza az Igen(Yes) lehetőséget .
Indítsa újra a Windowst a (Restart Windows)Roblox eltávolítása után .
Ezután telepítse újra a Robloxot.
Kapcsolódó(Related) : Javítsa ki a 103-as Roblox hibakódot és a 4(Roblox Error Code 103 and Initialization Error 4) -es inicializálási hibát Xbox One-on vagy Windows PC-n.
Reméljük, hogy ez az oktatóanyag segít megérteni, hogyan javíthat ki egy hibát, amely a Roblox stúdió indításakor történt(An error that occurred while starting Roblox studio) .
Ha kérdése van az oktatóanyaggal kapcsolatban, tudassa velünk a megjegyzésekben.
Related posts
Javítsa ki a Roblox 260-as és 273-as hibakódját Windows PC-n
Javítsa ki a Roblox 277-es és 901-es hibakódját PC-n vagy Xbox One-on
Javítsa ki a Roblox 103-as hibakódot és a 4-es inicializálási hibát Xboxon vagy PC-n
Javítsa ki a Roblox 279-es és 529-es hibáját Windows PC-n
Javítsa ki az 524-es és 264-es Roblox hibakódot Windows 11/10 rendszeren
A legjobb ingyenes játékok, mint például a Roblox for Windows 11/10 PC
FIX: A Roblox nem működik vagy nem csatlakozik
A Black Screen of Death javítása a Windows 11/10 rendszerben; Megakadt a fekete képernyőn
Javítsa ki a 0xc0000142 Blue Screen hibát a Windows 11/10 rendszeren
Mi az a Roblox Premium és megéri?
Javítsa ki a VALORANT 31-es és 84-es hibakódot Windows PC-n
26 legjobb Tycoon játék a Robloxon
A ShellExecuteEx javítása sikertelen; 8235-ös kód hiba a Windows 10 rendszeren
Javítsa ki az ERR_CERT_COMMON_NAME_INVALID hibát
A Roblox 279-es hibakód kijavítása
A ROBLOX hurok konfigurálási hibájának javítása
Hogyan lehet törölni egy Roblox-fiókot
A Roblox Admin parancsok listája (2022)
Javítsa ki az UPnP sikertelen hibáját az Xbox One rendszeren
A Roblox visszaállítása a beállítások elvesztése nélkül
