Javítás: Microsoft Setup A Bootstrapper nem működik
A Microsoft Office 2013-as, 2016-os és 2019-es verzióiban a rendszerindító szoftvert az Összetett alkalmazáskönyvtár(Composite Application Library) segítségével írt alkalmazások inicializálására használják . Csökkenti a függőségek számát a telepítési folyamat során. Ha azzal szembesül, hogy a Microsoft telepítése során a bootstrapper leállt a hiba, ez a cikk végigvezeti Önt számos hibaelhárítási eljáráson, amelyeket más felhasználók végeztek a probléma megoldása érdekében. Mielőtt azonban rátérnénk, nézzük meg a probléma okait.

A Microsoft Setup Bootstrapper működésének javítása a Windows 10 rendszeren(How to Fix Microsoft Setup Bootstrapper Has Stopped Working on Windows 10)
A problémát számos felhasználói panasz, valamint a leginkább érintett ügyfelek által alkalmazott javítási folyamatok áttekintésével vizsgáltuk meg, hogy megoldja a Microsoft telepítésével kapcsolatos bootstrapper problémát a Windows 10 rendszeren(Windows 10) . Kutatásunk szerint számos tényező okozhatja ezt a problémát:
- A telepítés nem tud kommunikálni az MS-kiszolgálókkal a harmadik féltől származó vírusirtó miatt(The installation is unable to communicate with MS servers due to third-party antivirus) : Számos víruskereső program ( McAfee , Avast és néhány másik) túlzott védelmet nyújt, amikor lehetővé teszi, hogy az Office -telepítés megkapja a szükséges összetevőket a Internet . Ha ez a helyzet, akkor a valós idejű védelem kikapcsolásával vagy a biztonsági csomag teljes eltávolításával meg kell tudnia oldani a problémát.
- Sérült rendszerleíró kulcsok vagy telepítési fájlok:(Corrupt registry keys or installation files: ) A probléma másik lehetősége az, hogy bizonyos rendszerleíró kulcsok vagy a Microsoft Office telepítéséhez szükséges alapvető fájlok megsérültek. Ilyen esetekben érdemes megfontolni egy olyan Microsoft - eszközt, amely képes kezelni a hasonló eseteket.
- IObit szoftvertermékek által okozott inkompatibilitás: Sok ügyfél úgy véli, hogy ez a probléma néhány (Incompatibilities caused by IObit software products: )IObit szoftvertermék által okozott inkompatibilitásból ered . Az egyetlen módszer a probléma felelősének kiderítésére, hogy minden IObit terméket egyenként távolítanak el, amíg a probléma megszűnik.
- A Feladatütemező le van tiltva a Rendszerleíróadatbázis-szerkesztőben: A (Task Scheduler is disabled in the Registry Editor: )Microsoft Office számos feladat programozásához megköveteli a Feladatütemezőt . (Task Scheduler)Ha a Feladatütemező(Task Scheduler) ki van kapcsolva a számítógépen, akkor ezt az üzenetet kapja, amikor az Office szolgáltatás megpróbálja használni. Ha ez a helyzet, megoldhatja a problémát a Rendszerleíróadatbázis-szerkesztővel a (Registry Editor)Feladatütemező(Task Scheduler) újbóli engedélyezésével .
- A frissítési folyamatot hátráltatja az AppCompatFlags:(Update process is being hampered by AppCompatFlags: ) Mint kiderült, egy rendszerleíró kulcs ( AppCompatFlags ) nagy eséllyel feltöri és használhatatlanná teszi az egész Office - csomagot. Ebben a forgatókönyvben megoldhatja a problémát az Office eltávolításával , és a Rendszerleíróadatbázis-szerkesztő(Registry Editor) használatával a problémás kulcs törlésével.
- Régebbi Office-verzió Windows 10 rendszeren:(Older Office version on Windows 10: ) Ez a probléma akkor jelentkezhet, ha megpróbálja telepíteni a régebbi verziót. Ebben az esetben elkerülheti a problémát az elsődleges telepítőprogram ( OfficeSetup.exe ) futtatásával kompatibilitási módban(Compatibility Mode) .
1. módszer: Távolítsa el a harmadik féltől származó víruskeresőt és az IObit szoftvert(Method 1: Uninstall Third-party antivirus and IObit Software)
Ha harmadik féltől származó víruskereső vagy lObit szoftver van telepítve, az első és legegyszerűbb megoldás a Microsoft telepítési rendszerindító program leállása problémájának javítására az eltávolítása. Mint kiderült, bizonyos túlzottan védő víruskereső programok megakadályozzák a Microsoft Office programcsomag frissítését, aminek eredményeként a Microsoft telepítő bootstrappere nem működik. Ha ez a forgatókönyv Önre vonatkozik, akkor előfordulhat, hogy megoldhatja a problémát úgy, hogy egyszerűen kikapcsolja a biztonsági csomag valós idejű védelmét.
Megjegyzés:(Note:) Az ehhez szükséges lépések a használt víruskereső csomagtól függően változhatnak. Kevés felhasználó állította, hogy a probléma csak azután oldódott meg, hogy teljesen eltávolították a harmadik féltől származó víruskeresőjüket.
1. Nyomja meg egyszerre a Windows + R keysFuttatás(Run) párbeszédpanel megnyitásához.
2. Írja be az appwiz.cpl parancsot(appwiz.cpl) , és kattintson az OK gombra a (OK )Programok és szolgáltatások(Programs and Features) segédprogram megnyitásához .
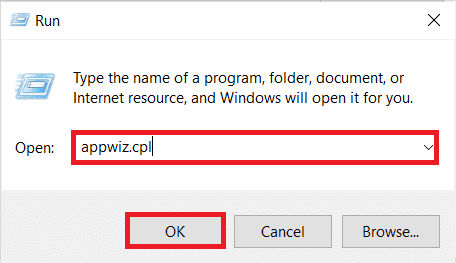
3. Keresse meg a harmadik féltől származó víruskeresőt(third-party antivirus) és/vagy IObitet,(IObit, ) kattintson rá jobb gombbal, és válassza az Eltávolítás(Uninstall ) lehetőséget az alábbiak szerint.

4. Kövesse a képernyőn megjelenő utasításokat(on-screen instructions) a szoftver eltávolításához a számítógépről
5. Indítsa újra a számítógépet(Reboot your PC) , és indítsa el azt a szoftvert, amely elindította a Microsoft telepítési folyamatát, a bootstrapper leállt
Olvassa el még: A (Also Read:) Microsoft Office meg nem nyílásának javítása Windows 10 rendszeren(Fix Microsoft Office Not Opening on Windows 10)
2. módszer: Engedélyezze újra a Feladatütemezőt(Method 2: Re-enable Task Scheduler)
Számos felhasználó, akinek problémái voltak a Microsoft telepítési rendszerindítójának működési leállási hibájával, arról számolt be, hogy a problémát a Feladatütemező(Task Scheduler) újbóli engedélyezése után javították . Itt van egy lépésről lépésre útmutató a megvalósításhoz:
1. Indítsa el a Futtatás(Run) párbeszédpanelt, írja be a regedit parancsot(regedit) , majd nyomja meg az Enter billentyűt(Enter key) a Rendszerleíróadatbázis-szerkesztő megnyitásához(Registry Editor)

2. Rendszergazdai jogosultságok biztosításához kattintson az Igen(Yes) gombra, amikor a Felhasználói fiókok felügyelete(User Account Control) kéri.
3. Bontsa ki a HKEY_LOCAL_MACHINE kulcsot a Rendszerleíróadatbázis-szerkesztő bal oldali ablaktáblájával(Registry Editor)

4. Ezután bontsa ki a SYSTEM kulcsot

5. Lépjen a CurrentControlSet elemre(CurrentControlSet)

6. Kattintson a Szolgáltatások elemre(Services)

7. Kattintson az Ütemezés gombra(Schedule)

8. Kattintson duplán a Start gombra az (Start )Ütemezés(Schedule) gomb jobb oldali ablakában az ábrán látható módon.
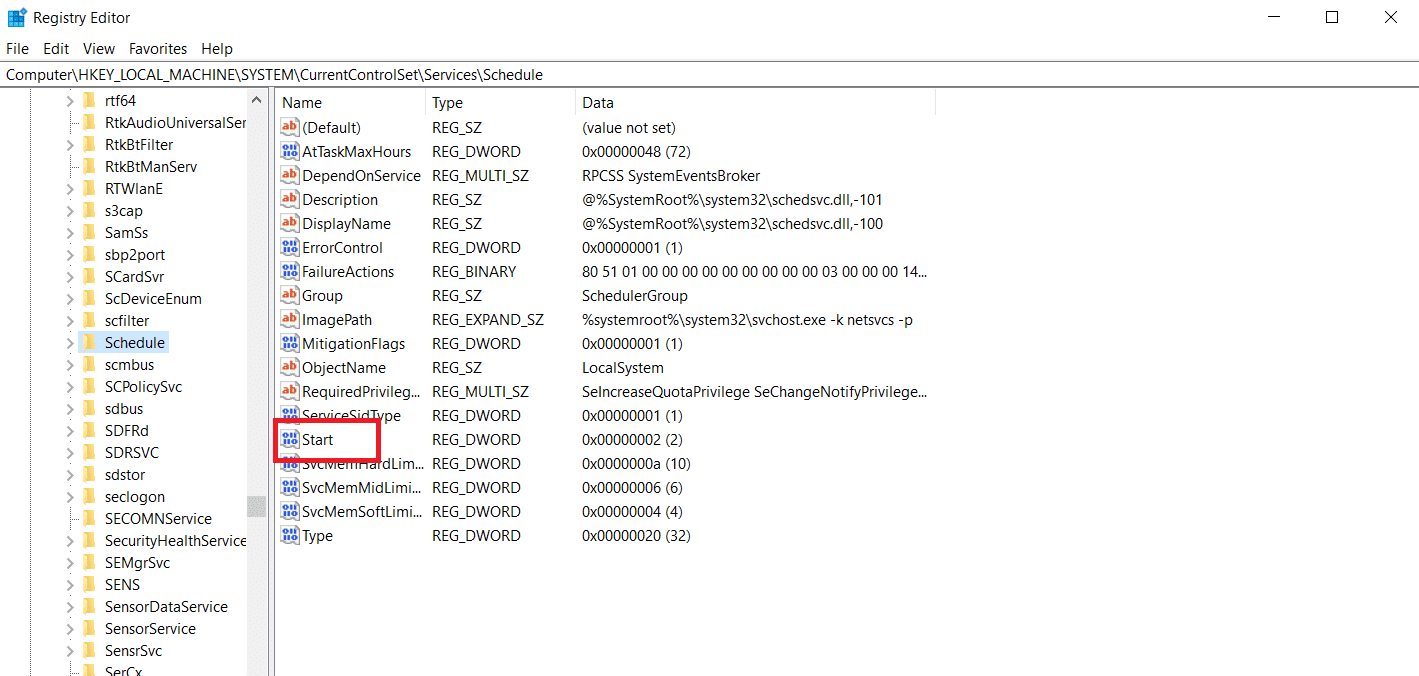
9. Módosítsa a Kezdőérték adatot (Value data)2 - re , a Bázist(Base ) pedig Hexadecimálisra(Hexadecimal)

10. Miután az OK gombra(OK) kattintott a módosítások mentéséhez, zárja be a Rendszerleíróadatbázis-szerkesztőt(Registry Editor) , és indítsa újra (restart) a számítógépet(your PC) .

Olvassa el még: (Also Read:) A Microsoft-fiók jelszavának visszaállítása(How to Reset Microsoft Account Password)
3. módszer: Távolítsa el az MS Office programot, és törölje az AppCompatFlags kulcsot(Method 3: Uninstall MS Office and Delete AppCompatFlags Key)
Több aggódó felhasználó azt nyilatkozta, hogy a problémát csak akkor sikerült megoldani, amikor teljesen eltávolították az Office -t, és a Rendszerleíróadatbázis-szerkesztővel törölték az (Registry Editor)AppCompatFlags nevű kulcsot . Több felhasználó azt állította, hogy ennek végrehajtása és a Microsoft Office(Microsoft Office) programcsomag újratelepítése után bármelyik Microsoft Office programot meg tudták nyitni anélkül, hogy a Microsoft telepítési rendszerindítási problémája megszűnt volna.
I. lépés: Távolítsa el az MS Office Suite programot(Step I: Uninstall MS Office Suite)
1. Nyomja meg a Windows billentyűt(Windows key) , írja be a Vezérlőpult parancsot(Control Panel) , és kattintson a Megnyitás(Open) gombra .

2. Állítsa be View by > Large icons lehetőséget, majd kattintson a Programok és szolgáltatások(Programs and Features) beállításra.

3. Kattintson a jobb gombbal a Microsoft Office Suite elemre, és válassza az Eltávolítás( Uninstall ) lehetőséget.

lépés: Törölje az AppCompatFlags kulcsot(Step II: Delete AppCompatFlags Key)
1. Indítsa el a Rendszerleíróadatbázis-szerkesztőt(Registry Editor) a Futtatás(Run) párbeszédpanelen.
2. Navigáljon a következő útvonalra(path) :
Computer\HKEY_LOCAL_MACHINE\SOFTWARE\Microsoft\Windows NT\CurrentVersion\AppCompatFlags

3. Törölje az AppCompatFlags fájlt(AppCompatFlags) , kattintson rá jobb gombbal, és válassza a Törlés(Delete) lehetőséget .

4. Indítsa újra a (Restart your) számítógépet(PC ) , és nyissa meg a problémát kiváltó programot, és ellenőrizze, hogy a probléma megoldódott-e
4. módszer: Nyissa meg a Setup.exe fájlt kompatibilitási módban(Method 4: Open Setup.exe in Compatibility Mode)
Egyes felhasználók arról számoltak be, hogy a telepítőprogram ( OfficeSetup.exe ) kompatibilitási(Compatibility) módban futtatásával sikerült túljutniuk a Microsoft telepítési rendszerindító leállt működésén hiba miatt, amikor egy korábbi Office - verziót ( Office 2010 , Office 2013 ) próbáltak telepíteni. (Office 2013)A következőképpen teheti meg:
1. Indítsa el a File Explorer programot a Windows + E keys .
2. Lépjen a This PC > Windows (C:) > Program Files

3. Kattintson jobb gombbal az OfficeSetup.exe fájlra a telepítési mappában, és válassza a Kompatibilitási hibaelhárítás(Troubleshoot Compatibility) lehetőséget a lehetőségek közül.

4. A Program-kompatibilitási hibaelhárító(Program Compatibility Troubleshooter) ablakban kattintson a Javasolt beállítások kipróbálása lehetőségre( Try recommended settings)

5. Tesztelje a szoftvert a Program tesztelése(Test the program) lehetőségre kattintva, és ellenőrizze, hogy a telepítés hibajelzés nélkül megnyílik-e

6. Ha minden rendben van, kattintson a Tovább(Next) gombra , majd az Igen gombra(Yes) , mentse a beállításokat ehhez a programhoz(save these settings for this program)

7. Térjen vissza a telepítőhöz(installer) , és fejezze be a telepítést
Gyakran Ismételt Kérdések (GYIK)(Frequently Asked Questions (FAQs))
Q1. Mi az a Microsoft telepítő bootstrapper szoftver, és mit csinál?(Q1. What is a Microsoft setup bootstrapper software, and what does it do?)
Ans. A Microsoft Setup Bootstrapper(Microsoft Setup Bootstrapper) egy olyan összetevő, amely összetett alkalmazáskönyvtár-alapú alkalmazás indítására szolgál a Microsoft Office 2013 -ban , 2016-ban és 2019-ben. Ennek az élvonalbeli technológiának az a célja, hogy a telepítést a lehető legegyszerűbbé tegye.
Q2. Mi az a bootstrapper szoftverhiba (Q2. What is a bootstrapper software) , és mi okozza?(error, and what causes it?)
Ans. Ha az indító indításakor ilyen hibát lát, akkor valószínűleg a vírusirtó szoftvere okolható. Ez egyszerűen azt jelenti, hogy a víruskereső szoftvere lehetséges fertőzésként azonosította a bootstrapper.exe fájlt, és karanténba helyezte.
Q3. Mi az a bootstrap.exe?(Q3. What is bootstrap.exe?)
Ans. A Bootstrap.exe(Bootstrap.exe) egy teljesen legális program. Az Intel (Intel) Services Manager a folyamat neve. Az Intel Corporation(Intel Corporation) készítette, és a LiveUpdate szoftverhez tartozik . A C:/Program Files gyakori helye ennek. A vírusok terjesztésére a rosszindulatú programozók számos káros alkalmazást hoznak létre, és Bootstrap.exe -nek hívják őket .
Ajánlott:(Recommended:)
- A küldéskor elakadt Instagram-bejegyzés javítása(Fix Instagram Post Stuck on Sending)
- A Chromium eltávolítása Windows 10 rendszeren(How to Uninstall Chromium on Windows 10)
- Javítás: A Windows nem tudott új frissítéseket keresni(Fix Windows Could Not Search for New Updates)
- Javítsa ki a Microsoft Edge ERR-HÁLÓZAT MÓDOSÍTÁSÁT a Windows 10 rendszerben(Fix Microsoft Edge ERR NETWORK CHANGED in Windows 10)
Reméljük, hogy hasznosnak találta ezeket az információkat, és sikerült megoldania a Microsoft telepítési bootstrapper leállt(Microsoft setup bootstrapper has stopped working) problémáját. Kérjük(Please) , tudassa velünk, melyik módszer vált be a legjobban az Ön számára. Kérjük(Please) , hogy kérdéseit vagy észrevételeit írja fel az alábbi helyre
Related posts
A Microsoft Visual C++ 2015 újraterjeszthető telepítési hiba 0x80240017 hiba javítása
A nem működő Microsoft Teams videohívás javítása
Javítás Nem lehet letölteni a Microsoft Store-ból
A Microsoft Store nem telepít alkalmazásokat javítása
A 0xc0000005 számú alkalmazáshiba javítása
Hogyan lehet javítani a Microsoft Store lassú letöltésével kapcsolatos problémát?
A 0xc0000142 számú alkalmazáshiba javítása
A Steam lassú javítása a Windows 10 rendszerben
A Logitech játékszoftver meg nem nyílásának javítása
A Windows 10 rendszeren nem működő Microsoft Teams mikrofon javítása
Hogyan lehet törölni egy üres oldalt a Microsoft Wordben
A használt Adobe szoftver javítása nem eredeti hiba
A Microsoft Teams Push to Talk engedélyezése vagy letiltása
A nem működő ROG Gaming Center javítása
A Microsoft Teams állapotának megőrzése
Hogyan javítható ki az NVIDIA ShadowPlay nem rögzít
A Discord javítása továbbra is összeomlik
A Microsoft Outlook sötét mód bekapcsolása
Javítsa ki a Microsoft Edge ERR-HÁLÓZAT MÓDOSÍTÁSÁT a Windows 10 rendszerben
Javítsa ki, hogy a Kodi Mucky Duck Repo nem működik
