Javítás MTP USB-eszköz-illesztőprogram telepítése sikertelen
Az MTP USB-eszköz-illesztőprogram telepítése sikertelen javítása: (Fix MTP USB Device Driver Installation Failed: ) Ha mobiltelefonját a számítógéphez próbálja csatlakoztatni, de ehelyett „Az eszközillesztő-szoftver telepítése nem sikerült” és az „ MTP USB-eszköz(USB Device) nem sikerült” hibaüzenet jelenik meg, akkor a jó helyen járunk, hiszen ma megvitatjuk a probléma megoldását. Nos(Well) , az MTP a (MTP)Media Transfer Protocol rövid formája, amely a Picture Transfer Protocol ( PTP ) kommunikációs protokoll kiterjesztése, amely lehetővé teszi a médiafájlok atomi átvitelét hordozható eszközökre és azokról.
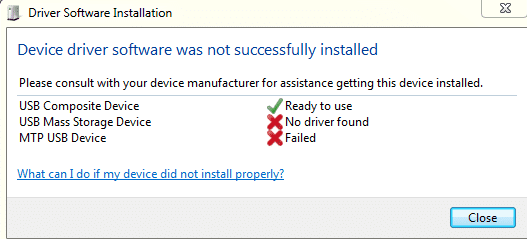
Ha MTP USB Device Failed Installation (MTP USB-eszköz sikertelen telepítése) hibával szembesül, akkor nem fog tudni (Installation)médiafájlokat(Fix MTP USB Device Driver Installation) átvinni számos USB -eszközre, például okostelefonokra, kamerákra stb. Az MTP USB-eszköz-illesztőprogram telepítése sikertelen hiba(Error) az alábbi hibaelhárítási útmutató segítségével.
Javítás MTP USB-eszköz-illesztőprogram telepítése(Fix MTP USB Device Driver Installation) sikertelen
Győződjön(Make) meg arról, hogy az eszköz nem hibás, ellenőrizheti eszközét egy másik számítógéphez csatlakoztatva, és megnézheti, hogy működik-e. Ezenkívül hozzon létre egy visszaállítási pontot(create a restore point) arra az esetre, ha valami baj lenne.
1. módszer: Telepítse a Windows Media Feature Pack csomagot(Method 1: Install Windows Media Feature Pack)
Menjen ide, és töltse le a (Go here and download) Media Feature Pack csomagot(Media Feature Pack) . Egyszerűen(Simply) telepítse a frissítést, és indítsa újra a számítógépet. És nézze meg, hogy meg tudja-e javítani az MTP USB-eszköz-illesztőprogram-telepítési sikertelen hibát. (Fix MTP USB Device Driver Installation Failed Error.)Ez a Media Feature Pack elsősorban a Windows N és a Windows KN kiadáshoz készült.
2. módszer: Frissítse az eszközillesztőt(Method 2: Update Device Driver)
1. Nyomja meg a Windows Key + R gombot, majd írja be a devmgmt.msc parancsot(devmgmt.msc) , és nyomja meg az Enter billentyűt az Eszközkezelő megnyitásához.(Device Manager.)

2. Keresse meg az eszköz nevét vagy a sárga felkiáltójellel ellátott eszközt.( yellow exclamation mark.)
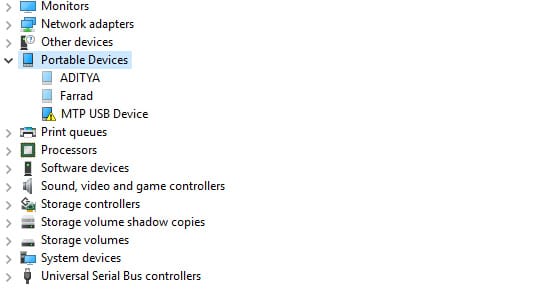
Megjegyzés:(Note:) Valószínűleg eszköze a Hordozható eszközök listában lesz. (Portable Devices. )Kattintson(Click) a Nézet(View) gombra, majd válassza a Rejtett(Show) eszközök megjelenítése lehetőséget a hordozható eszközök megtekintéséhez.
3. Kattintson rá a jobb gombbal, és válassza az Illesztőprogram frissítése lehetőséget.(Update Driver.)
4. Most válassza a Tallózás a számítógépemen az illesztőprogramok kereséséhez lehetőséget.(Browse my computer for driver software.)

5. Ezután kattintson a „ Válassz a számítógépemen elérhető illesztőprogramok listájából(Let me pick from a list of available drivers on my computer) ” elemre .

6. Válassza ki a listából az MTP USB-eszköz lehetőséget, majd kattintson a Tovább gombra.(MTP USB Device)
Megjegyzés:(Note:) Ha nem látja az MTP USB - eszközt, törölje a jelet a „ Kompatibilis hardver megjelenítése(Show compatible hardware) ” jelölőnégyzetből, és a bal oldali ablaktáblában válassza az Android-eszközök vagy Mobileszközök (Android Devices or Mobile Devices) vagy a Szabványos MTP-eszköz(or Standard MTP Device) lehetőséget , majd válassza az MTP-USB-eszköz(MTP USB Device) lehetőséget .

7. Várja meg, amíg a telepítés befejeződik, majd indítsa újra a számítógépet a módosítások mentéséhez.
3. módszer: Futtassa a Hardver- és eszközhibaelhárítót(Method 3: Run Hardware & Device Troubleshooter)
1. Nyomja meg a Windows key + R gombot a Futtatás(Run) párbeszédpanel megnyitásához.
2. Írja be a „ control ” parancsot, majd nyomja meg az Enter billentyűt.

3. Keressen a Hibaelhárítás(Search Troubleshoot) elemre, és kattintson a Hibaelhárítás elemre.(Troubleshooting.)

4. Ezután kattintson az Összes megtekintése(View all) elemre a bal oldali ablaktáblában.
5. Kattintson és futtassa a Hardver és eszköz hibaelhárítóját.( Troubleshooter for Hardware and Device.)

6. A fenti hibaelhárító(Troubleshooter) képes lehet javítani az MTP USB-eszköz-illesztőprogram telepítése sikertelen hibáját.(Fix the MTP USB Device Driver Installation Failed Error.)
4. módszer: Manuálisan telepítse a wpdmtp.inf fájlt(Method 4: Manually Install wpdmtp.inf)
1. Nyomja meg a Windows Key + R , majd írja be a következőket, és nyomja meg az Enter billentyűt .
%systemroot%\INF
2. Most az INF könyvtárban írja be a wpdmtp.inf fájlt(wpdmtp.inf) a keresősávba, és nyomja meg az Enter billentyűt.
3. Miután megtalálta a wpdmtp.inf fájlt, kattintson rá jobb gombbal(wpdmtp.inf, right-click) , és válassza a Telepítés parancsot.(Install.)

4. Indítsa újra a számítógépet, és próbálja újra csatlakoztatni az eszközt.
5. módszer: Törölje a gyorsítótár-partíciót(Method 5: Wipe Cache Partition)
Megjegyzés: A (Note:)gyorsítótár-partíció(Cache Partition) törlése nem törli a fájlokat/adatokat, mivel egyszerűen törli az ideiglenes kéretlen fájlokat.
1. Indítsa újra a mobilját (Mobile)helyreállítási(Recovery Mode) módba . Android - eszközökön a Helyreállítási módba(Recovery Mode) lépés legáltalánosabb módja a Hangerő csökkentése gomb(Down) , majd a Bekapcsológomb(Power) lenyomva tartása. Csak akkor engedje(Release) fel a gombokat, amikor helyreállítási módba indul(Recovery Mode) .

Megjegyzés: (Note:) Keresse(Search) meg ( Google ) a modellszámát, és adja meg a helyreállítási módba lépés módját, ez pontos lépéseket fog adni.
2. A Hangerő fel és le(Down) gombbal navigáljon, és válassza ki a GYÓTOROSÍTÓRÉSZ TÖRLÉSE lehetőséget.(WIPE CACHE PARTITION.)

3. Ha a Wipe Cache Partition (Gyorsítótár-partíció törlése ) ki van jelölve, nyomja meg a Bekapcsológombot(Power button) a művelet kiválasztásához.
4. Indítsa újra a számítógépet, és csatlakoztassa újra a telefont a számítógéphez.
6. módszer: Rendszerleíróadatbázis-javítás(Method 6: Registry Fix)
1. Nyomja meg a Windows Key + R billentyűt, majd írja be a regedit parancsot(regedit) , és nyomja meg az Enter billentyűt a (Enter)Rendszerleíróadatbázis-szerkesztő(Registry Editor) megnyitásához .

2. Keresse meg a következő beállításkulcsot:
HKEY_LOCAL_MACHINE\SYSTEM\CurrentControlSet\Control\Class\{EEC5AD98-8080-425F-922A-DABF3DE3F69A}
3. Válassza az {EEC5AD98-8080-425F-922A-DABF3DE3F69A} billentyűt, majd a jobb oldali ablaktáblában keresse meg az UpperFilters elemet.( UpperFilters.)

4. Kattintson jobb gombbal az UpperFilters elemre(UpperFilters) , és válassza a Törlés lehetőséget.(Delete.)
5. Lépjen ki a Rendszerleíró adatbázisból(Registry) , és indítsa újra a számítógépet a módosítások mentéséhez.
6. Ha a hiba továbbra sem szűnik meg, nyissa meg újra a Rendszerleíróadatbázis-szerkesztőt(Registry Editor) .
7. Keresse meg a következő beállításkulcsot:
HKEY_LOCAL_MACHINE\SYSTEM\CurrentControlSet\Control\Class
8. Ügyeljen arra, hogy a Class elemet válassza , majd nyomja meg a Ctrl + F , írja be a Portable Devices nevet(Portable Devices) , majd nyomja meg az Enter billentyűt.

9. A jobb oldali ablaktáblában az (Alapértelmezett)((Default)) Hordozható eszköz értéket találja.
10. Kattintson a jobb gombbal az UpperFilters elemre(UpperFilters) a jobb oldali ablaktáblában, és válassza a Törlés lehetőséget.(Delete.)
11. Indítsa újra a számítógépet, és ellenőrizze, hogy meg tudja-e javítani az MTP USB-eszköz-illesztőprogram telepítési sikertelen hibáját.(Fix MTP USB Device Driver Installation Failed Error.)
7. módszer: Telepítse az MTP portolókészletet(Method 7: Install MTP Porting Kit)
Töltse le a hivatalos MTP Porting Kit(Download the official MTP Porting Kit) -et a Microsoft webhelyéről, majd telepítse a telepítőfájl segítségével. A telepítés befejezése után indítsa újra a számítógépet, és próbálja meg újra csatlakoztatni az eszközt.
Neked ajánlott:(Recommended for you:)
- Javítás A Windows nem tudta végrehajtani a kért módosításokat(Fix Windows couldn’t complete the requested changes)
- Javítás A Windows Installer szolgáltatás nem érhető el(Fix The Windows Installer service could not be accessed)
- Javítás A „{0}” feladat kiválasztása már nem létezik hiba(How To Fix The select task “{0}” no longer exists error)
- Javítás: Helyezzen be egy lemezt a cserélhető lemezre USB-hiba(Fix Please Insert a Disk into Removable Disk USB Error)
Ez az, hogy sikeresen javította az MTP USB-eszköz-illesztőprogram telepítésének sikertelen hibáját(Fix MTP USB Device Driver Installation Failed Error) , de ha továbbra is kérdései vannak ezzel az útmutatóval kapcsolatban, kérdezze meg őket a megjegyzés szakaszban.
Related posts
Javítsa ki az univerzális soros busz (USB) vezérlő illesztőprogramjával kapcsolatos problémát
Az USB kompozit eszköz nem működik megfelelően az USB 3.0-val
Eszközleíró javítási kérés sikertelen (Ismeretlen USB-eszköz)
Javítsa ki az USB-eszközleíró hibáját a Windows 10 rendszerben
Ismeretlen USB-eszköz javítása a Windows 10 rendszerben (az eszközleíró kérés sikertelen)
A 0xc0000005 számú alkalmazáshiba javítása
A Cast to Device nem működő megoldás javítása a Windows 10 rendszerben
Hogyan javítsd ki a számítógép nem POST
Javítsa ki a Bluetooth periféria-illesztőprogram nem található hibát
Javítsa ki a Wacom táblagép-illesztőprogramot, amely nem található a Windows 10 rendszerben
Javítás: Nem sikerült megnyitni a helyi lemezt (C:)
A Windows 10 által nem felismert USB-eszköz javítása
A Helyi eszköznév javítása már használati hibaüzenetet jelent a Windows rendszeren
Javítsa ki az Eszköz nem migrált hibáját a Windows 10 rendszeren
Javítsa ki a 0x000003eb nyomtatótelepítési hibát
A nem felismert USB-eszköz javítása a Windows rendszerben
Javítsa ki a multimédiás audiovezérlő illesztőprogramjával kapcsolatos problémát
Javítás A Windows nem tudta befejezni a formázást
A WUDFRd illesztőprogram javítása nem sikerült betölteni
8 módszer az elakadt Windows 10 telepítésének javítására
