Javítás Nem észlelhető akkumulátor hiba a laptopon – Windows 11/10
Néha előfordulhat, hogy Windows 11/10 laptopja hibaüzenetet küldhet, amely szerint a rendszer nem észleli az akkumulátort(No battery is detected) . Ennek a hibának több oka is lehet. Íme néhány egyszerűen követhető lépés, amelyek segíthetnek megoldani a Nem észlelhető akkumulátor(No battery is detected) problémát a Windows laptopon.
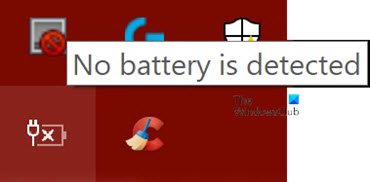
A rendszer nem észlel akkumulátort a Windows laptopon
Mint korábban említettük, a Nem észlelhető akkumulátor(No battery is detected) hiba több oka is lehet . Kipróbálhatja a következő javításokat, és az egyiknek működnie kell az Ön számára.
- Ellenőrizze a hálózati adaptert
- Nyissa ki az elemtartót és tisztítsa meg
- Frissítse az akkumulátorokkal kapcsolatos illesztőprogramokat a laptopon
- Futtassa az áramellátási hibaelhárítót
- Futtassa az Energiahatékonysági diagnosztikai jelentéseszközt(Power Efficiency Diagnostic Report Tool) .
Nézzük meg ezeket a javításokat részletesen.
1] Ellenőrizze a hálózati adaptert
Ez legyen az első és legfontosabb lépés a Nem észlelhető akkumulátor(No battery is detected) probléma megoldásában egy Windows laptopon. A hálózati adapter meglazult vagy nem működik. Ellenőrizze, hogy a laptop tölt-e egy másik hálózati adapterrel.
Olvassa el(Read) : Az akkumulátor lemerítésével kapcsolatos problémák megoldása(fix Battery drain issues) .
2] Nyissa(Open) ki az elemtartó rekeszt és tisztítsa meg
Ha biztos benne, hogy a hálózati adapter jól működik, megpróbálhatja eltávolítani az akkumulátort a rekeszből. Ha a laptopot leejtették, az akkumulátor újracsatlakoztatása megoldja a problémát. Amikor kinyitja az elemtartót, törölje le száraz ruhával. A felgyülemlett por is akadályozhatja az akkumulátor töltését.
3] Frissítse(Update) az illesztőprogramokat a laptopján
A laptop illesztőprogramjainak frissítése(Updating the drivers) szintén csodákra képes. Lépjen a Start menübe(Start Menu) , és nyissa meg az Eszközkezelőt(Device Manager) . Kattintson az (Click)Elemek(Batteries) opció legördülő nyílára, hogy megtekinthesse az azon belüli alszakaszokat. A következő alszakaszokat fogja látni az Elemek(Batteries) részben :
- Microsoft AC adapter
- Microsoft Surface ACPI-kompatibilis vezérlési módszerrel működő akkumulátor(Microsoft Surface ACPI-Compliant Control Method Battery)
Kattintson jobb gombbal ezekre az elemekre, majd kattintson az Eszköz eltávolítása(Uninstall device) elemre .
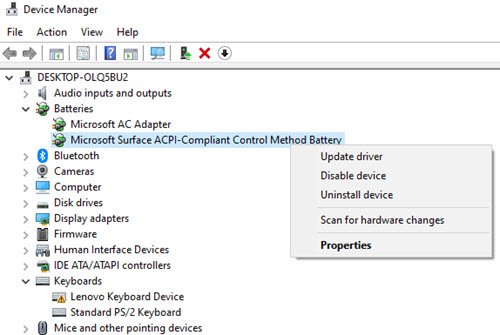
Ezzel eltávolítja az összes akkumulátorral(Battery) kapcsolatos eszközt.
Most távolítsa el az akkumulátort a laptopból, és egy idő után csatlakoztassa újra. Ezután csatlakoztassa a hálózati adaptert a laptophoz, és kezdje el tölteni.
Ezután indítsa el a laptopját, és automatikusan újra kell telepítenie ezt a két illesztőprogramot. Most nézze meg, hogy a probléma megoldódott-e.
Olvassa el(Read) : Windows 10 laptop Az akkumulátor lassan töltődik, vagy nem töltődik(Windows 10 laptop Battery charging slowly or not charging) .
4] Futtassa az áramellátási hibaelhárítót
Ha Windows 10-es laptopja van, elháríthatja a laptop tápellátási beállításait. Press Windows Key + I gombot, és lépjen a Beállítás keresése(Find a setting) mezőbe. Írja be a „Troubleshoot Power” parancsot, és a következő opciót fogja látni.
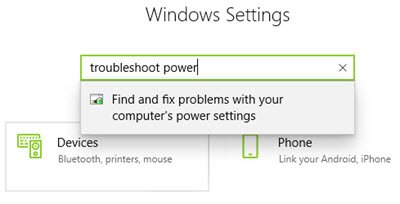
Kattintson(Click) erre az opcióra, és megnyílik a Power Troubleshooter .
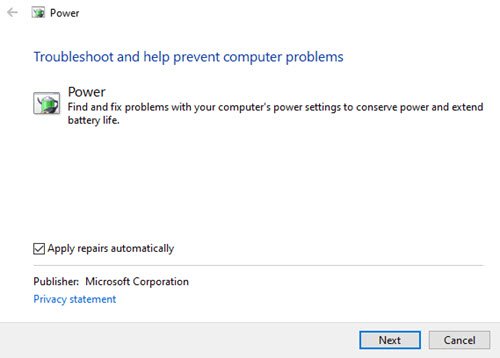
Kattintson a Tovább(Next) gombra , és kövesse az ablakban megjelenő utasításokat. A változtatások után indítsa újra a laptopot.
5] Futtassa az Energiahatékonysági diagnosztikai jelentéseszközt
(5] Run the Power Efficiency Diagnostic Report Tool)
Az energiahatékonysági diagnosztikai jelentéskészítő eszköz teljes elemzést ad az akkumulátorhasználatról, és segíthet a probléma észlelésében. Az akkumulátorjelentés lekéréséhez írja be a következő parancsot a parancssorba:
powercfg /batteryreport

A jelentés létrehozása és mentése a fájl elérési útján történik. Ezt az elérési utat a Parancssor(Command Prompt) említi .
Próbálja ki az alábbi lehetőségek egyikét, és nézze meg, hogy az akkumulátor problémája megoldódott-e a laptopon.
Kapcsolódó hibaüzenet(Related error message) : Az akkumulátor állandó meghibásodást szenvedett, és ki kell cserélni(Your battery has experienced permanent failure and needs to be replaced) .
Related posts
Javítsa meg az akkumulátor gyors lemerülését a Windows 10 rendszeren hibrid grafikával
Javítsa ki a Surface Book akkumulátorlemerítési problémáját játék, alvás vagy VR közben
Javítsa meg a Google Play-szolgáltatások akkumulátorlemerülését
15 módszer az iPad akkumulátor lemerülési problémáinak megoldására
Javítás: Nincs hang a YouTube-on Firefoxban a SoundFixer segítségével
Laptop akkumulátor-használati tippek és optimalizálási útmutató Windows-felhasználóknak
Az Xbox One kontroller maradék akkumulátorának ellenőrzése
Akkumulátor-optimalizáló: Optimalizálja Windows laptopja akkumulátorának élettartamát
BATExpert: Ingyenes laptop akkumulátor-figyelő szoftver Windows PC-hez
A BatteryReport nem működik – Váratlan hibák 0x422, 0xb7, 0x10d2
Az akkumulátor lemerítésével kapcsolatos problémák megoldása a Windows 11/10 rendszerben
A kritikus szint és az alacsony töltöttségi szint megváltoztatása a Windows 11/10 rendszerben
A legjobb akkumulátorfigyelő, elemző és statisztikai alkalmazások a Windows 11/10 rendszerhez
A felület nem kapcsol be vagy az akkumulátor nem töltődik
Tippek a vezeték nélküli billentyűzet és egér akkumulátor-élettartamának növeléséhez
Mi történik, ha az akkumulátor teljesen fel van töltve, de még mindig csatlakoztatva van?
Hogyan töltse fel telefonját alvó üzemmódban, amikor a laptop fedele le van zárva
Az akkumulátorkímélő nem működik Windows laptopon
Hogyan töltsünk laptopot töltő nélkül?
Folytassa a OneDrive szinkronizálását, amikor az Akkumulátorkímélő mód be van kapcsolva
