Javítás: Nem lehet letölteni alkalmazásokat Android-telefonjára
Az okostelefonok életünk elengedhetetlen részévé váltak. Minden napi feladatát elvégezheti az Android telefonján található alkalmazások segítségével. Minden feladathoz létezik egy alkalmazás, például egy naptár a napi beosztások kezeléséhez, közösségi média alkalmazások a társasági élethez, e-mail alkalmazások a fontos e-mailek küldéséhez és sok ilyen alkalmazás. Telefonja azonban csak a rá letöltött alkalmazásokkal hasznos. De mi történik , ha nem (when you are )tud letölteni alkalmazásokat Android telefonjára? (unable to download apps on your Android phone? )
Az alkalmazások letöltésének elmulasztása gyakori probléma, amellyel a legtöbb Android -felhasználó szembesül, amikor alkalmazást próbál letölteni telefonjára. Ezért ebben az útmutatóban bemutatunk néhány módszert, amelyeket akkor használhat, ha nem tud alkalmazásokat letölteni Android telefonjára.(unable to download apps on your Android phone.)

Javítás: Nem lehet(Fix Unable) letölteni alkalmazásokat (Download Apps)Android(Your Android Phone) - telefonjára
Okok, amiért nem lehet letölteni alkalmazásokat Android telefonra(Reasons behind not being able to download apps on Android Phone)
A következő lehetséges okok miatt nem lehet letölteni alkalmazásokat Android telefonra:
- Lehet, hogy nincs stabil internetkapcsolata. Néha rossz internetkapcsolat miatt nem tud alkalmazásokat letölteni Android telefonjára.(Android)
- Előfordulhat, hogy helyesen kell beállítania a dátumot és az időt, mivel a helytelen idő és dátum miatt a Play Áruház szerverei meghibásodnak, miközben szinkronizálnak az eszközzel.
- A letöltéskezelő az eszközön ki van kapcsolva.
- Elavult eszközszoftvert használ, és előfordulhat, hogy frissítenie kell.
Ez néhány lehetséges ok a probléma hátterében, amikor nem tud alkalmazásokat letölteni Android telefonjára.
11 javítási módszer Nem lehet letölteni alkalmazásokat Android telefonra(11 Ways to Fix Unable to Download Apps on Android phone)
1. módszer: Indítsa újra a telefont(Method 1: Restart Your Phone)
Mielőtt bármilyen más módszert kipróbálna, próbálja meg újraindítani Android telefonját(restart your Android phone) . Ezen túlmenően, ha korábban semmilyen problémával nem szembesült, amikor alkalmazásokat töltött le telefonjára, és ez az első alkalom, hogy nem tudja letölteni az alkalmazásokat a Play Áruházban,(unable to download apps issue in the Play store, ) akkor egy egyszerű újraindítás segíthet a probléma megoldásában.
Ha azonban újra és újra szembesül ugyanazzal a problémával, amikor alkalmazásokat próbál letölteni telefonjára, a telefon újraindítása lehet ideiglenes megoldás a probléma megoldására. Tekintse meg a következő módszereket a probléma megoldására.
2. módszer: Állítsa be helyesen a dátumot és az időt(Method 2: Set Date & Time Correctly)
Előfordulhat, hogy helyesen kell beállítania a dátumot és az időt a telefonon, ha alkalmazásokat szeretne letölteni a Google Play Áruházból(Google Play Store) , mivel a Google szerverei ellenőrzik az időt az eszközön, és ha az idő helytelen, a Google nem szinkronizálja a szervereket az eszköz. Ezért a dátum és az idő helyes beállításához kövesse az alábbi lépéseket:
1. Nyissa meg a Beállításokat(Settings) a telefonján.
2. Görgessen le, és érintse meg a ' További beállítások(Additional settings) ' vagy a ' Rendszer(System) ' elemet a telefonjának megfelelően. Ez a lépés telefonról telefonra változik.
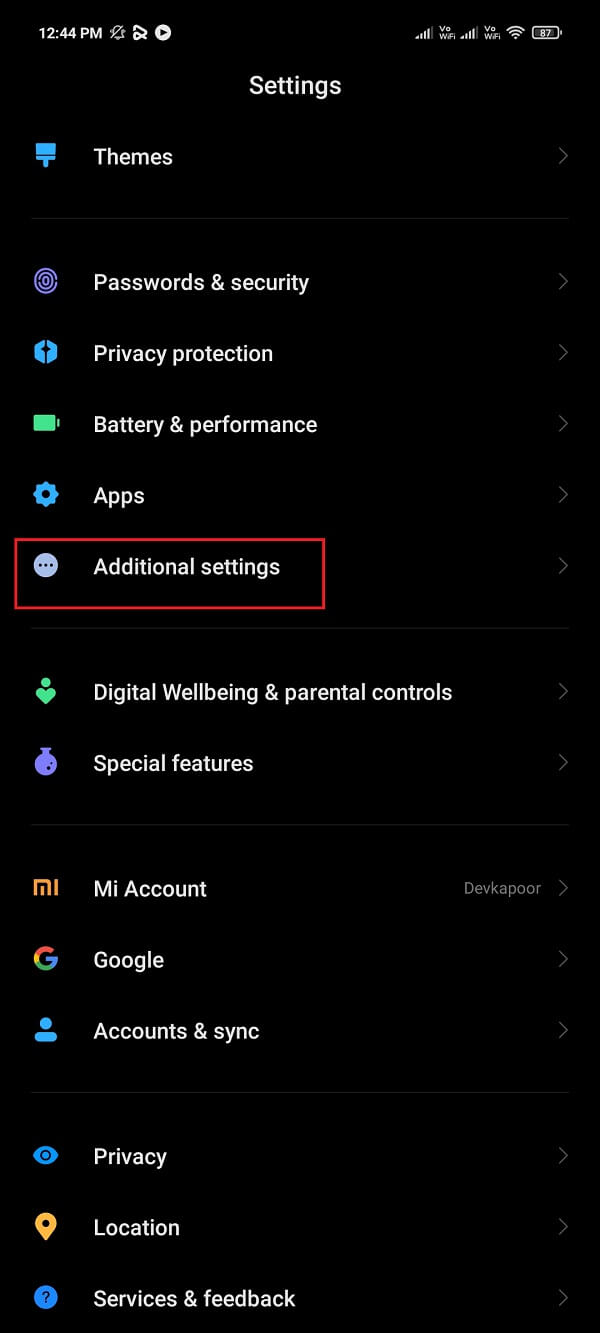
3. Lépjen a Dátum és idő(Date and time) szakaszhoz.
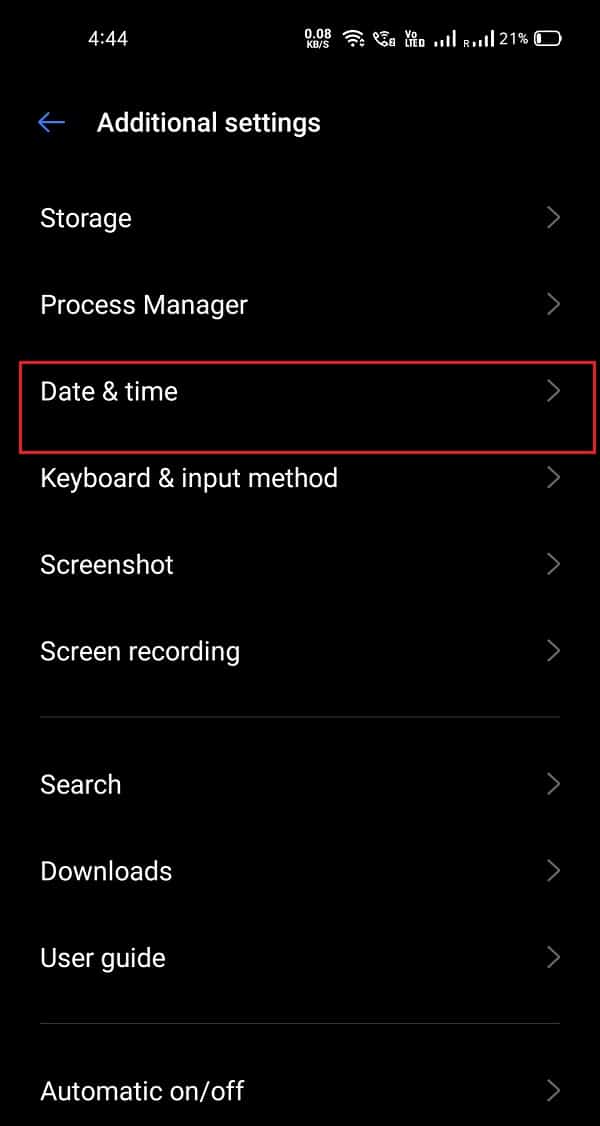
4. Végül kapcsolja BE(turn ON) az " Automatikus dátum és idő(Automatic date & time) " és az " Automatikus időzóna(Automatic time zone) " kapcsolót.

5. Ha azonban az „ Automatikus dátum és idő(Automatic date and time) ” kapcsolója már be van kapcsolva, manuálisan beállíthatja a dátumot és az időt a kapcsoló kikapcsolásával. (you can manually set the date and time by turning off the toggle.) Ügyeljen(Make) arra, hogy a pontos dátumot és időt állítsa be a telefonján.
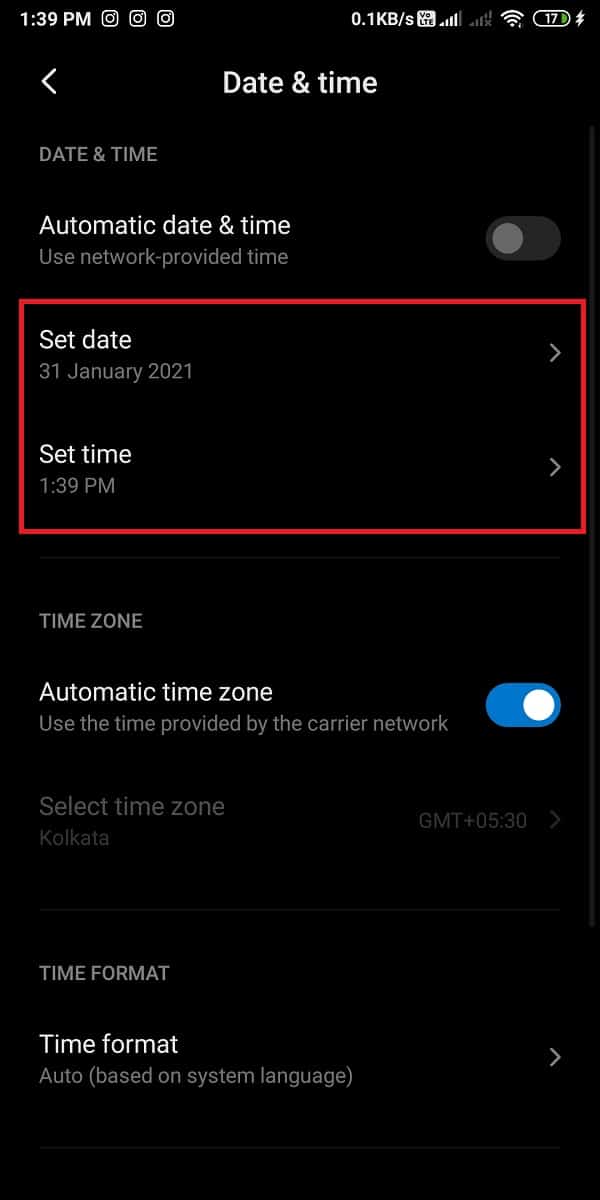
Most már ellenőrizheti, hogy újra szembesül-e a problémával, amikor új alkalmazást próbál letölteni telefonjára.
Olvassa el még: (Also Read:) 0xc0EA000A hiba javítása alkalmazások letöltése közben(Fix Error 0xc0EA000A When Downloading Apps)
3. módszer: Váltson mobil adatátvitelre a WI-FI hálózat helyett(Method 3: Switch to Mobile data instead of the WI-FI Network)
Ha WI-FI-hálózatát használja, és továbbra sem tud (unable to )alkalmazásokat letölteni Android-telefonjára(download apps on your Android phone) , átválthat mobiladat(switch to your mobile data) -kapcsolatra, hogy ellenőrizze, ez működik-e az Ön számára. Néha a WI-FI hálózata blokkolja az 5228-as portot(WI-FI network blocks port 5228) , amely egy olyan port, amelyet a Google Play Áruház(Google Play Store) az alkalmazások telefonjára való telepítéséhez használ. Ezért egyszerűen átválthat mobiladataira az értesítési panel lehúzásával és a WI-FI kikapcsolásával . Most érintse meg a mobil adatátvitel ikont a bekapcsolásához.

A mobil adatforgalomra váltás után újraindíthatja készülékét, és megnyithatja a Google Play Áruházat(Play Store) , és letöltheti azt az alkalmazást, amelyet korábban nem tudott letölteni.
4. módszer: Engedélyezze a Letöltéskezelőt a telefonján(Method 4: Enable Download Manager on your Phone)
A letöltéskezelők megkönnyítik az alkalmazások letöltését a telefonokra. Néha azonban előfordulhat, hogy a telefon letöltéskezelője letiltásra kerül, és ezáltal szembesülhet azzal a problémával, hogy nem tudja letölteni az alkalmazásokat a Play Áruházból (unable to download apps issue in Play Store). Kövesse az alábbi lépéseket a letöltéskezelő engedélyezéséhez Android telefonján:
1. Nyissa meg a telefon beállításait(Settings) .
2. Nyissa meg az " Alkalmazások(Apps) " vagy az "Alkalmazáskezelő" oldalt(Application manager) . Ez a lépés telefonról telefonra változik.

3. Most nyissa meg az Összes (All) alkalmazás elemet(Apps ) , és keresse meg a letöltéskezelőt az Összes alkalmazás(All Apps ) listában.
4. Végül ellenőrizze, hogy a letöltéskezelő engedélyezve van-e a telefonon. Ha nem, akkor egyszerűen engedélyezheti, majd letöltheti az alkalmazásokat a Google Play Áruházból(Google Play) .
5. módszer: Törölje a Google Play Áruház gyorsítótárát és adatait(Method 5: Clear Cache & Data of Google Play Store )
Törölheti a gyorsítótárat és a Google Play Áruház(Google Play Store) adatait, ha ki szeretné javítani az alkalmazások Play Áruházból(Play Store) való letöltésével kapcsolatos problémát . A gyorsítótár(Cache) -fájlok tárolják az alkalmazásra vonatkozó információkat, és segítik az alkalmazás gyors betöltését az eszközre.
Az alkalmazás adatfájljai tárolják az alkalmazással kapcsolatos adatokat, például rekordokat, felhasználóneveket és jelszavakat. Fájlok törlése előtt azonban győződjön meg arról, hogy feljegyzi a fontos információkat, vagy megőrzi a megjegyzéseket.
1. Nyissa meg a Beállításokat(Settings) a telefonján.
2. Lépjen az " Alkalmazások(Apps) " vagy az " Alkalmazások és értesítések(Apps and notifications) " elemre . Ezután érintse meg az „ Alkalmazások kezelése(Manage apps) ” elemet .

3. Most meg kell keresnie a Google Play Áruházat(Google Play Store) az alkalmazások listájából.
4. Miután megtalálta a Google Play Áruházat( Google Play Store) , érintse meg az „ Adatok törlése(Clear data) ” elemet a képernyő alján. Egy ablak jelenik meg, érintse meg a " Gyorsítótár törlése(Clear cache) " elemet .
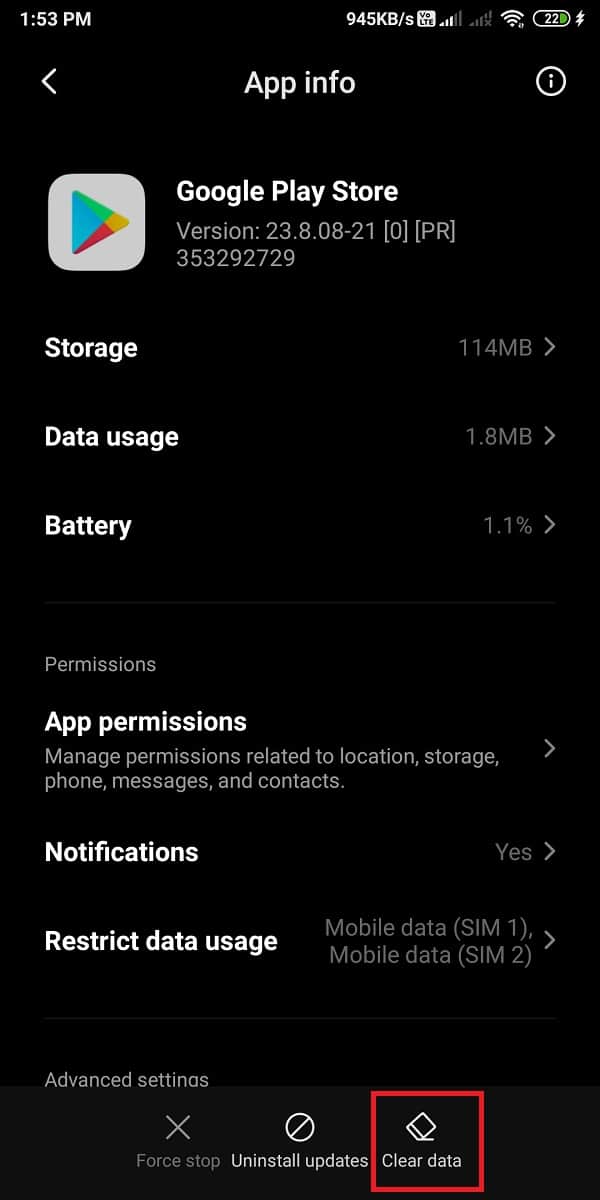
5. Végül érintse meg az „ OK ” gombot a gyorsítótár törléséhez.

Most újraindíthatja eszközét, és megnyithatja a Google Play Áruházat(Google Play Store) , és ellenőrizheti, hogy ezzel a módszerrel sikerült-e kijavítani (fix )a Play Áruházból nem lehet letölteni alkalmazásokat(unable to download apps issue in Play Store) . Ha azonban továbbra sem tud alkalmazásokat letölteni a Play Áruházból(Play Store) , akkor a fenti lépések végrehajtásával törölheti a Google Play Áruház adatait. (Google Play Store)A gyorsítótár törlése helyett azonban meg kell érintenie az „ Adatok törlése(Clear data) ” gombot az adatok törléséhez. Nyissa meg a Google Play Áruházat, és ellenőrizze, hogy tud-e letölteni alkalmazásokat Android telefonjára.(Open the Google Play Store and check if you are able to download apps on your Android phone.)
Kapcsolódó: (Related: )A Play Áruház javítása nem tölti le az alkalmazásokat Android-eszközökön(Fix Play Store Won’t Download Apps on Android Devices)
6. módszer: Törölje a Google Play-szolgáltatások gyorsítótárát és adatait(Method 6: Clear Cache & Data of Google Play Services)
A Google(Google) Play szolgáltatások fontos szerepet játszanak, amikor letölt egy alkalmazást a telefonjára, mivel lehetővé teszi az alkalmazás számára, hogy kommunikáljon az eszköz különböző részeivel. A Google(Google) Play szolgáltatásai lehetővé teszik a szinkronizálást, és gondoskodnak arról, hogy a telefonjára letöltött alkalmazásokhoz tartozó összes push értesítést időben elküldjék. Mivel a Google Play-szolgáltatások alapvető szerepet játszanak a telefonon, megpróbálhatja üríteni a gyorsítótárat és az adatokat, hogy kijavítsa (fix)a Play Áruházból nem sikerült letölteni az alkalmazásokat:( unable to download apps issue in Play Store:)
1. Nyissa meg a Beállítások menüt(Settings) a telefonján.
2. Nyissa meg az „ Alkalmazások(Apps) ” vagy az „ Alkalmazások és értesítések” lehetőséget(Apps and notifications’) . Ezután érintse meg az „ Alkalmazások kezelése(Manage apps) ” elemet .

3. Most lépjen a Google Play szolgáltatásokhoz(Google play services) a képernyőn megjelenő alkalmazások listájából.
4. Miután megtalálta a Google Play szolgáltatásait, érintse meg az „ Adatok törlése(Clear data) ” elemet a képernyő alján.

5. Megjelenik egy ablak, érintse meg a " Gyorsítótár törlése(Clear cache) " elemet . Végül érintse meg az „ OK ” gombot a gyorsítótár törléséhez.

Indítsa újra a telefont, és ellenőrizze, hogy ezzel a módszerrel sikerült-e megoldani a problémát. Ha azonban továbbra sem tud alkalmazásokat letölteni Android-telefonjára (unable to download apps on your Android phone), ismételje meg a fent említett lépéseket, és ezúttal törölje az adatokat az opcióból. Könnyen megérintheti az Clear data > Manage space > Clear all data elemet .
Az adatok törlése után újraindíthatja telefonját, hogy ellenőrizze, le tudja-e tölteni az alkalmazásokat Android telefonjára.
7. módszer: Ellenőrizze az adatszinkronizálási beállításokat(Method 7: Check Data Sync Settings)
Az eszközön lévő adatszinkronizálás lehetővé teszi, hogy az eszköz szinkronizálja a biztonsági másolatban lévő összes adatot. Ezért néha problémák adódhatnak a telefon adatszinkronizálási beállításaival. Az alábbi lépéseket követve ellenőrizheti és frissítheti az adatszinkronizálási beállításokat:
1. Nyissa meg a telefon beállításait(Settings) .
2. Nyissa meg a " Fiókok és szinkronizálás(Accounts and sync) " vagy a " Fiókok(Accounts) " elemet . Ez a lehetőség telefonról telefonra változhat.

3. Az automatikus szinkronizálás lehetőségei az Android(Android) - verziótól függően változnak . Egyes Android -felhasználók számára elérhető lesz a „ Háttéradatok(Background data) ” opció, néhány felhasználónak pedig meg kell találnia az „ Automatikus szinkronizálás(Auto-sync) ” opciót a képernyő jobb felső sarkában található három függőleges pont megérintésével.
4. Miután megtalálta az „ Automatikus szinkronizálás(Auto-sync) ” lehetőséget, kikapcsolhatja( turn off) a kapcsolót 30 másodpercre, majd újra bekapcsolva(turn it on again) az automatikus szinkronizálási folyamat frissítéséhez.

A fenti lépések végrehajtása után megnyithatja a Google Play Áruházat(Google Play Store) , és ellenőrizheti, hogy továbbra sem tud-e letölteni alkalmazásokat Android telefonjára.
8. módszer: Frissítse az eszközszoftvert(Method 8: Update Device Software)
Győződjön meg arról, hogy az eszköz szoftvere naprakész, hogy elkerülje a hibákat vagy problémákat Android telefonján. Ezenkívül, ha az eszközszoftver elavult verzióját használja, ez lehet az oka annak, hogy nem tud letölteni alkalmazásokat a Google Play Áruházból(Google Play Store) . Ezért(Therefore) az alábbi lépéseket követve ellenőrizheti, hogy az eszköz szoftveréhez szükséges-e frissítés:
1. Nyissa meg a Beállításokat(Settings) a telefonján.
2. Lépjen a " A telefonról(About phone) " vagy az " Az eszközről(About device) " szakaszra. Ezután érintse meg a „ Rendszerfrissítés(System Update) ” elemet .

3. Végül érintse meg a „ Frissítések keresése(Check for updates) ” elemet, hogy ellenőrizze, elérhető-e szoftverfrissítés az Ön Android - verziójához.
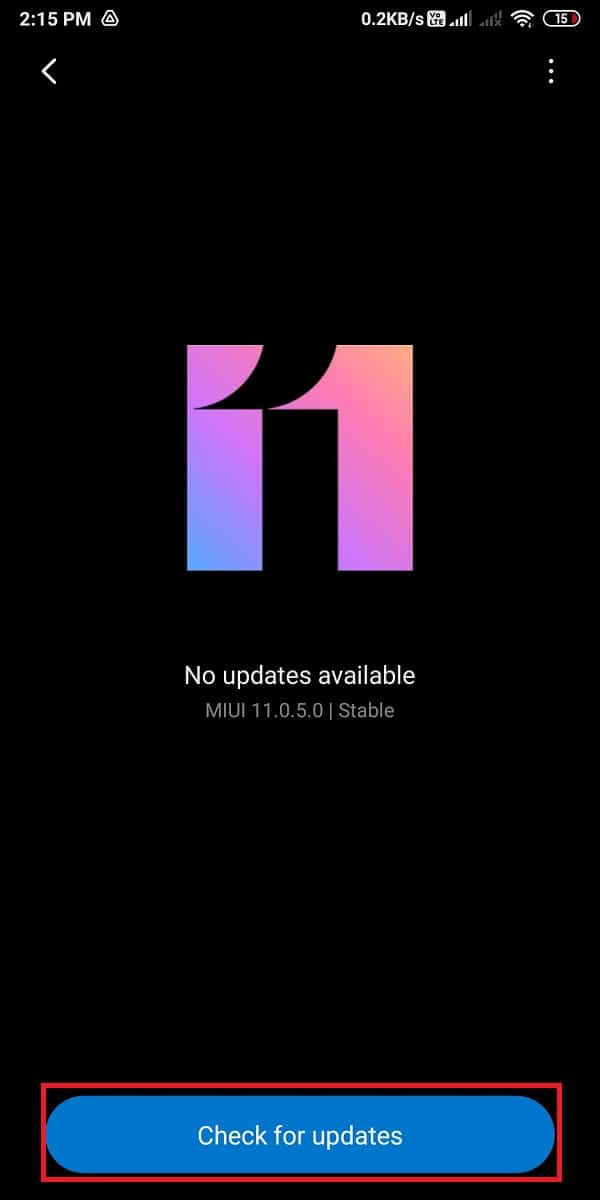
Ha elérhetők frissítések, frissítheti eszközét, és az automatikusan újraindul. Látogasson(Head) el a Google Play Áruházba(Google Play Store) , és ellenőrizze, hogy továbbra sem tud-e letölteni alkalmazásokat Android -telefonjára.
Olvassa el még: (Also Read: )10 módszer a hívások mennyiségének növelésére Android telefonokon(10 Ways to Increase Call Volume on Android Phone)
9. módszer: Törölje és állítsa vissza Google-fiókját (Method 9: Delete & Reset Your Google Account )
Ha egyik módszer sem működik az Ön számára, akkor előfordulhat, hogy törölnie kell Google -fiókját, és elölről kell kezdenie. Ez azt jelenti, hogy előfordulhat, hogy vissza kell állítania Google -fiókját a telefonján. Ez a módszer kissé bonyolult lehet a felhasználók számára, de segíthet a probléma megoldásában. Tehát mielőtt elkezdené Google(Google) -fiókja alaphelyzetbe állítását , győződjön meg arról, hogy felírta felhasználónevét és jelszavát, mivel nem tudja majd hozzáadni Google - fiókját, ha elveszíti bejelentkezési adatait.
1. Nyissa meg a Beállításokat(Settings) a telefonján.
2. Görgessen le, és keresse meg a " Fiókok(Accounts) " vagy a " Fiókok és szinkronizálás(Accounts and sync) " lehetőséget.

3. Érintse meg a Google elemet a Google fiókja eléréséhez.

4. Érintse meg az eszközével összekapcsolt Google fiókot(Google account) , és azt, amelyet vissza szeretne állítani.
5. Érintse meg a ' További(More) ' elemet a képernyő alján.

6. Végül válassza az " Eltávolítás(Remove) " lehetőséget az adott fiók eltávolításához.

Ha azonban egynél több Google -fiókja van Android -telefonján, feltétlenül távolítsa el az összes fiókot a fent említett lépések végrehajtásával. Az összes fiók eltávolítása után könnyedén hozzáadhatja őket egyenként.
A Google-fiókok újbóli hozzáadásához lépjen újra a beállítások „ Fiókok és szinkronizálás(Accounts and syn) ” részéhez, és érintse meg a Google -t a fiókok hozzáadásához. Google -fiókja hozzáadásához megadhatja e-mail-címét és jelszavát . Végül, miután újból hozzáadta Google-fiókját, megnyithatja a Google Play Áruházat(Google Play Store) , és megpróbálhatja letölteni az alkalmazásokat, hogy ellenőrizze, ez a módszer képes-e megoldani a problémát.
10. módszer: Távolítsa el a frissítéseket a Google Play Áruházból(Method 10: Uninstall Updates for Google Play Store)
Ha nem tud alkalmazásokat letölteni Android telefonjára (If you are unable to download apps on your Android phone), akkor valószínűleg a Google Play Áruház(Google Play Store) okozza ezt a problémát. Eltávolíthatja a Google Play Áruház(Google Play Store) frissítéseit , mert segíthet a probléma megoldásában.
1. Nyissa meg a Beállításokat(Settings) a telefonján, majd lépjen az " Alkalmazások(Apps) " vagy az " Alkalmazások és értesítések(Apps and notifications) " elemre.
2. Érintse meg az " Alkalmazások kezelése(Manage apps) " elemet .

3. Most lépjen a Google Play Áruházba(Google Play Store) a képernyőn megjelenő alkalmazások listájából.
4. Érintse meg a ' Frissítések eltávolítása(Uninstall updates) ' elemet a képernyő alján.

5. Végül felugrik egy ablak, amelyben a művelet megerősítéséhez kattintson az „ OK ” gombra.(Ok)
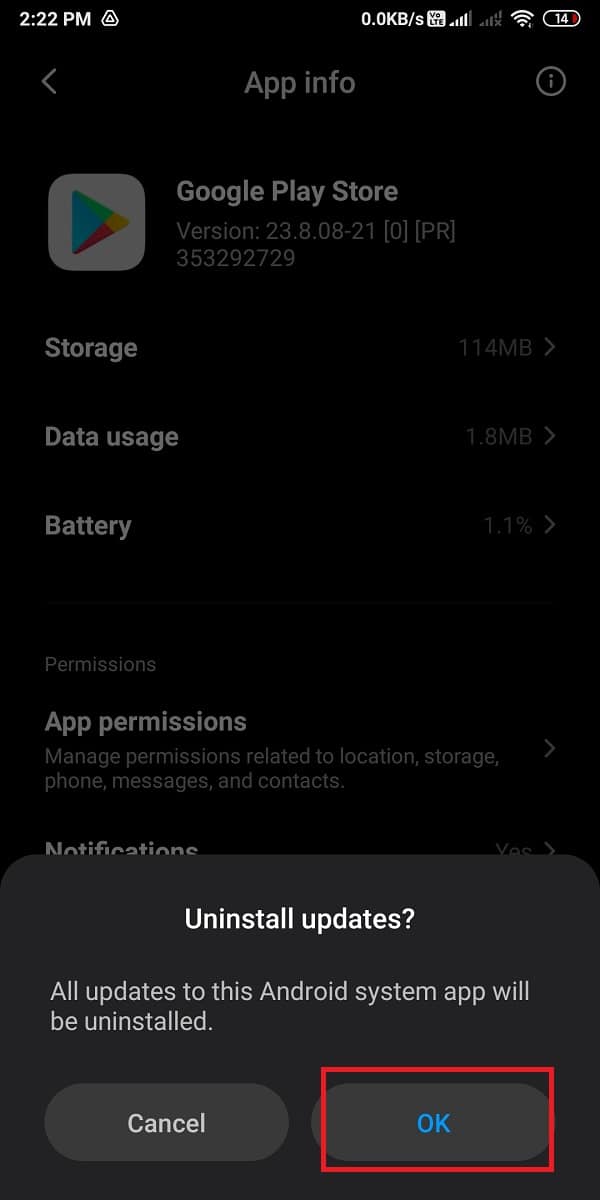
Lépjen a Google Play Áruházba(Google Play Store) , és ellenőrizze, hogy ez a módszer képes volt-e megoldani a problémát.
11. módszer: Állítsa vissza az eszközt a gyári beállításokra(Method 11: Reset Your Device to Factory Settings)
Az utolsó módszer, amelyhez folyamodhat, az eszköz gyári beállításainak visszaállítása. Amikor visszaállítja a készülék gyári beállításait, a készülék szoftvere visszaáll az első verzióra.
Előfordulhat azonban, hogy elveszíti az összes adatát és a harmadik féltől származó összes alkalmazást a telefonjáról. Fontos, hogy minden fontos adatról biztonsági másolatot készítsen a telefonján. Könnyedén készíthet biztonsági másolatot a Google meghajtón,(backup on Google drive) vagy csatlakoztathatja telefonját a számítógépéhez, és átviheti az összes fontos adatot egy mappába.
1. Nyissa meg a Beállításokat(Settings) eszközén.
2. Nyissa meg a " A telefonról(About phone) " részt.

3. Érintse meg a " Biztonsági mentés és visszaállítás(Backup and reset) " elemet . Ez a lépés azonban telefonról telefonra változik, mivel egyes Android - telefonokon külön lap található a „ Biztonsági mentés és visszaállítás(Backup and reset) ” menüpontban az Általános beállítások(General settings) alatt .

4. Görgessen(Scroll) le, és érintse meg a Gyári beállítások visszaállítása(Factory reset) opciót .

5. Végül érintse meg a ' Telefon visszaállítása(Reset phone) ' elemet a készülék gyári beállításainak visszaállításához.

Az eszköz automatikusan alaphelyzetbe állítja és újraindítja a telefont. Amikor az eszköz újraindul, lépjen a Google Play Áruházba(Google Play Store) , és ellenőrizze, hogy meg tudja-e oldani a Play Áruházból nem lehet letölteni alkalmazásokat(Play) .
Ajánlott:(Recommended:)
- Hogyan lehet eltávolítani azokat az alkalmazásokat, amelyeket az Android telefonok nem engednek eltávolítani?(How to Remove Apps that Android Phones won’t let you Uninstall?)
- 7 módszer a Discord RTC kijavítására, ha nem csatlakozik az útvonalhoz(7 Ways to Fix Discord RTC Connecting No Route Error)
- Az alkalmazás nem telepített hibájának javítása Androidon(How to Fix App Not Installed Error On Android)
- A használt Adobe szoftver javítása nem eredeti hiba(Fix Adobe Software You Are Using Is Not Genuine Error)
Tisztában vagyunk vele, hogy fárasztó lehet, ha többszöri próbálkozás után sem tud alkalmazásokat letölteni Android telefonjára. (Android)Biztosak vagyunk azonban abban, hogy a fenti módszerek segítenek megoldani ezt a problémát, és könnyen telepíthet bármilyen alkalmazást a Google Play Áruházból(Google Play Store) . Ha ez az útmutató hasznos volt, tudassa velünk az alábbi megjegyzésekben.
Related posts
Fix Play Áruház nem tölt le alkalmazásokat Android-eszközökön
Javítás Nem lehet megnyitni a Névjegyeket Android telefonon
Javítás: Nem sikerült letölteni a Windows 10 Creators frissítést
Alkalmazások oldalbetöltése Android telefonra (2022)
Javítás: Nem érhető el a kamera az Instagramban Androidon
Javítsa ki a nem reagáló érintőképernyőt Android-telefonon
Javítás: Nem sikerült telepíteni a hálózati adaptert: 28-as hibakód
Az Android telefon nem tud hívásokat kezdeményezni vagy fogadni
A lassú töltés javítása Androidon (6 egyszerű megoldás)
5 módszer a blokkolt webhelyek eléréséhez Android telefonon
Javítás: Nem sikerült törölni az ideiglenes fájlokat a Windows 10 rendszerben
Android telefon akkumulátorának gyorsabb feltöltése
Az Outlook nem szinkronizálásának javítása Androidon
Betűtípusok megváltoztatása Android telefonon (rootolás nélkül)
Az Android telefon nem csengő probléma megoldása
A telefonhívásokhoz nem elérhető mobilhálózat javítása
Javítás: Nem lehet fotókat megosztani az Instagramról a Facebookra
Az iPhone aktiválásának sikertelensége (2022) elhárítása
Javítsa ki az alkalmazások lefagyását és összeomlását Androidon
Javítás: A DirectX nem telepíthető Windows 10 rendszeren
