Javítás: Nem sikerült csatlakozni a proxykiszolgálóhoz: 130-as hibakód
Javítás: Nem sikerült csatlakozni a proxykiszolgálóhoz: 130-as hibakód: (Fix Unable To Connect To The Proxy Server Error Code 130: ) Ha a 130-as hibát(Error 130) látja (net::ERR_PROXY_CONNECTION_FAILED), ez azt jelenti, hogy a böngészője nem tud csatlakozni az internethez a proxykapcsolat miatt. Vagy érvénytelen proxykapcsolata van, vagy a proxy konfigurációját a harmadik fél felügyeli. Mindenesetre nem fogsz tudni megnyitni egyetlen weboldalt sem, és ez a barátom nagyon nagy probléma.
Error 130 (net::ERR_PROXY_CONNECTION_FAILED) Proxy server connection failed or Unable to connect to the proxy server
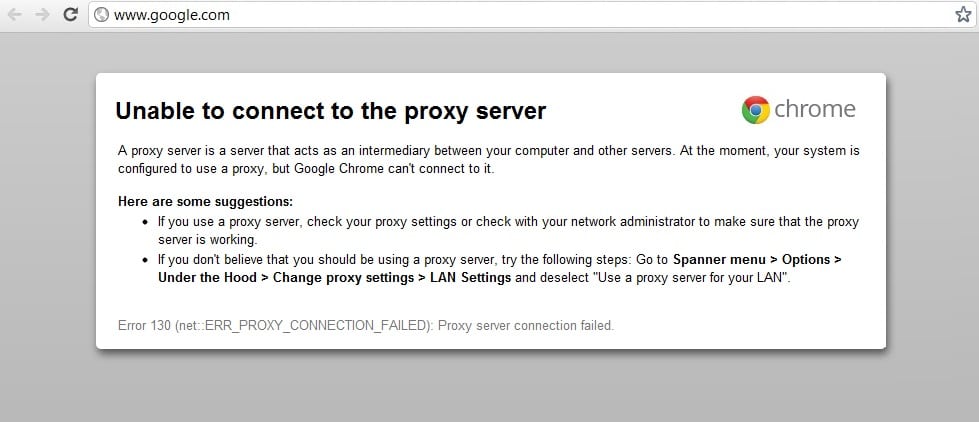
Ezt a hibát néha a rendszerére telepített ártalmas rosszindulatú programok okozzák, amelyek a proxyk és más rendszerkonfiguráció megváltoztatásával összezavarják a számítógépet. De ne aggódj, itt van a hibaelhárító a probléma megoldására, ezért csak kövesse az alábbi módszereket.
Javítás: Nem sikerült(Fix Unable) csatlakozni a proxykiszolgálóhoz: 130-as hibakód(Proxy Server Error Code 130)
Ügyeljen arra, hogy hozzon létre egy visszaállítási pontot(create a restore point) arra az esetre, ha valami baj lenne.
1. módszer: Törölje a Proxy opció jelölését(Method 1: Uncheck Proxy Option)
1. Nyomja meg a Windows Key + R billentyűket, majd írja be az „ inetcpl.cpl ” parancsot, és nyomja meg az Enter billentyűt az Internet Properties megnyitásához.(Internet Properties.)

2. Ezután lépjen a Kapcsolatok fülre(Connections tab) , és válassza a LAN-beállítások lehetőséget.

3. Törölje a jelölőnégyzetet a Proxy szerver (Proxy Server)használata(Use) a LAN -hoz jelölőnégyzetből, és győződjön meg arról, hogy a „ Beállítások automatikus felismerése(Automatically detect settings) ” be van jelölve.

4. Kattintson az Ok, majd az Alkalmaz(Apply) gombra , és indítsa újra a számítógépet.
2. módszer: Böngészési adatok törlése(Method 2: Clear Browsing Data)
Ha régóta használja a Google Chrome -ot, akkor valószínű, hogy elfelejtette törölni a böngészési adatokat, ami a Nem lehet csatlakozni a (Google Chrome)proxyszerverhez 130-as hibakódot(Proxy Server Error Code 130) (net::ERR_PROXY_CONNECTION_FAILED) okozhat.
1. Nyissa meg a Google Chrome-ot, és nyomja meg a Cntrl + H billentyűket az előzmények megnyitásához.
2. Ezután kattintson a Böngészési(Clear browsing) adatok törlése elemre a bal oldali panelen.

3. Győződjön meg arról, hogy az „ idő kezdete(beginning of time) ” van kiválasztva a Következő(Obliterate) elemek törlése részben.
4. Jelölje be a következőket is:
- Böngészési előzmények
- Letöltési előzmények
- Cookie-k és egyéb apa és plugin adatok
- Gyorsítótárazott képek és fájlok
- Az űrlapadatok automatikus kitöltése
- Jelszavak

5. Most kattintson a Böngészési adatok törlése(Clear browsing data) lehetőségre, és várja meg, amíg befejeződik.
6. Zárja be a böngészőt, és indítsa újra a számítógépet.
3. módszer: Állítsa vissza a Chrome beállításait(Method 3: Reset Chrome Settings)
1. Nyissa meg a Google Chrome-ot, és lépjen a beállításokhoz.(settings.)

2. Görgessen le, és kattintson a Speciális beállítások megjelenítése lehetőségre.(Show Advanced Settings.)

3. Keresse meg a Reset settings (Beállítások visszaállítása) elemet , és kattintson rá.

4. Ismét megerősítést kér, ezért kattintson a Visszaállítás gombra.(click Reset.)

5. Várja meg, amíg a böngésző visszaállítja a beállításokat( browser to reset settings) , és ha végzett, zárjon be mindent.
6. A változtatások mentéséhez indítsa újra a számítógépet. Ezzel kijavítja a Nem sikerült(Fix Unable) csatlakozni a proxykiszolgálóhoz 130-as hibakódot(Proxy Server Error Code 130) .
Method 4: Flush/Renew DNS & IP
1. Nyomja meg a Windows Key + X , majd válassza a Parancssor (Adminisztrátor) lehetőséget.(Command Prompt (Admin).)

2. A cmd-be írja be a következőket, és mindegyik után nyomja meg az Enter billentyűt:
- ipconfig /flushdns
- nbtstat –r
- netsh int ip reset
- netsh winsock reset

3.Indítsa újra a számítógépet a módosítások végrehajtásához.
5. módszer: Használja a Google DNS-t
1. Nyissa meg a Vezérlőpultot(Control Panel) , és kattintson a Hálózat(Network) és internet elemre .
2. Ezután kattintson a Hálózati és megosztási központ(Network and Sharing Center) elemre, majd az Adapterbeállítások módosítása elemre.(Change adapter settings.)

3. Válassza ki a Wi-Fi-t, majd kattintson rá duplán, és válassza a Tulajdonságok lehetőséget.(Properties.)

4. Most válassza ki az Internet Protocol Version 4 (TCP/IPv4) , majd kattintson a Tulajdonságok elemre.

5. Jelölje be a „ Használja a következő DNS-kiszolgálócímeket(Use the following DNS server addresses) ” lehetőséget, és írja be a következőket:
Preferált DNS-szerver (Preferred DNS server: 8.8.8.8)
: 8.8.8.8 Alternatív DNS-szerver: 8.8.4.4(Alternate DNS server: 8.8.4.4)

6. Zárjon be mindent, és lehetséges, hogy kijavíthatja a Nem sikerül csatlakozni a proxykiszolgálóhoz 130-as hibakódot.(Fix Unable To Connect To The Proxy Server Error Code 130.)
6. módszer: Törölje a proxykiszolgáló beállításkulcsát(Method 6: Delete Proxy Server Registry Key)
1. Nyomja meg a Windows Key + R billentyűket, majd írja be a „ regedit ” parancsot, és nyomja meg az Enter billentyűt a (Enter)Rendszerleíróadatbázis-szerkesztő(Registry Editor) megnyitásához .

2. Navigáljon a következő beállításkulcshoz:
HKEY_CURRENT_USER\Software\Microsoft\Windows\CurrentVersion\Internet Settings
3. Válassza ki a ProxyEnable kulcsot( ProxyEnable key) a jobb oldali ablakban, majd kattintson rá jobb gombbal, és válassza a Törlés lehetőséget.(select Delete.)

4. Kövesse a fenti lépést a ProxyServer beállításkulcsához(ProxyServer registry key) is.
5. Zárjon be mindent, és indítsa újra a számítógépet a módosítások mentéséhez.
7. módszer: Futtassa a CCleanert és a Malwarebytes programot(Method 7: Run CCleaner and Malwarebytes)
Végezzen teljes(Full) víruskereső vizsgálatot, hogy megbizonyosodjon arról, hogy számítógépe biztonságos. Ezen kívül futtassa a CCleanert(CCleaner) és a Malwarebytes Anti-malware programot(Malwarebytes Anti-malware) .
1. Töltse le és telepítse a CCleaner & Malwarebytes alkalmazást.(Malwarebytes.)
2. Futtassa a Malwarebytes(Run Malwarebytes) programot, és hagyja, hogy átvizsgálja a rendszert a káros fájlok keresésére.
3. Ha rosszindulatú programot talál, automatikusan eltávolítja azokat.
4. Most futtassa a CCleanert( CCleaner) , és a „Tisztító” részben, a Windows lapon javasoljuk, hogy ellenőrizze a következő tisztítandó elemeket:

5. Miután meggyőződött a megfelelő pontok ellenőrzéséről, egyszerűen kattintson a Tisztító futtatása lehetőségre,(Run Cleaner,) és hagyja, hogy a CCleaner futtasson.
6. A rendszer további tisztításához válassza a Registry fület, és győződjön meg róla, hogy be van jelölve a következők:

7. Válassza a Probléma (Issue)keresése(Scan) lehetőséget, és engedélyezze a CCleaner számára a vizsgálatot, majd kattintson a Kiválasztott problémák javítása lehetőségre.(Fix Selected Issues.)
8. Amikor a CCleaner megkérdezi: „ Szeretné biztonsági másolatot készíteni a rendszerleíró adatbázis módosításairól? (Do you want backup changes to the registry?)” válassza az Igen lehetőséget.
9. Ha a biztonsági mentés befejeződött, válassza az Összes kiválasztott probléma(Fix All Selected Issues) javítása lehetőséget .
10. Indítsa újra a számítógépet.
8. módszer: Futtassa a Chrome Cleanup Tool alkalmazást(Method 8: Run Chrome Cleanup Tool)
A hivatalos Google Chrome Cleanup Tool segít átvizsgálni és eltávolítani azokat a szoftvereket, amelyek problémákat okozhatnak a Chrome-mal, például összeomlások, szokatlan indítóoldalak vagy eszköztárak, váratlan hirdetések, amelyektől nem tud megszabadulni, vagy más módon megváltoztatják a böngészési élményt.

A fenti javítások minden bizonnyal segítenek a Nem csatlakozni a proxyszerverhez 130-as hibakód(Fix Unable To Connect To The Proxy Server Error Code 130) (net::ERR_PROXY_CONNECTION_FAILED) kijavításában, de ha továbbra is fennáll a hiba, akkor végső megoldásként újratelepítheti a Chrome böngészőt.(reinstall your Chrome Browser.)
A következőket is ellenőrizheti:(You may also check:)
- Javítsa ki az Err Connection Timed Out Problémát a Google Chrome-ban(Fix Err Connection Timed Out Issue in Google Chrome)
- Az SSL-kapcsolati hiba javítása a Google Chrome-ban(How To Fix SSL Connection Error in Google Chrome)
- Javítás Ez a webhely nem érhető el hiba a Google Chrome-ban(How to fix This site can’t be reached error in Gooogle Chrome)
- A kiszolgáló tanúsítványának javítása visszavonásra került a Chrome-ban(How to fix Server’s certificate has been revoked in chrome)
- Javítsa ki az ERR_TUNNEL_CONNECTION_FAILED hibát a Google Chrome-ban(Fix ERR_TUNNEL_CONNECTION_FAILED error in Google Chrome)
- Az SSL-tanúsítványhiba javítása a Google Chrome-ban(How To Fix SSL Certificate Error in Google Chrome)
Ez az, hogy sikeresen kijavította a Nem sikerült csatlakozni a proxykiszolgálóhoz hibakód 130(Fix Unable To Connect To The Proxy Server Error Code 130 ) (net::ERR_PROXY_CONNECTION_FAILED), de ha továbbra is kérdései vannak ezzel a bejegyzéssel kapcsolatban, kérdezze meg őket a megjegyzés rovatban.
Related posts
A Chrome-ban nem érhető el a hálózat (ERR_NETWORK_CHANGED)
Javítás: 5003-as hibakód a Zoom nem csatlakozhat
Javítás: Nem sikerült telepíteni a hálózati adaptert: 28-as hibakód
SSL-tanúsítványhiba javítása a Google Chrome-ban [MEGOLDVA]
Javítás – ERR_TUNNEL_CONNECTION_FAILED Hiba a Chrome-ban
ERR_NAME_NOT_RESOLVED, 105-ös hibakód a Google Chrome-ban
A „Letöltés sikertelen: Hálózati hiba” javítása a Chrome-ban
A Twitch Error 2000 javítása a Google Chrome-ban
Javítsa ki a Proxy Script letöltése hibáját a Google Chrome-ban
Javítsa ki, hogy az AdBlock nem működik a Twitchen
A média nem tölthető be hiba javítása a Google Chrome-ban
Javítsa ki az ERR_NAME_NOT_RESOLVED hibát a Chrome-ban
A 304-es HTTP-hiba javítása Nem módosítva
[MEGOLDVA] A szerver DNS-címe nem található hiba
Az M7111-1101 Netflix hibakód javítása
Javítsa ki a 105-ös hibakódot a Google Chrome-ban
A kiszolgáló tanúsítványának javítása visszavonásra került a Chrome-ban
Javítsa ki a Google Chrome ÁLLAPOT TÖRÉSPONT hibáját
Javítsa ki az ERR_CONNECTION_TIMED_OUT hibát a Google Chrome-ban
A kapcsolat javítása nem privát hiba a Chrome-ban
