Javítás: Nem sikerült inicializálni a BattlEye szolgáltatást, illesztőprogram-betöltési hiba (1450)
Ha a BattlEye szolgáltatás inicializálása sikertelen, illesztőprogram-betöltési hiba (1450) hibaüzenetet lát,(Failed to initialize BattlEye Service, Driver load error (1450)) amikor játékot tölt be a Windows 10 rendszerű számítógépére, akkor ez a bejegyzés az Ön segítségére szolgál. Ebben a bejegyzésben a legmegfelelőbb megoldásokat kínáljuk, amelyekkel megpróbálhatja sikeresen megoldani ezt a problémát.
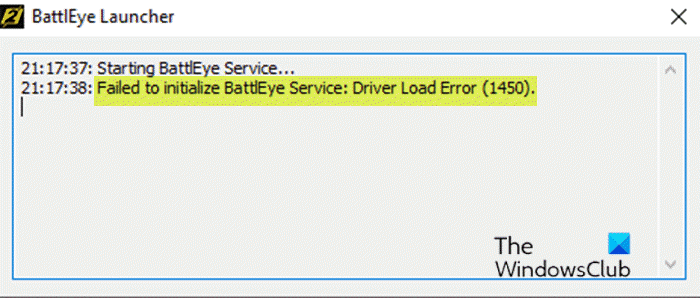
Ez a hiba általában olyan játékokban fordul elő, amelyekben megtalálható a BattlEye csalás elleni szolgáltatás, mint például a PUBG , a Fortnite , az ARMA 3 , a Tom Clancy's Rainbow Six Siege stb.
A hiba lehetséges elkövetői a következők:
- A víruskereső(Antivirus) szoftver vagy a tűzfal(Firewall) blokkolja a BattlEye szolgáltatást.
- Az illesztőprogram elavult.
- A harmadik féltől származó együttműködési eszközök, például a Discord megszakítják a BattlEye szolgáltatását.
Nem sikerült inicializálni a BattlEye szolgáltatást(BattlEye Service) : Illesztőprogram(Driver) - betöltési hiba (1450)
Ha ezzel a problémával szembesül, próbálja ki az alábbi javasolt megoldásainkat meghatározott sorrend nélkül, és ellenőrizze, hogy ez segít-e megoldani a problémát.
- Frissítse az eszközillesztőket
- Ideiglenesen tiltsa le a biztonsági(Security) szoftvert
- Kapcsolja ki a Teszt módot
- Indítsa újra a BattlEye szolgáltatást
Vessünk egy pillantást a folyamat leírására a felsorolt megoldások mindegyikére vonatkozóan.
Mielőtt kipróbálná az alábbi megoldásokat, ellenőrizze a frissítéseket(check for updates) , és telepítse az elérhető biteket a Windows 10 rendszerű eszközére, és ellenőrizze, hogy a hiba újra megjelenik-e a játék elindításakor.
1] Frissítse az eszközillesztőket
Sérült vagy elavult eszközillesztő okozhatja a hibát. Frissítse eszközillesztőit, és ellenőrizze, hogy a probléma megoldódott-e.
Frissítheti az illesztőprogramokat manuálisan az Eszközkezelőn keresztül(update your drivers manually via the Device Manager) , vagy letöltheti az illesztőprogram-frissítéseket az Opcionális frissítések(get the driver updates on the Optional Updates) szakaszban (ha elérhető) a Windows Update alatt . Az illesztőprogram legújabb verzióját(download the latest version of the driver) a gyártó webhelyéről is letöltheti.
2] Ideiglenesen(Temporarily) tiltsa le a biztonsági(Security) szoftvert
A tűzfal és a víruskereső fontosak a rendszer biztonsága szempontjából, de néha ezek a programok megzavarhatják a Windows 10 rendszerű számítógépére telepített más alkalmazásokat/játékokat.
A víruskereső szoftver letiltásához keresse meg annak ikonját a tálcán az értesítési területen vagy a tálcán (általában az asztal jobb alsó sarkában). Kattintson a jobb gombbal az ikonra, és válassza ki a program letiltását vagy kilépését – ez nagyban függ a telepített biztonsági szoftvertől. Lásd a használati útmutatót.
Miután letiltotta a biztonsági szoftvert, rendszergazdaként futtathatja a játékot – ez a művelet értesíti számítógépét, hogy a futtatni kívánt alkalmazás biztonságos, és rendszergazdai jogosultságokkal kell engedélyezni.
3] Kapcsolja ki a Teszt módot
Az illesztőprogramokat a fejlesztés és a tesztelés során digitális aláírással kell tesztelni. Az aláíratlan illesztőprogramok pedig csak tesztterheléskor tölthetők be. Ha vannak aláíratlan illesztőprogramok a számítógépen, és a teszt mód be van kapcsolva, akkor ez a hibaüzenet jelenhet meg. Ebben az esetben a probléma megoldása érdekében megpróbálhatja kikapcsolni a teszt módot , hogy megakadályozza az aláíratlan illesztőprogramok működését.
4] Indítsa újra a BattlEye szolgáltatást
A BattlEye újraindításához a Windows Services szolgáltatásban(Services) Windows 10 rendszerű(Windows) számítógépén tegye a következőket:
- Nyomja meg a Windows key + R a Futtatás párbeszédpanel megnyitásához.
- A Futtatás párbeszédpanelen írja be a services.msc parancsot, és nyomja meg az Enter billentyűt a Services megnyitásához(open Services) .
- A Szolgáltatások(Services) ablakban görgessen, és keresse meg a BattlEye szolgáltatást,
- Kattintson a jobb gombbal(Right-click) a bejegyzésre, majd válassza az Újraindítás lehetőséget(Restart) .
- Lépjen ki a Services konzolból.
Megpróbálhatja újra elindítani a játékot. A játéknak hiba nélkül kell betöltenie.
Remélem ez segít!
Related posts
Javítsa ki a Service Control Manager 7001-es eseményazonosítóját a Windows 11/10 rendszeren
Javítsa ki a Microsoft Solitaire Collection 101_107_1 hibáját a Windows 10 rendszerben
Javítsa ki az 503-as hibát, a szolgáltatás nem érhető el – Steam
Javítsa ki a Steam Service összetevő hibáját Windows PC-n
Javítsa ki a Forza Horizon 4 IPsec hibát – Nem lehet csatlakozni a munkamenethez
Javítsa ki az érvénytelen Depot konfigurációs Steam hibát Windows PC-n
Javítás Nincsenek olyan rögzített lemezek, amelyek megjelenítenék a Diskpart hibát
Javítsa ki a PXE-E61-et, a médiateszt hibáját, ellenőrizze a kábelindítási hibát a Windows 11/10 rendszeren
Javítsa ki a 0xc00000e9 hibát a Windows 11/10 rendszerben
A BEX64 eseménynév probléma megoldása a Windows 10 rendszerben
Javítás Nem érhető el a VPN-kiszolgáló hibája a PIA-n Windows 11 rendszeren
Bdeunlock.exe hibás kép, rendszerhiba vagy nem válaszol hibák javítása
Az AppModel futásidejű 57., 87., 490., 21. stb. hibáinak javítása Windows 10 rendszeren
A javítócsomagot nem sikerült regisztrálni a Windows 11/10 rendszeren
Játékszolgáltatási hiba 0x80073D26, 0x8007139F vagy 0x00000001
0x80070013 számú hiba a rendszer-visszaállításhoz, a biztonsági mentéshez vagy a Windows Update javításához
A ShellExecuteEx javítása sikertelen; 8235-ös kód hiba a Windows 10 rendszeren
Telepítse Realtek HD Audio Driver Failure, Error OxC0000374 Windows 10 rendszeren
Kivételfeldolgozási üzenet javítása Váratlan paraméterek Rendszerhiba
Javítsa ki a ShellExecuteEx sikertelen hibát a Windows 11/10 rendszerben
