Javítás: Nem található videó támogatott formátummal és MIME-típussal
A modern weboldalak nem teljesek videók nélkül. Legyen szó Facebookról(Facebook) , YouTube -ról vagy Twitterről(Twitter) , a videók az internet szívévé váltak. Azonban valamilyen okból kifolyólag a Firefox böngészőjében lévő videók nem játszhatók le. Ha ugyanazzal a problémával küszködik, akkor jó helyen jár. Hasznos útmutatót nyújtunk Önnek, amely megtanítja Önnek, hogyan javíthatja ki a Nincs videó (No Video)támogatott formátumú(Supported Format) és MIME -típusú hibát talált Firefoxban(Firefox) .

Javítás: Nem található videó támogatott formátummal és MIME-típussal(Fix No Video with Supported Format and MIME type found)
Mi okozza a Nincs videó támogatott formátummal hibát?(What causes the No Video with Supported Format error?)
A HTML 5(HTML 5) megjelenése óta gyakoriak a médiahibák az interneten. Az Adobe Flash Player leállítása után a HTML 5 lett az ideális csere. Biztonságosabb és gyorsabb jelölőnyelvként a HTML 5 rendkívül érzékeny a számítógéppel kapcsolatos problémákra. Ide tartoznak az elavult böngészők, a sérült gyorsítótár-fájlok és a tolakodó kiterjesztések. Szerencsére a „Nincs videó támogatott formátummal” hiba néhány egyszerű lépéssel kijavítható.
1. módszer: Frissítse a Firefoxot(Method 1: Update Firefox)
A videók lejátszása elavult böngészőkön nehéz feladat. Sokszor a régebbi verziók nem képesek új médiakódolókat regisztrálni, és nehézségekbe ütközik a videók lejátszása.
1. Nyissa meg a (Open) Firefoxot(Firefox) , és kattintson a hamburger menüre a képernyő jobb felső sarkában.
2. A lehetőségek közül válassza a Súgót.(select Help.)

3. Kattintson az About Firefox elemre.(Click on About Firefox.)
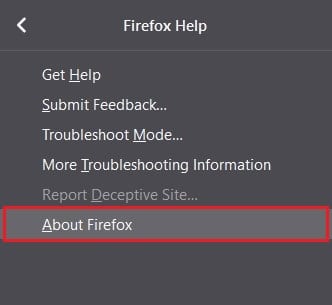
4. Megjelenik egy ablak a képernyőn. Ha a böngészője nem naprakész, lehetőség nyílik a legújabb verzió letöltésére.

5. Játssza le újra a videót, és nézze meg, hogy ki tudja-e javítani a Nincs videó(No Video) a Támogatott formátum(Supported Format) hibát.
2. módszer: Törölje a böngésző gyorsítótárát és a cookie-kat(Method 2: Clear Browser Cache and Cookies)
A gyorsítótárazott(Cached) cookie-k és adatok lelassíthatják a számítógépet, és nemkívánatos hibákat okozhatnak. Ezenkívül a sérült cookie-k megakadályozzák, hogy a webhelyek médiafájlokat töltsenek be, ami a „ Nincs(No Video) támogatott formátumú videó” hibát eredményezi.
1. Nyissa meg a Firefoxot(Open Firefox) , és válassza ki a hamburger menüt
2. Kattintson a Beállítások elemre.(Click on Options.)

3. A bal oldali panelen lépjen az Adatvédelem és biztonság elemre.(Privacy and Security)

4. Görgessen(Scroll) le a Cookie(Cookies) -k és webhelyadatok részhez(Site Data) , és kattintson az Adatok törlése(click on Clear Data) gombra.

5. Engedélyezze mindkét jelölőnégyzetet, és kattintson a Törlés gombra.(Enable both the checkboxes and click on Clear.)
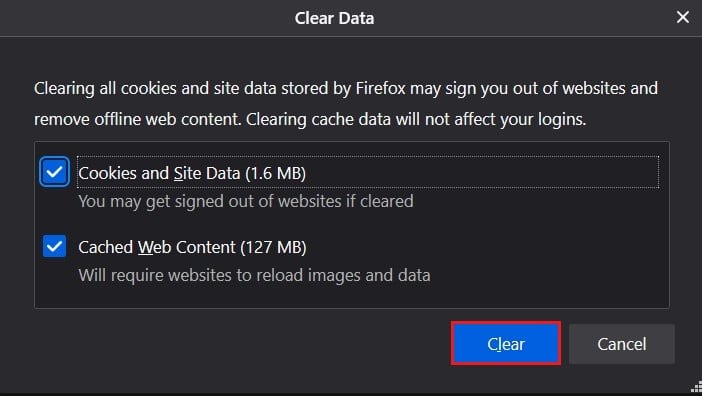
6. Görgessen tovább az Előzmények(History) panelig, és kattintson az Előzmények törlése(click on Clear History) gombra.

7. Módosítsa az időtartamot az Utolsó óra értékről a Minden értékre.( Everything.)
8. Jelölje be az összes jelölőnégyzetet(Select all the checkboxes) , és kattintson az OK gombra.

9. Ezzel törli az összes gyorsítótárazott tárhelyet és a mentett cookie-kat. Játssza le újra a videót, és nézze meg, hogy javítja-e a „ Nincs videó(No Video) támogatott formátummal” hibát.
Olvassa el még: A (Also Read: )YouTube-videók betöltésének, de nem lejátszásának javítása(Fix YouTube Videos loading but not playing videos)
3. módszer: A böngészőbővítmények letiltása(Method 3: Disable Browser Add-ons)
A Chrome(Chrome) - bővítményekhez hasonlóan a Firefox is bevezetett kiegészítőket, hogy szórakoztatóbbá tegye a böngészést. Bár ezek a szolgáltatások gazdagíthatják az online élményt, zavarják az online tevékenységet. Próbálja meg letiltani néhány kiegészítőt a „ Nincs videó(No Video) támogatott formátummal” hiba kijavításához.
1. Kattintson(Click) a hamburger menüre, és válassza a Kiegészítők és témák menüpontot.(Add-ons and Themes.)

2. A bal oldali panelen lépjen a Bővítmények elemre .(Extensions)

3. Keresse meg azokat a bővítményeket, amelyek lejátszás közben hibákat okozhatnak.
4. Kattintson a három pontra, és válassza az Eltávolítás lehetőséget.(select Remove.)

5. Töltse be újra(Reload) a webhelyet, és ellenőrizze, hogy lejátszható-e a videó.
4. módszer: Használjon másik böngészőt(Method 4: Use Another Browser)
Noha a Mozilla Firefox dicséretes munkát végzett az évek során, nem érte utol a Google Chrome sebességét és hatékonyságát . Ha a fent említett lépések mindegyike sikertelen, ideje búcsút venni a Firefoxtól, és(Firefox) kipróbálni más lehetőségeket. Böngészőjében nyissa meg a Google Chrome telepítési oldalát(Google Chrome’s installation page) , és töltse le az alkalmazást. A videóidnak megfelelően kell futniuk.
Ajánlott:(Recommended:)
- Javítsa ki a kiszolgáló nem található hibát a Firefoxban(Fix Server Not Found Error in Firefox)
- Hogyan javítsuk ki a Firefox fekete képernyővel kapcsolatos problémáját(How To Fix Firefox Black Screen Issue)
- RAR fájlok kibontása PC-n vagy mobileszközön(How to Extract RAR files on PC or Mobile)
- A Fitbit nem szinkronizálási problémájának megoldása(How to Fix Fitbit Not Syncing Issue)
Reméljük, hogy ez az útmutató hasznos volt, és sikerült kijavítania a No Video with Supported Format és a MIME típusú hibát talált Firefoxban. (fix No Video with Supported Format and MIME type found error on Firefox. )Ossza meg velünk, melyik módszer vált be a legjobban az Ön számára. Ha bármilyen kérdése van ezzel a cikkel kapcsolatban, akkor tegye fel azokat a megjegyzések részben.
Related posts
A videolejátszás lefagyásának javítása Windows 10 rendszeren
Javítsa ki a YouTube zöld képernyős videólejátszását
Javítsa ki a Video Scheduler belső hibáját
Javítsa ki a Video TDR hiba hibáját a Windows 10 rendszerben
Javítsa ki a Video TDR-hibát (atikmpag.sys) a Windows 10 rendszerben
A Windows számítógép figyelmeztetés nélküli újraindításának javítása
A Fix Host Process for Windows Services leállt
Javítás A Windows nem tudta befejezni a formázást
Javítsa ki az NVIDIA vezérlőpult nem nyílik meg
651-es hiba javítása: A modem (vagy más csatlakozó eszköz) hibát jelentett
Az elmosódott alkalmazások méretezésének javítása a Windows 10 rendszerben
Javítás: Nem sikerült telepíteni a hálózati adaptert: 28-as hibakód
Javítás: Nem sikerült törölni az ideiglenes fájlokat a Windows 10 rendszerben
Javítás Probléma lépett fel a webhely biztonsági tanúsítványával kapcsolatban
A VCRUNTIME140.dll hiányzó javítása a Windows 10 rendszerből
Az iPhone-t nem ismerő számítógép javítása
Javítsa ki a 0X80010108-as hibát a Windows 10 rendszerben
Javítsa ki a nem letöltődő Windows 7 frissítéseket
A számítógép nem megy alvó módba javítása a Windows 10 rendszerben
Hogyan javítsd ki a számítógép nem POST
