Javítás Nem tudtuk betölteni ezt a kiterjesztési hibát a Microsoft Edge-ben
A Microsoft Edge(Microsoft Edge) felhasználói bővítmények hozzáadásával funkciókban gazdagabbá tehetik böngészőjüket. Néhány felhasználó azonban hibát jelent a bővítményekkel kapcsolatban. Azt tapasztalják, hogy amikor megpróbálnak telepíteni egy bővítményt, azt látják, hogy „ Nem tudtuk betölteni ezt a bővítményt (We couldn’t load this extension)”.
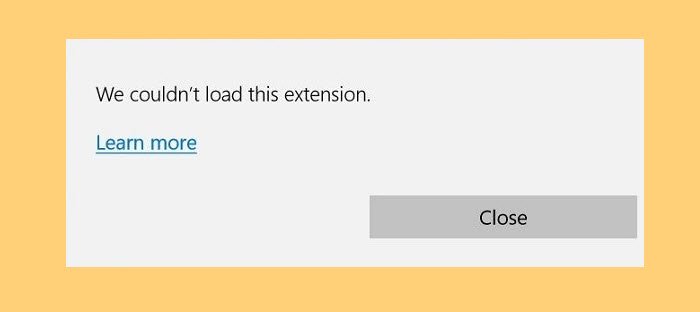
Miért látom a „Nem tudtuk betölteni ezt a bővítményt” üzenetet?
A hibaüzenet fő oka az, hogy a telepített bővítmény sérült. Ennek oka lehet egy sérült telepítőcsomag vagy valamilyen hiba. Bármi legyen is az ok, megoldásaink megtalálják a fedezetet.
Javítás Nem tudtuk betölteni ezt a bővítményhibát az Edge -ben(Edge)
Kétféleképpen lehet egyszerűen javítani . Nem tudtuk betölteni ezt a bővítményt (We couldn’t load this extension ) az Edge-ben. Ők.
- Távolítsa el a problémás bővítményt
- A Microsoft Edge javítása.
Beszéljünk róluk részletesen.
1] Távolítsa el a problémás bővítményeket
Ezt a problémát egy sérült bővítmény okozhatja, ezért jobb, ha eltávolítja a bővítményt a javítás érdekében. Két különböző forgatókönyv létezik azonban, amelyekben előfordulhat ez a hiba. A hibát új bővítmény telepítésekor, vagy néha magának a Microsoft Edge -nek a megnyitásakor láthatják . Az előbbi esetben egyszerűen letöltheti a bővítményt, és telepítheti a sérült kiterjesztés helyett. De az utóbbi esetében egyszer el kell távolítania a kiterjesztést, és meg kell néznie, hogy a probléma megoldódik-e.
A kiterjesztés eltávolításához egyszerűen kattintson az ablak jobb felső sarkában található Bővítmények gombra, kattintson a három vízszintes pontra, amelyek közvetlenül a kiterjesztés mellett helyezkednek el, és válassza az (Extensions )Eltávolítás lehetőséget.(Remove.)
2] Repair Edge böngésző

Az első dolog, amit érdemes megtenni a hiba megoldása érdekében, az az, hogy a Windows -eszközök közül néhányat saját előnyére használ. Ha még nem tudta volna, van mód arra, hogy megjavítsa az alkalmazást, ha az megsérül. Leggyakrabban megoldja a problémát.
Ehhez kövesse a megadott lépéseket.
- Nyissa meg a Vezérlőpultot (Control Panel ) a Start menüből.(Start Menu.)
- Győződjön meg arról, hogy a „ Megtekintés (View )”(by’ ) beállítása Nagy ikonok (Large icons ) , majd kattintson a Programok és szolgáltatások elemre.(Programs and Features.)
- Keresse meg a Microsoft Edge elemet(Microsoft Edge) , kattintson rá jobb gombbal, és válassza a Módosítás(Change) > Javítás menüpontot.(Repair.)
Javítsa meg az Edge(Repair Edge) -t , és ellenőrizze, hogy a probléma továbbra is fennáll-e.
Az Edge böngészőt a Windows beállításaival(Reset the Edge browser via Windows Settings) is visszaállíthatja .
Remélhetőleg ez megoldja a problémát.
Hogyan lehet bővítményt hozzáadni az Edge-hez?
Ha bővítményt szeretne hozzáadni az Edge(add an extension in Edge) -hez, kattintson a három vízszintes pontra, és válassza a Kiterjesztések(Extensions) lehetőséget . Itt megkereshet bármely kívánt bővítményt, és telepítheti a Microsoft Edge -hez . A bővítmény kezeléséhez vagy eltávolításához kattintson a képernyő jobb felső sarkában található kiterjesztés gombra, és szabályozza a működését.
Olvass tovább:(Read Next:)
- Javítsa ki a 0xa0430721 számú hibát az Edge vagy a Chrome PC-re történő telepítésekor.(Fix error 0xa0430721 when installing Edge or Chrome on PC.)
- Javítsa ki a STATUS_INVALID_IMAGE_HASH hibát a Chrome-ban vagy az Edge-ben(Fix STATUS_INVALID_IMAGE_HASH error on Chrome or Edge) .
Related posts
Hogyan távolítsuk el a Bővítmények menü gombot a Microsoft Edge eszköztárról
A Microsoft Edge kezdőlap beállítása vagy módosítása Windows 11/10 rendszeren
Adjon hozzá egy Kezdőlap gombot a Microsoft Edge böngészőhöz
A média automatikus lejátszásának korlátozása a Microsoft Edge böngészőben
A Google Biztonságos Keresés kényszerítése a Microsoft Edge rendszerben Windows 10 rendszerben
A Super Duper Secure Mode használata a Microsoft Edge-ben
A Microsoft Edge fenntartja az automatikus visszaállítást az Újraindításkor a Windows 11/10 rendszerben
A Smart Copy használata a Microsoft Edge-ben
Hogyan lehet megakadályozni a kedvencek módosítását a Microsoft Edge rendszerben a Windows 10 rendszerben
Hozzon létre egy parancsikont a Microsoft Edge böngésző megnyitásához InPrivate módban
Hogyan telepítsünk bővítményeket a Microsoft Edge böngészőben
A Kedvencek sáv megjelenítése a Microsoft Edge programban Windows 10 rendszeren
A Microsoft Edge letiltása üzenetek megosztására szolgál
Tiltsa le a címsor legördülő listája javaslatait a Microsoft Edge programban
Az ismétlődő kedvencek eltávolítása a Microsoft Edge böngészőben
A Gyűjtemények gomb megjelenítése vagy elrejtése a Microsoft Edge böngészőben
Az online vásárlás funkció engedélyezése vagy letiltása a Microsoft Edge-ben
A Microsoft Edge automatikusan bezárul a Windows rendszeren való megnyitás után
Engedélyezze a Rendszernyomtatás párbeszédpanelt a Microsoft Edge alkalmazásban a Windows 10 rendszerben
Tiltsa le a szinkronizálást az összes felhasználói profilnál a Microsoft Edge rendszerleíró adatbázisban
