Javítás Probléma lépett fel a webhely biztonsági tanúsítványával kapcsolatban
Gondoltál már arra, hogy egy napot internet nélkül tölts? Az internet életünk nélkülözhetetlen részévé vált. Mi a teendő, ha a problémát egy adott webhely elérése közben tapasztalja? Sok felhasználó arról számolt be, hogy „ Probléma van ennek a webhelynek a biztonsági tanúsítványával”(There is a problem with this website’s security certificate’) hibaüzenetet észlelt, miközben biztonságos webhelyekhez próbál hozzáférni. Ezenkívül néha nem kap semmilyen lehetőséget a hibaüzenet folytatására vagy megkerülésére, ami nagyon bosszantóvá teszi ezt a problémát.

Ha úgy gondolja, hogy a böngészőváltás segíthet, akkor nem fog. Nem jelent könnyebbséget, ha megváltoztatja a böngészőt, és megpróbálja megnyitni ugyanazt a webhelyet, amely a problémát okozza. Ezt a problémát egy friss Windows - frissítés is okozhatja, amely ütközést okozhat. Néha a víruskereső(Antivirus) is zavarhat és blokkolhat bizonyos webhelyeket. De ne aggódjon, ebben a cikkben a probléma megoldására szolgáló megoldásokat tárgyaljuk.
Javítás Probléma van ennek a webhelynek a biztonsági tanúsítvány hibájával(Fix There is a problem with this website’s security certificate error)
1. módszer: Állítsa be a rendszer dátumát és idejét(Method 1: Adjust System Date & Time)
Néha a rendszer dátum- és időbeállításai okozhatják ezt a problémát. Ezért javítania kell a rendszer dátumát és idejét, mert néha automatikusan megváltozik.
1. Kattintson jobb gombbal a képernyő jobb alsó sarkában található óra ikonra , és válassza a (clock icon)Adjust date/time.

2. Ha úgy találja, hogy a dátum és idő beállításai nincsenek megfelelően konfigurálva, kapcsolja ki az( turn off the toggle) „ Idő automatikus beállítása(Set Time Automatically) ” kapcsolót, majd kattintson a Módosítás( Change) gombra.

3. Végezze el a szükséges módosításokat a Dátum és idő módosítása(Change date and time ) mezőben, majd kattintson a Módosítás gombra .(Change.)

4. Ellenőrizze, hogy ez segít-e, ha nem, akkor kapcsolja ki az „ Időzóna automatikus beállítása” kapcsolót. (Set time zone automatically.)"

5. És az Időzóna(Time zone) legördülő menüből állítsa be manuálisan az időzónát.(set your time zone manually.)

9. Indítsa újra a számítógépet a módosítások mentéséhez.
Alternatív megoldásként, ha szeretné, módosíthatja a számítógép dátumát és idejét a(change the date & time of your PC) Vezérlőpult segítségével.
2. módszer: Telepítse a tanúsítványokat(Method 2: Install Certificates)
Ha Internet Explorer böngészőt használ, telepítheti azon webhelyek hiányzó tanúsítványait,( install the missing certificates of the websites) amelyeket nem tud elérni.
1. Ha a hibaüzenet megjelenik a képernyőn, kattintson a Tovább erre a webhelyre lehetőségre (nem ajánlott).(Continue to this website (not recommended).)
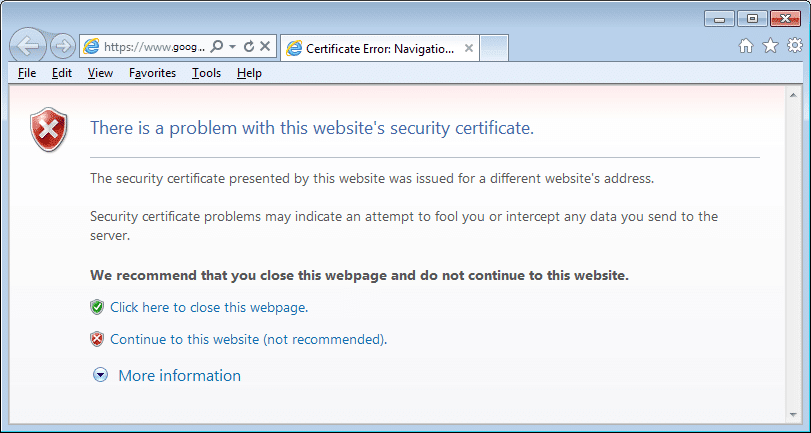
2. Kattintson a Tanúsítványhiba( Certificate Error) elemre a további információk megnyitásához, majd kattintson a Tanúsítványok megtekintése elemre.(View Certificates.)

3. Ezután kattintson a Tanúsítványok telepítése(Install Certificates) lehetőségre .

4. Figyelmeztető üzenet jelenhet meg a képernyőn, kattintson az Igen gombra.(Yes.)
5. A következő képernyőn válassza ki a „ Helyi gép(Local Machine) ” lehetőséget, és kattintson a Tovább gombra.(Next.)

6. A következő képernyőn győződjön meg arról, hogy a tanúsítványt a Trusted Root Certification Authorities alatt tárolta.(Trusted Root Certification Authorities.)
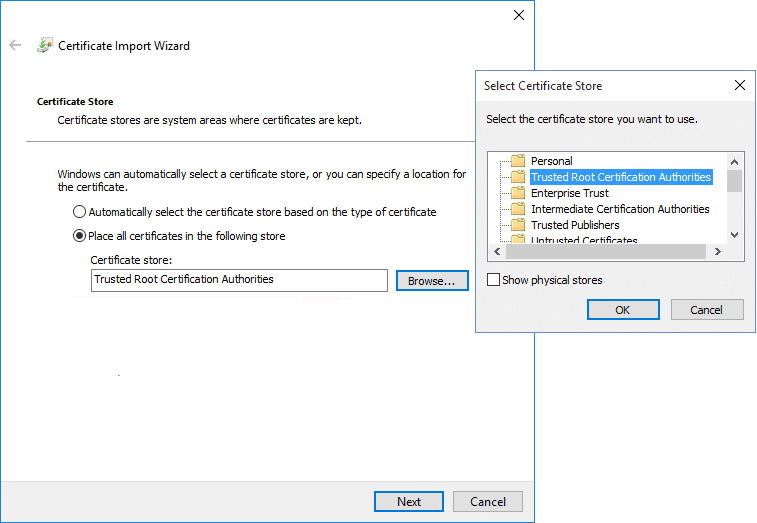
7. Kattintson a Tovább(Next) gombra, majd a Befejezés( Finish) gombra.
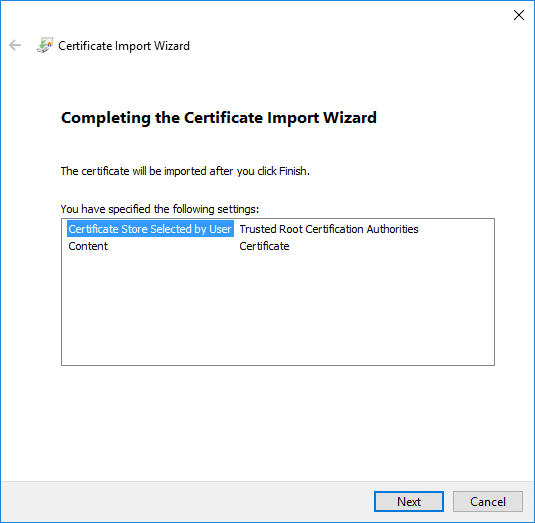
8.Amint a Befejezés(Finish) gombra kattint, megjelenik egy végső megerősítő párbeszédpanel(a final confirmation dialog ) . A folytatáshoz kattintson az OK gombra .( OK)
Javasoljuk azonban, hogy csak a megbízható webhelyekről telepítse a tanúsítványokat(install the certificates from the trusted websites) , így elkerülheti a rosszindulatú vírusok rendszerét. Egyes webhelyek tanúsítványát is ellenőrizheti. Kattintson(Click) a Lock ikonra( Lock icon) a domain címsorában, majd kattintson a Tanúsítvány elemre.(Certificate.)

3. módszer: Kapcsolja ki a Figyelmeztetés a tanúsítvány címének eltérésére lehetőséget(Method 3: Turn off Warning about Certificate Address Mismatch)
Lehetséges, hogy egy másik webhely tanúsítványát állítják ki. A probléma megoldásához ki kell kapcsolnia a tanúsítvány címének eltérésére vonatkozó figyelmeztetést.(turn off the warning about certificate address mismatch option.)
1. Nyomja meg a Windows Key + R billentyűket, majd írja be az inetcpl.cpl parancsot (inetcpl.cpl),(Options) és nyomja le az Enter billentyűt az (Enter)Internetbeállítások(Internet) megnyitásához .

2. Navigáljon a Speciális fülre(Advanced tab) , és keresse meg a Figyelmeztetés a tanúsítvány címének eltérésére lehetőséget(Warn about certificate address mismatch option) a biztonság részben.

3. Törölje a jelölést a(Uncheck the box) Figyelmeztetés a tanúsítvány címének eltérésére jelölőnégyzetből. Kattintson az Alkalmaz(Click Apply) , majd az OK gombra.

3. Indítsa újra a rendszert, és ellenőrizze, hogy meg tudja-e oldani. Probléma van ennek a webhelynek a biztonsági tanúsítvány hibájával.( Fix There is a problem with this website’s security certificate error.)
4. módszer: A TLS 1.0, TLS 1.1 és TLS 1.2 letiltása(Method 4: Disable TLS 1.0, TLS 1.1, and TLS 1.2)
Sok felhasználó arról számolt be, hogy a helytelen TLS-beállítások(TLS settings) okozhatják ezt a problémát. Ha ezzel a hibával találkozik, amikor a böngészőben eléri valamelyik webhelyet, akkor ez TLS - probléma lehet.
1. Nyomja meg a Windows Key + R billentyűket, majd írja be az inetcpl.cpl parancsot (inetcpl.cpl),(Options) és nyomja le az Enter billentyűt az (Enter)Internetbeállítások(Internet) megnyitásához .

2. Navigáljon a Speciális fülre, majd törölje a jelölést a „ ( uncheck)TLS 1.0 használata(Use TLS 1.0) ”, a „ TLS 1.1 használata(Use TLS 1.1) ” és a „ TLS 1.2 használata(Use TLS 1.2) ” melletti négyzetből .

3. Kattintson az Alkalmaz(Apply) , majd az OK gombra a módosítások mentéséhez.
4. Végül indítsa újra a számítógépet, és ellenőrizze, hogy meg tudja-e oldani. Probléma van ennek a webhelynek a biztonsági tanúsítvány hibájával.(Fix There is a problem with this website’s security certificate error.)
5. módszer: Módosítsa a Megbízható helyek beállítását(Method 5: Change Trusted Sites Settings)
1. Nyissa meg az Internetbeállítások (Internet) elemet(Options) , és lépjen a Biztonság( Security) lapra, ahol megkeresheti a Megbízható helyek opciót.(Trusted sites option.)
2. Kattintson a Webhelyek gombra.(Sites button.)

3. Írja be az about:internet(about:internet) elemet a „Webhely hozzáadása a zónához” mezőbe, majd kattintson a Hozzáadás(Add) gombra.
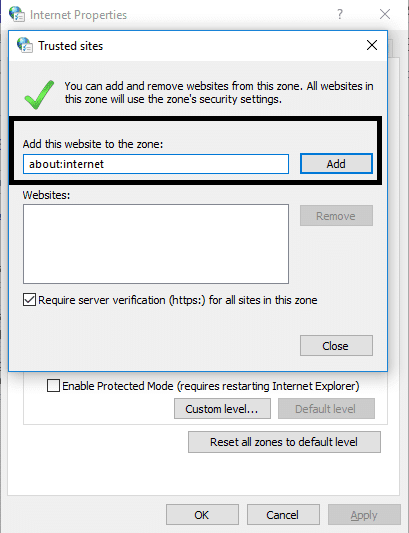
4.Csukja be a dobozt. Kattintson az Alkalmaz(Click Apply) , majd az OK gombra a beállítások mentéséhez.
6. módszer: A kiszolgáló visszavonási beállításainak módosítása(Method 6: Change Server Revocation options)
Ha a webhely biztonsági tanúsítványának (website’s security certificate ) hibaüzenetével néz szembe, akkor ennek oka lehet a helytelen internetbeállítások(Internet) . A probléma megoldásához módosítania kell a kiszolgáló visszavonási beállításait
1. Nyissa meg a Vezérlőpultot(Control Panel) , majd kattintson a Hálózat és internet elemre.(Network and Internet.)

2. Ezután kattintson az Internetbeállítások( Internet Options) elemre a Hálózat és internet alatt.

3. Most váltson a Speciális(Advanced) lapra, majd a Biztonság alatt (Security) törölje a jelet a „ (Uncheck)Kiadói tanúsítvány visszavonásának(Check for publisher’s certification revocation) ellenőrzése ” és a „Szervertanúsítvány visszavonásának ellenőrzése(Check for server certificate revocation) ” melletti négyzetből .
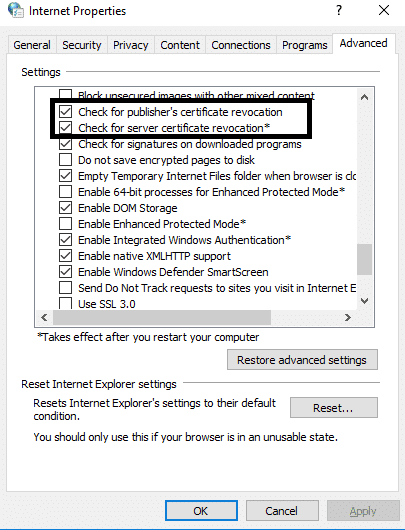
4. Kattintson az Alkalmaz(Apply) , majd az OK gombra a változtatások mentéséhez.
7. módszer:(Method 7: ) Távolítsa el a nemrégiben telepített frissítéseket
1. Nyissa meg a Vezérlőpultot(Control Panel) a keresősáv segítségével.

2. Most a Vezérlőpult(Control Panel) ablakában kattintson a Programok elemre.( Programs.)

3. A Programok és szolgáltatások(Programs and Features) alatt kattintson a Telepített frissítések megtekintése elemre.(View Installed Updates.)

4. Itt láthatja a jelenleg telepített Windows frissítések listáját.

5. Távolítsa el a nemrég telepített Windows - frissítéseket, amelyek a problémát okozhatják, és az ilyen frissítések eltávolítása után a probléma megoldódhat.
Ajánlott:(Recommended:)
- A végső útmutató a Facebook adatvédelmi beállításainak kezeléséhez(The Ultimate Guide to Manage Your Facebook Privacy Settings)
- Windows 10 Stuck on Welcome Screen? 10 Ways to Fix it!
- 3 módszer a Wi-Fi hálózat elfelejtésére Windows 10 rendszeren(3 Ways to Forget a Wi-Fi network on Windows 10)
- A nem működő helyesírás-ellenőrzés javítása a Microsoft Word alkalmazásban(Fix Spell Check Not Working in Microsoft Word)
Remélhetőleg(Hopefully) a fent említett módszerek mindegyike megoldódik. Probléma van a webhely biztonsági tanúsítványának(Fix There is a problem with this website’s security certificate ) hibaüzenetével a rendszeren. Azonban mindig ajánlott azokon a webhelyeken böngészni, amelyek rendelkeznek biztonsági tanúsítvánnyal. A webhelyek biztonsági(Security) tanúsítványa az adatok titkosítására és a vírusok és rosszindulatú támadások elleni védelmére szolgál. Ha azonban biztos abban, hogy a megbízható webhelyet böngészi, a fenti módszerek egyikével megoldhatja ezt a hibát, és könnyen böngészhet megbízható webhelyén.
Related posts
Hogyan javítsd ki a számítógép nem POST
Javítsa ki a Service Host magas CPU-használatát: Helyi rendszer
Javítás A Windows nem tud kommunikálni az eszközzel vagy az erőforrással
Javítsa ki a 0X80010108-as hibát a Windows 10 rendszerben
Javítás A Windows nem tudta befejezni a formázást
Javítsa ki az NVIDIA vezérlőpult nem nyílik meg
Javítsa ki a BAD_SYSTEM_CONFIG_INFO hibát
Javítás A számítógép nem indul el, amíg többször újra nem indul
Az iPhone-t nem ismerő számítógép javítása
Javítás: Nem sikerült törölni az ideiglenes fájlokat a Windows 10 rendszerben
A Task Host ablak javítása megakadályozza a leállást a Windows 10 rendszerben
A 0xc0000005 számú alkalmazáshiba javítása
Javítás: A Steamnek problémái vannak a szerverekhez való csatlakozással
651-es hiba javítása: A modem (vagy más csatlakozó eszköz) hibát jelentett
Javítás: Nem sikerült telepíteni a hálózati adaptert: 28-as hibakód
A 80072ee2 számú Windows frissítési hiba javítása
9 módszer a nem lejátszott Twitter-videók javítására
Javítsa ki az Alt+Tab nem működik a Windows 10 rendszerben
Asztal javítása olyan helyre utal, amely nem érhető el
Az USB javítása folyamatosan leválasztja és újracsatlakozik
