Javítás: Sajnáljuk, a Chromecast hálózati hibát észlelt
A Chromecast a (Chromecast)Google által gyártott streaming eszköz . A Chromecast segítségével a felhasználók közvetlenül a televíziójukra streamelhetnek videókat telefonjukról és más eszközeikről – ha az megfelelően működik.
Sajnos sokan arról számolnak be, hogy megkapták a „Sajnáljuk, a Chromecast hálózati hibát észlelt” üzenetet. Ebben a cikkben bemutatjuk ennek a hibaüzenetnek a gyakori okait, valamint néhány javítást a Chromecast újraindításához(Chromecast) és működéséhez.

Mi okozza a Chromecast hibát?
A „ Sajnáljuk(Sorry) , a Chromecast hálózati hibát észlelt” üzenet jelenik meg, ha a Chromecast nem tud megfelelően csatlakozni a hálózaton keresztül. Pontosabban, minden olyan probléma, amely hálózati megszakítást okoz, ezt a hibát okozza.
Ennek elsősorban az az oka, hogy a Chromecast nem rendelkezik automatikus újracsatlakozási funkcióval. Ha hálózati megszakítás miatt a Chromecast nem kommunikál az Ön streaming eszközével vagy azzal az eszközzel, amelyhez csatlakoztatva van; önmagában nem tud újracsatlakozni. Ha elejti a jelet, akkor teljesen eldobja.
A hiba fő okai a következők:
- Probléma a hálózattal vagy az internetkapcsolattal.
- Probléma azzal az eszközzel vagy alkalmazással, amelyről streamelni próbál.
- Probléma magával a Chromecasttal(Chromecast) .
Szóval, hogyan tudod megjavítani?
Ellenőrizze a hálózati(Network) és internetkapcsolatot(Internet Connection)
Először is állítsa vissza az útválasztót(reset your router) , és ellenőrizze még egyszer, hogy megfelelően működik-e az internet(double-check that your internet is running correctly) . Végezzen sebességellenőrzést(speed check) , hogy megbizonyosodjon arról, hogy internetje a várt módon működik-e, majd próbáljon meg betölteni egy weboldalt a telefonjára (vagy egy másik eszközre), hogy ellenőrizze, hogy az csatlakozik-e az internethez.
Ezután győződjön meg arról, hogy eszközei (beleértve a Chromecastot(Chromecast) is) ugyanahhoz a hálózathoz csatlakoznak, mivel ez elengedhetetlen a Chromecast működéséhez. Ne feledje, hogy ha nemrégiben módosította Wi-Fi jelszavát, a Chromecast megszakad a kapcsolata, és újra kell csatlakoznia.
Ha nem biztos abban, hogy Chromecastja(Chromecast) stabil internetkapcsolatot kap-e, megpróbálhatja közelebb vinni az útválasztót. Ha ez nem lehetséges, győződjön meg arról, hogy Chromecastja(Chromecast) a 2,4 GHz -es csatornához csatlakozik, mivel az van a legtávolabb az otthonában. Ehhez tegye a következőket:
- Nyissa meg eszközén a Google Home alkalmazást .
- Koppintson az eszközére. Ha eszköze nem jelenik meg, koppintson a Beállítások(Settings) > Szobák és csoportok(Rooms and Groups) > Egyéb átküldési eszközök(Other cast devices) > elemre, majd koppintson az eszközére.

- Nyissa meg a Beállításokat(Settings) a fogaskerék ikon megérintésével.

- Koppintson az Eszközinformációk elemre(Device information) .

- A Wi-Fi mellett koppintson az Elfelejtés(Forget) elemre .
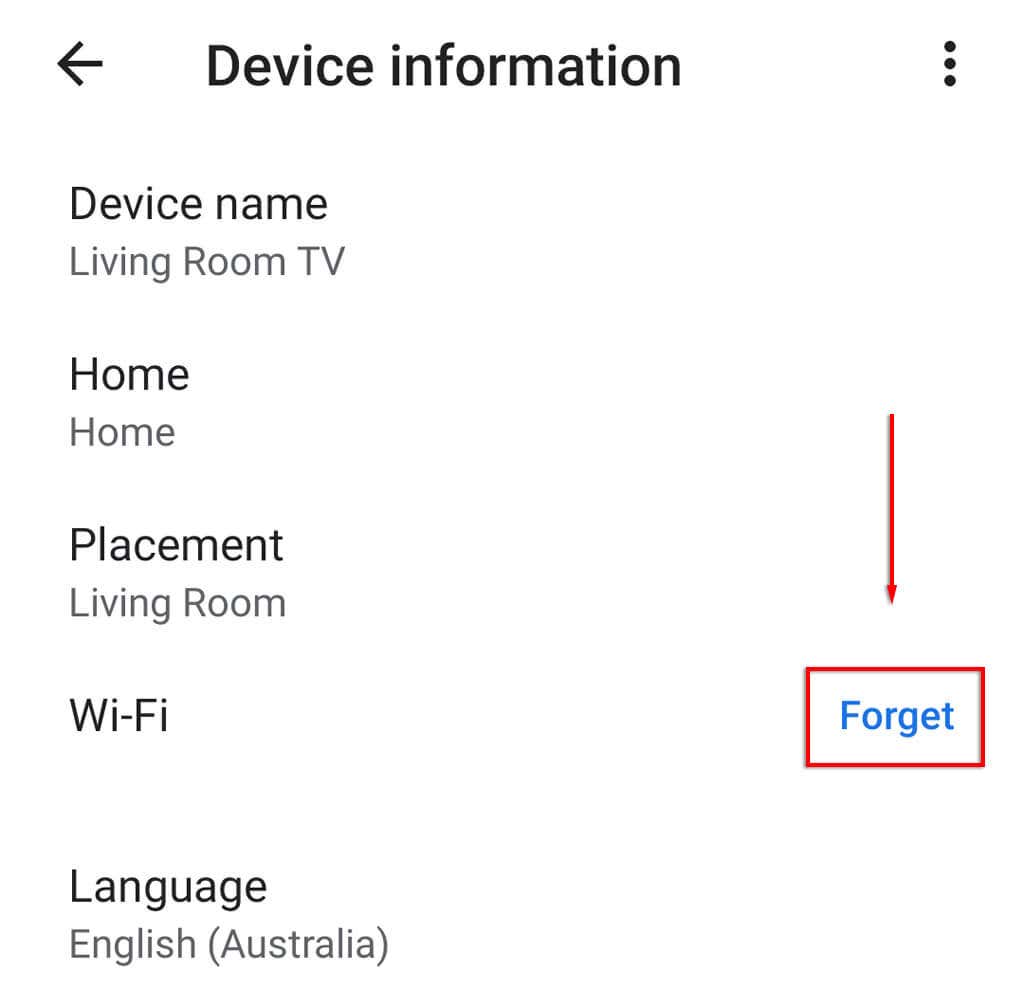
- Koppintson a Hálózat elfelejtése elemre(Forget network) .

- Állítsa(Set) be újra Chromecastját(Chromecast) a + ikonra, majd az Eszköz beállítása(Set up device) elemre koppintva .
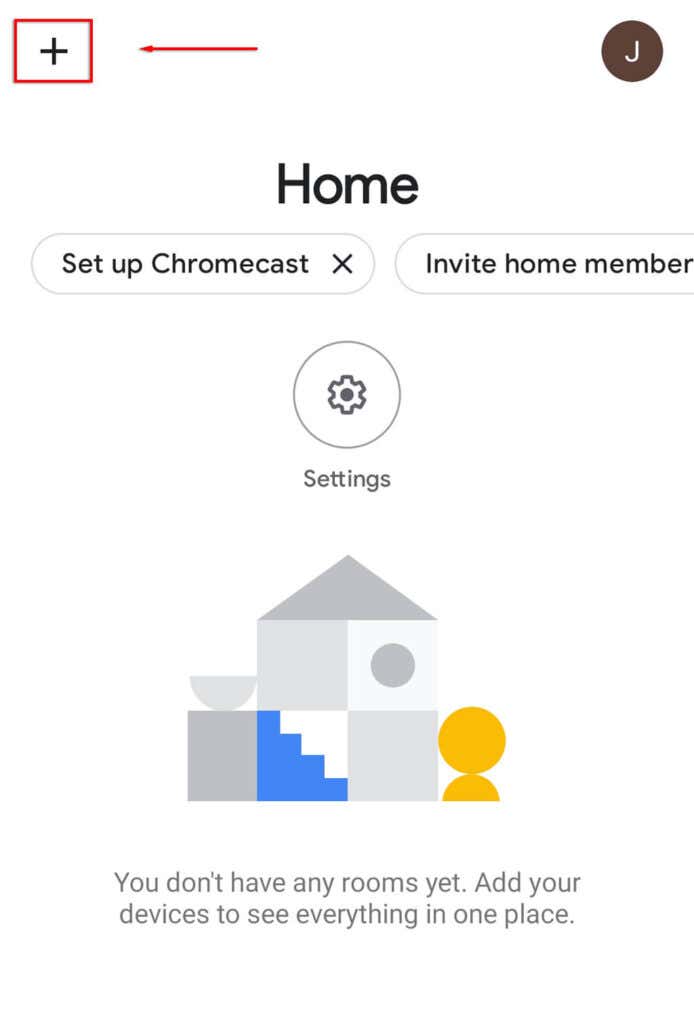
- Válassza az Új eszköz(New device) lehetőséget .

- Válassza ki otthonát, majd várja meg, amíg az alkalmazás megtalálja a Chromecastot(Chromecast) , és befejezi a beállítást.
Ezenkívül a Chromecast régebbi verzióihoz (Chromecast)HDMI - hosszabbítókábel is tartozik , amely segíthet Chromecastjának(Chromecast) kilógni a tévéből, és fogadni a Wi-Fi jeleket.
Ha VPN-t használ(using a VPN) , ellenőrizze, hogy a kapott sávszélesség elég nagy-e a videoszolgáltatások streameléséhez. Bármilyen megszakítás a Chromecast leállását okozza . Ne feledje továbbá, hogy ha VPN-en keresztül próbálja használni a Chromecastot (VPN),(Chromecast) akkor meg kell győződnie arról, hogy a Chromecast ugyanazon a VPN -en keresztül csatlakozik ; különben nem fog működni.
Ellenőrizze, hogy az alkalmazás hibás-e
A Chromecast(Chromecast) hálózati hibájának második legvalószínűbb oka az , hogy a streamelni kívánt alkalmazás okozza azt, nem pedig maga a Chromecast .
Ezt több alkalmazás kipróbálásával ellenőrizheti. Ha például a hibaüzenetet kapod, amikor megpróbálsz streamelni a Netflixről(Netflix) , próbálj meg egy videót betölteni a YouTube -ról vagy valami másról, és nézd meg, hogy megjelenik-e az üzenet. Ha nem, akkor valószínűleg az eredeti alkalmazás okozza a hibát – például előfordulhat, hogy a szolgáltatás nem működik.

Ha a használt alkalmazástól függetlenül megjelenik a hibaüzenet, itt az ideje, hogy próbálkozzon további javításokkal.
Állítsa vissza a Chromecastot
A hibát a Chromecast(Chromecast) beállításai vagy a Chromecast hibája is okozhatja . Ennek elkerülése érdekében visszaállíthatja Chromecastját(reset your Chromecast) a gyári alapértelmezett beállításokra.
A Chromecast alaphelyzetbe állítása:
- Győződjön meg arról, hogy megfelelően van csatlakoztatva.
- Tartsa lenyomva az oldalán található kis gombot 20-25 másodpercig.

- Egy üzenet jelenik meg a TV képernyőjén, hogy visszaáll a gyári beállításokra.
Másik lehetőség:
- Nyissa meg a Google Home alkalmazást eszközén.
- Koppintson az eszközére. Ha eszköze nem jelenik meg, koppintson a Beállítások(Settings) > Szobák és csoportok(Rooms and Groups) > Egyéb átküldési eszközök(Other cast devices) > elemre, majd koppintson az eszközére.


- Koppintson a három pontra(three dots) , majd válassza a Gyári beállítások visszaállítása lehetőséget(Factory reset) .

- Várja meg, amíg befejeződik.
Jobb a nagy képernyőn
Remélhetőleg ez a cikk segített kijavítani a „ Sajnáljuk(Sorry) , a Chromecast hálózati hibát észlelt” üzenetet, és mostantól tetszőleges mennyiséget streamelhet. Ha tud a Chromecast hálózati hibájának egyéb javításáról(fixes for the Chromecast) , tudassa velünk az alábbi megjegyzésekben!
Related posts
FIX: Nem lehet csatlakozni a Steam hálózathoz Hiba
A „Nincs regisztrálva a hálózaton” hiba kijavítása Androidon
8 Javítások az otthoni hálózat lassú WiFi miatt
A WiFi hálózat nem jelenik meg, vagy nem találja a WiFi-t a Windows rendszerben?
A „Hálózati változást észlelték” hiba kijavítása a Google Chrome-ban
A „Windows Resource Protection nem tudta végrehajtani a kért műveletet” hiba elhárítása
A nyomtatási feladat nem törlődik a Windows rendszerben? 8+ módszer a javításra
A Google Térkép nem működik: 7 módszer a javításra
FIX: Nem rendszerlemez vagy lemezhiba a Windows rendszerben
A WiFi folyamatosan megszakad? A következőképpen javíthatja ki
Hogyan lehet javítani a Windows billentyűzet billentyűit, amelyek nem működnek
Hogyan lehet kijavítani az Amazon Fire Tablet nem töltődik
A YouTube Szünet gombja nem tűnik el? 6 javítási módszer
A laptopon nem működő hang javítása
JAVÍTÁS: A Chromecast nem jelenik meg vagy nem működik
6 javítás, amikor a Spotify alkalmazás nem válaszol vagy nem nyílik meg
Az SD-kártya nem olvasható? A következőképpen javíthatja ki
10 hibaelhárítási ötlet, ha az Amazon Fire Stick nem működik
FIX: A laptop nem csatlakozik a Wi-Fi-hez
Végső hibaelhárítási útmutató Windows 7/8/10 HomeGroup csatlakozási problémákhoz
