[JAVÍTÁS] Windows Update hiba: 0x80248007
Ezt a problémát az okozza, ha egyes Windows Update -fájlok hiányoznak, vagy bizonyos esetekben akkor is előfordulhat, ha a Microsoft szoftverlicenc(Microsoft Software License) feltételeit a Windows Update nem találja meg . A Windows(Windows) frissítése során általában a 0x80248007 számú hibával kell szembesülnie , és a frissítési folyamatot nem tudja befejezni mindaddig, amíg ki nem javítja a problémát. A Windows Update mostantól a (Windows Update)Windows elengedhetetlen része, mivel általában biztonságossá teszi a rendszert azáltal, hogy minden új frissítéssel kijavítja a rendszer sebezhetőségeit. Ennek ellenére, ha nem tudja frissíteni a számítógépét, akkor a bc-je sebezhetővé válik külső támadásokkal, vírusokkal vagy rosszindulatú programokkal, vagy zsarolóprogramokkal stb.
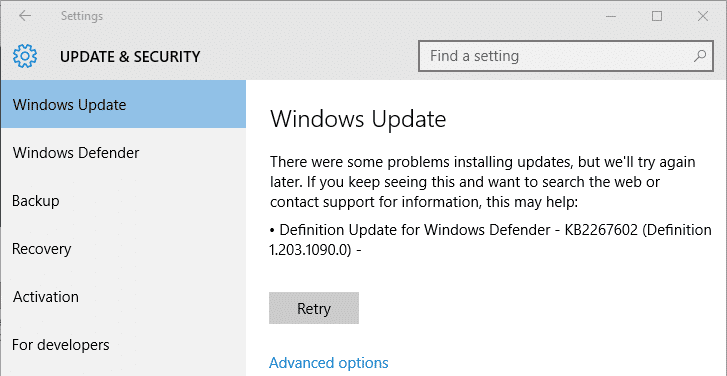
A Microsoft(Microsoft) tudja a 0x80248007 számú hibát, és már elismerték. A problémát a következő Windows(Windows) -frissítésben javítani kell , de frissítenie kell a Windows -t is . Tehát minden időveszteség nélkül nézzük meg, hogyan lehet ténylegesen kijavítani a 0x80248007-es Windows Update(Fix Windows Update) - hibát vagy a 0xc004f075-ös frissítési hibát(update error 0xc004f075) az alábbi lépések segítségével.
[JAVÍTÁS] Windows Update hiba: 0x80248007
Ügyeljen arra, hogy hozzon létre egy visszaállítási pontot(create a restore point) arra az esetre, ha valami baj lenne.
1. módszer: Töröljön mindent a SoftwareDistribution mappából(Method 1: Delete everything inside SoftwareDistribution Folder)
1. Nyomja meg a Windows Key + R gombot, majd írja be a services.msc parancsot, és nyomja meg az Enter billentyűt.

2. Keresse meg a Windows Update szolgáltatást, kattintson rá jobb gombbal, és válassza a Leállítás lehetőséget.(Stop.)
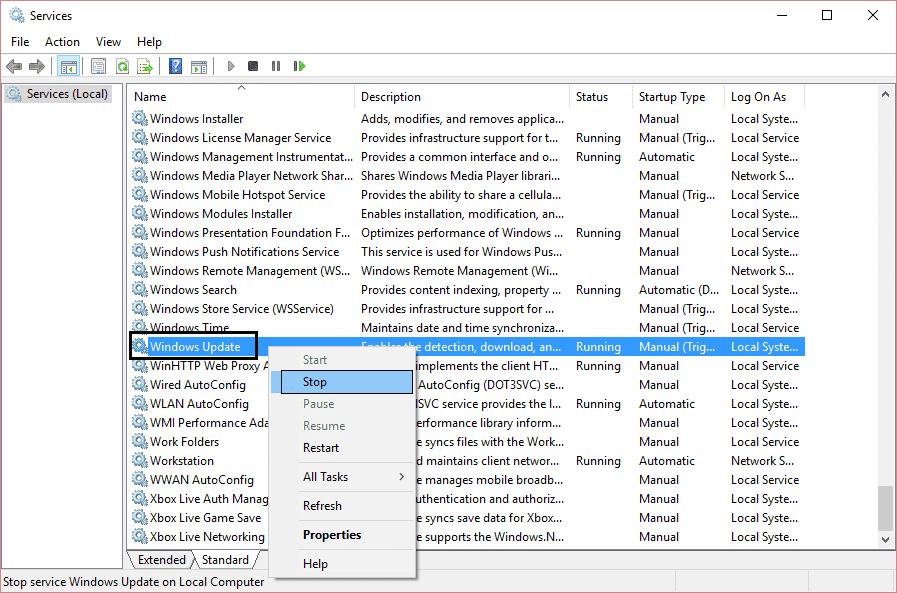
3. Keresse meg a következő mappát: C:\Windows\SoftwareDistribution. Keresse meg és nyissa meg a DataStore mappát( DataStore folder) , és töröljön mindent, ami benne van. Ha UAC -kérést kap, adjon megerősítést.

4. Menjen vissza a SoftwareDistribution mappába, nyissa meg a Download mappát(Download folder) , és töröljön itt is mindent. Erősítse meg, ha UAC -kérést kap, majd zárja be az ablakot.
5. Indítsa el újra a (Again)Windows Update szolgáltatást, és ellenőrizze, hogy ki tudja-e javítani a 0x80248007 számú Windows Update hibát.( Fix Windows Update error 0x80248007.)
2. módszer: Indítsa újra a Windows Installer szolgáltatást(Method 2: Restart Windows Installer service)
1. Nyissa meg a Parancssort(Command Prompt) . A felhasználó ezt a lépést úgy hajthatja végre, hogy rákeres a „cmd” kifejezésre , majd nyomja meg az Enter billentyűt.

2. Írja be a következő parancsot a cmd-be, és nyomja meg az Enter billentyűt :
net start msiserver

3. Várja(Wait) meg, amíg a parancs befejeződik, majd indítsa újra a számítógépet.
3. módszer: Győződjön meg arról, hogy a Windows Update szolgáltatások el vannak indítva(Method 3: Make sure Windows Update services are started)
1. Nyomja meg a Windows Key + R gombot, majd írja be a services.msc parancsot, és nyomja meg az Enter billentyűt.

2. Keresse meg a következő szolgáltatásokat, és győződjön meg arról, hogy futnak:
Windows Update
BITS
Remote Procedure Call (RPC)
COM+ Event System
DCOM Server Process Launcher

3. Kattintson duplán mindegyikre, majd győződjön meg arról, hogy az Indítás típusa (Startup)Automatikus(Automatic) értékre van állítva, és kattintson a Start gombra(Start) , ha a szolgáltatások még nem futnak.

4. Kattintson az Alkalmaz, majd az OK gombra.(OK.)
5. Indítsa újra a számítógépet a módosítások mentéséhez, és próbálja meg újra futtatni a Windows Update programot .
4. módszer: Futtassa a Windows Update hibaelhárítót(Method 4: Run Windows Update Troubleshooter)
1. Nyissa meg a Vezérlőpultot, keressen a Hibaelhárítás(Troubleshooting) elemre a jobb felső sarokban található keresősávban, majd kattintson a Hibaelhárítás (Search Bar)elemre(Troubleshooting) .

2. Ezután a bal oldali ablakban válassza az Összes megtekintése lehetőséget.(View all.)
3. Ezután a Számítógépes problémák elhárítása(Troubleshoot) listából válassza a Windows Update lehetőséget.(Windows Update.)

4. Kövesse a képernyőn megjelenő utasításokat, és futtassa a Windows Update hibaelhárítást(Windows Update Troubleshoot) .
5. Indítsa újra a számítógépet, és javíthatja a Windows Update 0x80070057(Windows Update error 0x80070057 ) vagy 0x80248007 számú hibáját(Fix Windows Update error 0x80070057 or 0x80248007) .
5. módszer: Állítsa vissza a Windows frissítési összetevőit(Method 5: Reset Windows update components)
Ha Windows Update hibaüzenetet kap, próbálkozzon az útmutatóban felsorolt lépésekkel a Windows Update összetevőinek visszaállításához.(this guide to reset the Windows Update components.)
Ajánlott:(Recommended:)
- Javítás: Nincs hang a laptop hangszóróiból(Fix No Sound From Laptop Speakers)
- Javítás: Az MSCONFIG nem menti a módosításokat a Windows 10 rendszeren(Fix MSCONFIG Won’t Save Changes on Windows 10)
- A számítógép által nem felismert SD-kártya javítása(How To Fix SD Card not Recognized by PC)
- Javítás Nem lehet megváltoztatni a folyamatprioritást a Feladatkezelőben(Fix Unable to change process priority in Task Manager)
Ez az, hogy sikeresen kijavította a 0x80248007 számú Windows Update hibát,(Fix Windows Update error 0x80248007) de ha továbbra is kérdései vannak ezzel a bejegyzéssel kapcsolatban, kérdezze meg őket a megjegyzés rovatban.
Related posts
[JAVÍTOTT] 0x80010108 számú Windows frissítési hiba
Javítsa ki a Windows Update 0x80072efe hibakódot
[JAVÍTOTT] Az USB-meghajtó nem jeleníti meg a fájlokat és mappákat
A 80072ee2 számú Windows frissítési hiba javítása
[FIXED] ERR_QUIC_PROTOCOL_ERROR a Chrome-ban
Javítsa ki a 0x80070020 számú Windows Update hibát
Az elakadt vagy lefagyott Windows Update javítása
Javítsa ki a 8024402F számú Windows Update hibát
Javítsa ki a háttérképeket, amelyek nem jelennek meg a lezárási képernyőn az évfordulós frissítés után
A Windows Update elakadt a frissítések letöltése közben [MEGOLDVA]
Javítsa ki a 0x80070643 számú Windows Update hibát
Javítsa ki a 0x800704c7 számú Windows Update hibát
Javítsa ki a 0x80070026 számú Windows Update hibát
Az Active Hours letiltása a Windows 10 frissítéshez
A Windows 10 frissítésének teljes leállítása [ÚTMUTATÓ]
[JAVÍTOTT] A kiválasztott rendszerindító kép nem hitelesített hibát
[MEGOLDVA] Váratlan Store Exception BSOD a Windows 10 rendszerben
Javítsa ki a 0x800706d9 számú Windows Update hibát
Javítsa ki a 0x80246002 számú Windows Update hibát
[MEGOLDVA] A Windows 10 véletlenszerűen lefagy
