Javítja a Windows Update C8000266 hibát?
A Windows Update(Windows Update) a Microsoft Windows és más Microsoft - programok frissítésére szolgál. Az operációs rendszer egyik legfontosabb szolgáltatásaként rendszeresen letölti és telepíti a Windows biztonsági frissítéseit . Időnként azonban hibákat okozhatnak, amelyek az adott helyzetben rendkívül zavaró pillanattá válnak. Az egyik ilyen hiba a Windows Update (Windows Update Error) C8000266 hibája(C8000266) .
C8000266: Windows Update encountered an unknown error
Ebben az útmutatóban néhány gyorsjavítást ismertetünk, amelyek segíthetnek megszabadulni ettől a problémától. Tehát kezdjük.
Windows Update C8000266 hiba
A Windows Update C8000266 hibájának(Windows Update Error C8000266) kijavításához kövesse az alábbi javaslatot:
- Futtassa a Windows Update hibaelhárítót
- Állítsa vissza a Windows Updates összetevőit
Lássuk őket részletesen:
1] Futtassa a Windows Update hibaelhárítót(Run Windows Update Troubleshooter)

A Windows Update hibaelhárítója egy nagyszerű beépített eszköz, amely minden bizonnyal kijavítja a legtöbb gyakori frissítéssel kapcsolatos problémát a számítógépen. Az alkalmazás futtatásának folyamata a következő:
A kezdéshez először nyissa meg a Windows beállításait (open the Windows Settings) (Win+I) .
Ezután válassza a Frissítés és biztonság(Update & Security) > Troubleshoot > Additional troubleshooters.
A következő oldalon válassza a Windows Update lehetőséget(Windows Update)(Windows Update) , majd kattintson a Hibaelhárító futtatása (Run the troubleshooter ) gombra.
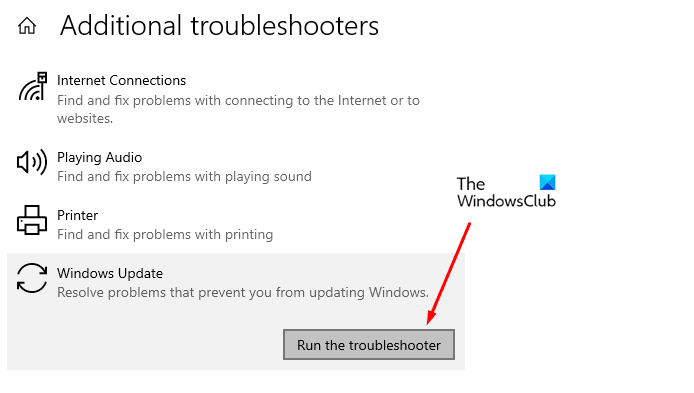
Várjon(Wait) egy kicsit, amíg észleli és megoldja a problémát.
Miután befejezte a folyamatot, zárja be a hibaelhárítót, és indítsa újra az eszközt.
Ezenkívül megpróbálhatja futtatni a Windows Update Online hibaelhárítót(Windows Update Online Troubleshooter) is .
Most lépjen a Windows Update webhelyre(Windows Update) , és próbálja meg telepíteni a függőben lévő frissítést.
Ha továbbra is szembesül a problémával, lépjen tovább a következő lehetséges megoldásra.
2] Állítsa vissza(Reset) a Windows Updates összetevőit
Ha a Windows Update hibaelhárító(Windows Update Troubleshooter) futtatása nem oldja meg a problémát, manuálisan visszaállíthatja a Windows Updates összetevőit . (Windows Updates Components)Íme egy gyors útmutató, amellyel ezt megteheti:
Nyissa meg a Futtatás párbeszédpanelt a Win+R billentyűkombinációval.
Írja be a cmd parancsot, és nyomja meg a Ctrl+Shift+Enter a megemelt parancssor megnyitásához.
Ha az UAC kéri a képernyőn, kattintson az Igen gombra az engedély megadásához.
A megemelt parancssor ablakába írja be a következő parancsokat, és nyomja le az Enter billentyűt minden sorba.
net stop bits net stop wuauserv net stop appidsvc net stop cryptsvc
Ezzel leáll a Háttérben futó intelligens átviteli szolgáltatás(Background Intelligent Transfer Service) vagy a BITS , a Windows Update szolgáltatás és a kriptográfiai(Cryptographic) szolgáltatás.
Most vissza kell állítania a Windows Update összetevőit az összes qmgr*.dat fájl eltávolításával az eszközről.
Ehhez írja be az alábbi parancssort a parancssorba, és nyomja meg az Enter billentyűt a végrehajtáshoz.
Del "%ALLUSERSPROFILE%\Application Data\Microsoft\Network\Downloader\qmgr*.dat"
A törlés megerősítéséhez írja be az Y -t a billentyűzetről.
Ezután nevezze át a SoftwareDistribution és a catroot2 mappákat.
Ehhez írja be a következő parancsokat a parancssorba. Ezenkívül minden egyes parancs beírása után nyomja meg az Enter billentyűt.
Ren %systemroot%\SoftwareDistribution SoftwareDistribution.bak Ren %systemroot%\system32\catroot2 catroot2.bak
Ezután vissza kell állítania a BITS szolgáltatást és a Windows Update szolgáltatást az alapértelmezett biztonsági leíróra
Ehhez írja be az alábbi parancsokat a megemelt parancssorba:
sc.exe sdset bits D:(A;;CCLCSWRPWPDTLOCRRC;;;SY)(A;;CCDCLCSWRPWPDTLOCRSDRCWDWO;;;BA)(A;;CCLCSWLOCRRC;;;AU)(A;;CCLCSWRPWPDTLOCRRC;;;PU) sc.exe sdset wuauserv D:(A;;CCLCSWRPWPDTLOCRRC;;;SY)(A;;CCDCLCSWRPWPDTLOCRSDRCWDWO;;;BA)(A;;CCLCSWLOCRRC;;;AU)(A;;CCLCSWRPWPDTLOCRRC;;;PU)
Nyomja(Press) meg az Enter billentyűt a parancs végrehajtásához, majd mindegyik után nyomja meg az Enter billentyűt.
Írja be az alábbi szöveges kódot a parancssor ablakába, hogy a System32 könyvtárba lépjen. Ezután nyomja meg az Enter billentyűt .
cd /d %windir%\system32
Most írja be a következő parancsokat, és győződjön meg róla, hogy minden beírt parancs után nyomja meg az Enter billentyűt.
regsvr32.exe atl.dll regsvr32.exe urlmon.dll regsvr32.exe mshtml.dll regsvr32.exe shdocvw.dll regsvr32.exe browseui.dll regsvr32.exe jscript.dll regsvr32.exe vbscript.dll regsvr32.exe scrrun.dll regsvr32.exe msxml.dll regsvr32.exe msxml3.dll regsvr32.exe msxml6.dll regsvr32.exe actxprxy.dll regsvr32.exe softpub.dll regsvr32.exe wintrust.dll regsvr32.exe dssenh.dll regsvr32.exe rsaenh.dll regsvr32.exe gpkcsp.dll regsvr32.exe sccbase.dll regsvr32.exe slbcsp.dll regsvr32.exe cryptdlg.dll regsvr32.exe oleaut32.dll regsvr32.exe ole32.dll regsvr32.exe shell32.dll regsvr32.exe initpki.dll regsvr32.exe wuapi.dll regsvr32.exe wuaueng.dll regsvr32.exe wuaueng1.dll regsvr32.exe wucltui.dll regsvr32.exe wups.dll regsvr32.exe wups2.dll regsvr32.exe wuweb.dll regsvr32.exe qmgr.dll regsvr32.exe qmgrprxy.dll regsvr32.exe wucltux.dll regsvr32.exe muweb.dll regsvr32.exe wuwebv.dll
Ezzel újraregisztrálja az összes vonatkozó BITS - fájlt és a Windows Update - hez kapcsolódó DLL - fájlt
Most vissza kell állítania azokat a hálózati konfigurációkat, amelyek a problémás hibát okozhatják.
Ehhez írja be az alábbi parancssort, és mindegyik után nyomja meg az Enter billentyűt.
netsh winsock reset netsh winsock reset proxy
Ha minden elkészült, újra kell indítania a korábban leállított szolgáltatásokat, például a Background Intelligent Transfer Service vagy a BITS , a Windows Update és a kriptográfiai(Cryptographic) szolgáltatásokat.
Ehhez ismét lépjen a parancssorba, és írja be az alábbi parancssort. Ne felejtse el megnyomni az entert minden egyes parancs után.
net start bits net start wuauserv net start appidsvc net start cryptsvc
Végül az ablak bezárásához írja be az Exit parancsot a parancssorba .(Command Prompt)
Miután befejezte a teljes folyamatot, indítsa újra a Windows PC-t a módosítások alkalmazásához.
Az indítás után nyissa meg a Windows frissítéseket(Windows Updates) , és próbálja meg telepíteni a számítógépen elérhető függőben lévő frissítéseket.
Reméljük, hogy a fent említett módszer segít a probléma megoldásában. (We hope the above-mentioned method would help you to resolve this issue. )
Related posts
Javítsa ki a Windows 10 0x800703F1 frissítési hibáját
Javítsa ki a 0x80070005 számú Windows Update hibát
A 0xc1900201 számú Windows frissítési hiba javítása
A 80244010-es Windows Update hibakód kijavítása
Javítsa ki a 0x800f0989 számú Windows Update hibát Windows 11/10 rendszeren
A 0xc1900223 számú Windows frissítési hiba kijavítása
Windows Update 0x800B0101 hiba, a telepítő hibát észlelt
Javítsa ki a 0x80240023 számú Windows Update hibát Windows 11/10 rendszeren
Javítsa ki a Windows Server Update Services 0x80072EE6 hibakódot
Javítsa ki a 0x8007010b számú Windows Update hibát
Javítsa ki a 0x800f020b számú Windows Update hibát
Javítsa ki a Windows Update 8024A000-as hibakódját
Javítsa ki a 0x80096004 számú Windows Update hibát Windows 11/10 rendszeren
Javítsa ki a 0x80248014 számú Windows Update hibát
Javítsa ki a 0x80240439 számú Windows Update hibát Windows 10 rendszeren
A 0x8024402c Windows Update hibakód kijavítása
Javítsa ki a Windows Update 8024a112-es hibakódját
Javítsa ki a 0x80246010 számú Windows Update hibát Windows 10 rendszeren
Javítsa ki a Windows Update 0x80070bc2 hibáját Windows 11/10 rendszeren
Javítsa ki a 0x800f0905 számú Windows Update hibát
