Javítsa ki a 0x00000133 számú DPC_WATCHDOG_VIOLATION hibát
Ha Windows 10 rendszert(Windows 10) használ , akkor valószínűleg a DPC_WATCHDOG_VIOLATION hibával kell szembenéznie , amely egy kék képernyő ( BSOD ) hiba. Ennek a hibának a leállítási kódja 0x00000133, és a hozzáféréshez újra kell indítania a számítógépet. A fő probléma az, hogy ez a hiba gyakran előfordul, és a PC újraindítás előtt információkat gyűjt. Röviden, amikor ez a hiba bekövetkezik, elveszíti az összes olyan munkáját, amelyet nem mentett a számítógépére.
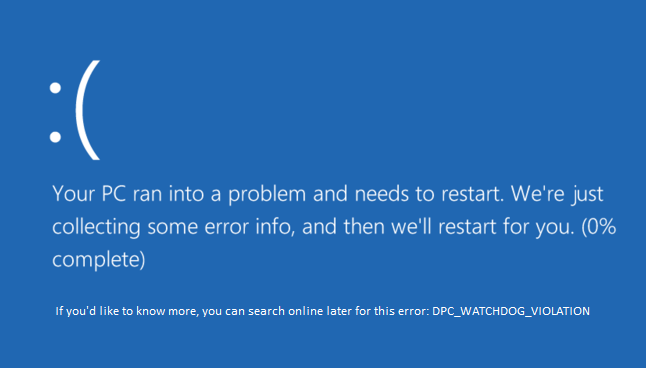
Miért jelenik meg a DPC_WATCHDOG_VIOLATION 0x00000133 hiba?(Why DPC_WATCHDOG_VIOLATION Error 0x00000133 occurs?)
Nos, úgy tűnik, a fő ok az iastor.sys illesztőprogram, amely nem kompatibilis a Windows 10 rendszerrel(Windows 10) . De ez nem korlátozódik erre, hanem más okok is lehetnek, például:
- Nem kompatibilis, sérült vagy elavult illesztőprogramok
- Sérült rendszerfájlok
- Nem kompatibilis hardver
- Sérült memória
Ezenkívül néha úgy tűnik, hogy a harmadik féltől származó programok okozzák a fenti problémát, mivel összeférhetetlenné válnak a Windows 10 újabb verziójával . Ezért jó ötlet lenne eltávolítani minden ilyen programot, és megtisztítani a számítógépet a nem használt programoktól és fájloktól. Mindenesetre(Anyway) időveszteség nélkül nézzük meg, hogyan javíthatjuk ki a 0x00000133 számú DPC_WATCHDOG_VIOLATION hibát(Fix DPC_WATCHDOG_VIOLATION Error 0x00000133) az alábbi hibaelhárítási útmutatóval.
Javítsa ki a 0x00000133 számú DPC_WATCHDOG_VIOLATION hibát(Fix DPC_WATCHDOG_VIOLATION Error 0x00000133)
Ügyeljen arra, hogy hozzon létre egy visszaállítási pontot(create a restore point) arra az esetre, ha valami baj lenne.
1. módszer: Cserélje ki a problémás illesztőprogramot a Microsoft storahci.sys illesztőprogramra(Method 1: Replace the problematic driver with the Microsoft storahci.sys driver)
1. Nyomja meg a Windows Key + R billentyűt, majd írja be a devmgmt.msc parancsot(devmgmt.msc) , és nyomja meg az Enter billentyűt az Eszközkezelő megnyitásához(Device Manager) .

2. Bontsa ki az IDE ATA/ATAPI controllers , és válassza ki a SATA AHCI névvel rendelkező vezérlőt.

3. Most ellenőrizze, hogy a megfelelő vezérlőt választotta-e, kattintson rá jobb gombbal, és válassza a Tulajdonságok menüpontot(Properties) . Váltson az Illesztőprogram fülre, és kattintson az Illesztőprogram részletei elemre.( Driver Details.)

4. Ellenőrizze, hogy az iaStorA.sys a listán szereplő illesztőprogram-e, majd kattintson az OK gombra.

5. Kattintson az Illesztőprogram frissítése lehetőségre( Update Driver) a SATA AHCI tulajdonságai ablakban.
6. Válassza az Illesztőprogramok keresése a számítógépen lehetőséget.(Browse my computer for driver software.)

7. Most kattintson a „Hadd válasszak a számítógépemen található eszközillesztőprogramok listájából” lehetőségre.(“Let me pick from a list of device drivers on my computer.“)

8. Válassza a Standard SATA AHCI Controller lehetőséget a listából, majd kattintson a Tovább gombra.

9. A változtatások mentéséhez indítsa újra a számítógépet.
2. módszer: Futtassa a Rendszerfájl-ellenőrzőt (SFC) és a Lemezellenőrzőt (CHKDSK)(Method 2: Run System File Checker (SFC) and Check Disk (CHKDSK))
1. Nyomja meg a Windows Key + X , majd kattintson a Parancssor (Rendszergazda) elemre.( Command Prompt (Admin).)

2. Most írja be a következőket a cmd-be, és nyomja meg az Enter billentyűt:
Sfc /scannow sfc /scannow /offbootdir=c:\ /offwindir=c:\windows

3. Várja(Wait) meg, amíg a fenti folyamat befejeződik, és ha végzett, indítsa újra a számítógépet.
4. Ezután futtassa a CHKDSK-t a fájlrendszerhibák javításához(CHKDSK to Fix File System Errors) .
5. Hagyja befejezni a fenti folyamatot, majd indítsa újra a számítógépet a módosítások mentéséhez.
3. módszer: Futtassa a DISM-et (telepítési kép szolgáltatása és kezelése)(Method 3: Run DISM (Deployment Image Servicing and Management))
1. Nyomja meg a Windows Key + X , és kattintson a Command Prompt (Admin) elemre.(Command Prompt(Admin).)

2. Írja be a következőket, és nyomja meg az Enter billentyűt:
DISM /Online /Cleanup-Image /RestoreHealth

3. Hagyja futni a DISM parancsot, és várja meg, amíg befejeződik.
4. Ha a fenti parancs nem működik, próbálkozzon az alábbiakkal:
Dism /Image:C:\offline /Cleanup-Image /RestoreHealth /Source:c:\test\mount\windows Dism /Online /Cleanup-Image /RestoreHealth /Source:c:\test\mount\windows /LimitAccess
Megjegyzés: (Note:) Cserélje(Replace) ki a C:RepairSourceWindows fájlt a javítási forrásra ( Windows telepítő(Windows Installation) vagy helyreállító lemez(Recovery Disc) ).
5. A változtatások mentéséhez indítsa újra a számítógépet.
4. módszer: Futtassa az illesztőprogram-ellenőrzőt(Method 4: Run Driver Verifier)
Ez a módszer csak akkor hasznos, ha normál módon, nem csökkentett módban tud bejelentkezni a Windowsba . (Windows)Ezután feltétlenül hozzon létre egy rendszer-visszaállítási pontot.

Futtassa az Illesztőprogram -ellenőrzőt a (Driver Verifier)0x00000133 számú DPC_WATCHDOG_VIOLATION hiba javítása(Fix DPC_WATCHDOG_VIOLATION Error 0x00000133.) érdekében . Ez kiküszöböli az ütköző illesztőprogram-problémákat, amelyek miatt ez a hiba előfordulhat.
Ajánlott:(Recommended:)
- Javítsa ki a Windows Update 0x80072efe hibakódot(Fix Windows Update Error Code 0x80072efe)
- Javítsa ki a mappanézeti beállításokat, amelyek nem mennek a Windows 10 rendszerben(Fix Folder View Settings Not Saving in Windows 10)
- A Windows Store 0x803F8001 hibakód kijavítása(How to Fix Windows Store Error Code 0x803F8001)
- Javítás Hiba történt a számítógépes hiba visszaállítása során(Fix There was a problem resetting your PC error)
Ez az, hogy sikeresen kijavította a DPC_WATCHDOG_VIOLATION 0x00000133( Fix DPC_WATCHDOG_VIOLATION Error 0x00000133) -as hibát , de ha továbbra is kérdései vannak ezzel a bejegyzéssel kapcsolatban, nyugodtan tegye fel őket a megjegyzés szakaszban.
Related posts
Javítsa ki a 0X80010108-as hibát a Windows 10 rendszerben
A 0xc0000005 számú alkalmazáshiba javítása
Javítsa ki a Windows Update 0x80072efe hibakódot
Az 5:0000065434 számú alkalmazásbetöltési hiba javítása
Javítsa ki a BAD_SYSTEM_CONFIG_INFO hibát
Javítsa ki a Minecraft hibát, amely nem sikerült a Core Dump írása során
Javítsa ki a 0x80080005 számú Windows Update hibát
A Helyi eszköznév javítása már használati hibaüzenetet jelent a Windows rendszeren
Médialétrehozó eszköz 0x80042405-0xa001a hibájának javítása
A Windows nem tud csatlakozni ehhez a hálózathoz hiba javítása
Javítsa ki a 31-es hálózati adapter hibakódot az Eszközkezelőben
A 0xc000007b számú alkalmazáshiba javítása
A Media Disconnected Error javítása Windows 10 rendszeren
Javítsa ki a 0x80070020 számú Windows Update hibát
Nem sikerült csatlakozni a Steam hálózati hibához
Javítsa ki a Window Defender 0x800705b4 hibáját
A 80072ee2 számú Windows frissítési hiba javítása
1603-as hiba javítása: Végzetes hiba történt a telepítés során
A Windows Store gyorsítótár megsérülhetett hibájának javítása
A Google Drive-hozzáférés megtagadva hiba javítása
