Javítsa ki a 0x80070006 számú Windows telepítési hibakódot
A Windows telepítőprogramja(Setup) különböző okokból időnként hibákat tapasztalhat. Az egyik ilyen hiba a 0x80070006 kód. (0x80070006. )Ebben a bejegyzésben megosztom, hogyan javíthatja ki a Windows 10 telepítési hibakódját(Setup Error) : 0x80070006 .
A hiba azt mondja-
Windows cannot install required files. Network problems may be preventing Windows from accessing the file. Make sure the computer is connected to the network and restart the installation. Error code: 0x80070006.
Ahogy a hibaüzenet is mondta, ezt egy instabil/megbízhatatlan hálózat okozza. A hálózati hardverrel kapcsolatos problémák is kiválthatják. A hardver tartalmazza a hálózati adaptereket és a hálózati útválasztókat. Nézzük meg az erre vonatkozó javításokat.
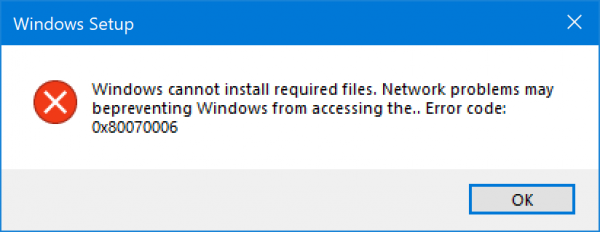
Windows telepítési hibakód: 0x80070006
Néhány hatékony módszer a Windows 11 vagy Windows 10 telepítési hibakód(Setup Error) 0x80070006 javítására:
- Ellenőrizze az útválasztót és az internetkapcsolatot.
- Futtassa a Hálózati hibaelhárítót
- Használjon másik USB portot.
- Hozza létre újra a rendszerindító USB-meghajtót.
- Szerezzen be egy új Windows képfájlt.
A 0x80070006 hibakód a Windows 11/10 telepítésekor jelentkezik .
1] Ellenőrizze(Check) az útválasztót és az internetkapcsolatot
A megbízhatatlan hálózat az egyik jelentős ok, amely megzavarja a Windows 10 telepítését(Setup) . Az első dolog, amit meg kell tennie, hogy ellenőrizze, hogy az internetkapcsolat stabil-e, és elegendő-e a sebessége. Ha a kapcsolat lassú, a beállítási folyamat sikertelen lesz. Másodszor(Second) , indítsa újra az útválasztót az adminisztrációs panelről, vagy egyszerűen kapcsolja ki manuálisan, majd 10 másodperc múlva kapcsolja be a teljes újraindításhoz. Végül ellenőrizze, hogy megfelelően van-e csatlakoztatva. Lehetséges, hogy az útválasztó folyamatosan be- és kikapcsol a kapcsolat laza kapcsolata miatt.
2] Futtassa a Hálózati hibaelhárítót
A Windows 10 beépített hálózati hibaelhárítót kínál . Visszaállíthatja az adaptereket, eltávolíthatja a gyorsítótárazott beállításokat és így tovább. Mindenképpen(Make) futtassa, majd próbálja meg újra letölteni a telepítőfájlt.
3] Használjon másik USB-portot
Ha rendszerindító USB -tárolóeszközt használ a Windows 10 telepítőjének(Setup) futtatásához , célszerű ellenőrizni annak az USB -portnak a sértetlenségét, amelyhez az eszköz csatlakoztatva van. Váltson az USB - portra, vagy próbáljon meg másik rendszerindító USB -eszközt használni, és ellenőrizze, hogy ez megoldja a problémáit.
4] Hozza létre újra a rendszerindító USB-meghajtót
Előfordulhat, hogy az Ön által használt rendszerindító USB-meghajtó(USB Drive) problémákba ütközött. Hozzon létre újra egy másik rendszerindító USB -t a megfelelő konfigurációkkal, és ellenőrizze, hogy ez megoldja-e a problémákat.
5] Szerezzen be egy új Windows képfájlt
Ha a fenti módszer nem működik megfelelően, megpróbálhat újabb telepítőkészletet szerezni(get a newer installation image ) a Media Creation Tool segítségével(Media Creation Tool) , majd létrehozhatja a rendszerindító USB-meghajtót . Ha kész, telepítse a Windows 11/10 a használatával, hogy ellenőrizze, a probléma továbbra is fennáll-e.
Ezek a tippek segítettek megoldani a 0x80070006-os Windows telepítési hibakódot? Tudassa velünk a megjegyzésekben.(Did these tips help you resolve Windows Setup Error code 0x80070006? Let us know in the comments.)
Related posts
A Fix Setup nem tudta érvényesíteni a termékkulcs-hibát a Windows 11/10 rendszerben
Javítsa ki a 0x80073712 számú Windows Update hibát Windows 11/10 rendszeren
Javítsa ki a 0x000003eb nyomtatótelepítési hibát
A 0x00000057 számú nyomtatótelepítési hiba javítása [MEGOLDVA]
A Microsoft Visual C++ 2015 újraterjeszthető telepítési hiba 0x80240017 hiba javítása
A 0x800b0100 számú Windows Defender hiba javítása Windows 11/10 rendszeren
A Windows telepítője nem tudta beállítani a Windows rendszert a számítógép hardverén való futtatásra
Javítsa ki a Windows 10 0xc1900104 számú frissítési hibáját a Feature Update telepítésekor
Javítsa ki a 0x800703ee számú Windows Update hibát
Javítsa ki a 0x8007042B számú Windows Update hibát
Javítsa ki a 0x800f0905 számú Windows Update hibát
Javítsa ki a 0x80072efe hibát a Windows 10 Update Assistantben
Javítsa ki a 0x80070017 hibakódot a telepítés, frissítés és rendszer-visszaállítás során
Javítsa ki a 0x80070005 számú Windows Update hibát
Javítsa ki a WpnUserService.dll hibát Windows 11/10 rendszeren
Javítsa ki a 0x80080008 számú Windows Update hibát
Javítsa ki a Windows Update 0x800700c1 hibakódot
Javítsa ki a Microsoft Teams caa70004-es hibáját a Windows 11/10 rendszerben
Javítsa ki a Windows 10 0x800703F1 frissítési hibáját
A 0xc1900201 számú Windows frissítési hiba javítása
