Javítsa ki a 0x80070026 számú Windows Update hibát
Ha a frissítések letöltése/telepítése közben a Windows Update 0x80070026(Windows Update Error 0x80070026) -os hibájával szembesül , akkor jó helyen jár, mivel ma meglátjuk, hogyan lehet megoldani a problémát. Ennek a problémának nincs különösebb oka, de a rendszerfájlok sérülése a legvalószínűbb ok, ezért időveszteség nélkül nézzük meg, hogyan javítható ki a 0x80070026 számú Windows frissítési hiba(Fix Windows Update Error 0x80070026) az alábbi útmutató segítségével.
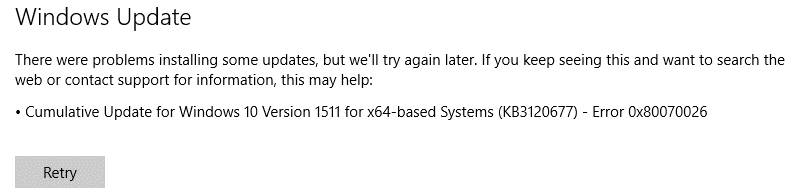
Javítsa ki a 0x80070026 számú Windows Update hibát
Ügyeljen arra, hogy hozzon létre egy visszaállítási pontot(create a restore point) arra az esetre, ha valami baj lenne.
1. módszer: Futtassa az SFC-t és a CHKDSK-t(Method 1: Run SFC and CHKDSK)
1. Nyissa meg a Parancssort(Command Prompt) . A felhasználó ezt a lépést úgy hajthatja végre, hogy rákeres a „cmd” kifejezésre , majd nyomja meg az Enter billentyűt.

2. Most írja be a következőket a cmd-be, és nyomja meg az Enter billentyűt:
Sfc /scannow sfc /scannow /offbootdir=c:\ /offwindir=c:\windows

3. Várja(Wait) meg, amíg a fenti folyamat befejeződik, és ha végzett, indítsa újra a számítógépet.
4. Ezután futtassa a CHKDSK-t a fájlrendszerhibák javításához(CHKDSK to Fix File System Errors) .
5. Hagyja befejezni a fenti folyamatot, majd indítsa újra a számítógépet a módosítások mentéséhez.
2. módszer: Ideiglenesen tiltsa le a víruskeresőt és a tűzfalat(Method 2: Temporarily Disable Antivirus and Firewall)
Néha a víruskereső program (Antivirus)hibát(an error, ) okozhat , és ennek ellenőrzésére itt nem. Korlátozott időre le kell tiltania a víruskeresőt, hogy ellenőrizhesse, hogy a hiba továbbra is megjelenik-e, amikor a víruskereső ki van kapcsolva.
1. Kattintson jobb gombbal a víruskereső program ikonjára( Antivirus Program icon) a tálcán, és válassza a Letiltás lehetőséget.(Disable.)

2. Ezután válassza ki azt az időtartamot, ameddig a víruskereső letiltva marad.( Antivirus will remain disabled.)

Megjegyzés:(Note:) Válassza ki a lehető legkisebb időtartamot, például 15 percet vagy 30 percet.
3. Ha végzett, próbáljon meg újra csatlakozni a Google Chrome megnyitásához, és ellenőrizze, hogy a hiba megoldódik-e vagy sem.
4. Keresse meg a vezérlőpultot a Start menü(Start Menu) keresősávjában, és kattintson rá a Vezérlőpult megnyitásához.( Control Panel.)

5. Ezután kattintson a Rendszer és biztonság( System and Security) , majd a Windows tűzfal elemre.(Windows Firewall.)

6. Most a bal oldali ablaktáblában kattintson a Windows tűzfal be- vagy kikapcsolása elemre.( Turn Windows Firewall on or off.)

7. Válassza a Windows tűzfal kikapcsolása lehetőséget, és indítsa újra a számítógépet.(Select Turn off Windows Firewall and restart your PC.)

Próbálja meg újra megnyitni a Google Chrome -ot, és keresse fel a weboldalt, amely korábban a hibát jelezte. ( error. )Ha a fenti módszer nem működik, kövesse ugyanazokat a lépéseket a tűzfal ismételt bekapcsolásához.( turn on your Firewall again.)
3. módszer: Futtassa a DISM programot(Method 3: Run DISM)
1. Nyissa meg a Parancssort(Command Prompt) . A felhasználó ezt a lépést úgy hajthatja végre, hogy rákeres a „cmd” kifejezésre , majd nyomja meg az Enter billentyűt.
2. Írja be a következő parancsot a cmd-be, és mindegyik után nyomja meg az Enter billentyűt:
Dism /Online /Cleanup-Image /CheckHealth Dism /Online /Cleanup-Image /ScanHealth Dism /Online /Cleanup-Image /RestoreHealth

3. Hagyja futni a DISM parancsot, és várja meg, amíg befejeződik.
4. Ha a fenti parancs nem működik, próbálkozzon az alábbiakkal:
Dism /Image:C:\offline /Cleanup-Image /RestoreHealth /Source:c:\test\mount\windows Dism /Online /Cleanup-Image /RestoreHealth /Source:c:\test\mount\windows /LimitAccess
Megjegyzés: (Note:) Cserélje(Replace) ki a C:RepairSourceWindows fájlt a javítási forrásra ( Windows telepítő(Windows Installation) vagy helyreállító lemez(Recovery Disc) ).
5. Indítsa újra a számítógépet a módosítások mentéséhez, és ellenőrizze, hogy ki tudja-e javítani a 0x80070026 számú Windows Update hibát.(Fix Windows Update Error 0x80070026.)
4. módszer: A SoftwareDistribution átnevezése(Method 4: Rename SoftwareDistribution)
1. Nyissa meg a Parancssort(Command Prompt) . A felhasználó ezt a lépést úgy hajthatja végre, hogy rákeres a „cmd” kifejezésre , majd nyomja meg az Enter billentyűt.
2. Most írja be a következő parancsokat a Windows Update Services leállításához, majd mindegyik után nyomja meg az Enter billentyűt:(Enter)
net stop wuauserv
net stop cryptSvc
net stop bitek
net stop msiserver

3. Ezután írja be a következő parancsot a SoftwareDistribution Folder átnevezéséhez , majd nyomja meg az Enter billentyűt :
ren C:\Windows\SoftwareDistribution SoftwareDistribution.old
ren C:\Windows\System32\catroot2 catroot2.old

4. Végül írja be a következő parancsot a Windows Update Services elindításához, és mindegyik után nyomja meg az Enter billentyűt:(Enter)
net start wuauserv
net start cryptSvc
net start bitek
net start msiserver

5. A változtatások mentéséhez indítsa újra a számítógépet.
Ajánlott:(Recommended:)
- Nem sikerült üríteni a Lomtárat a Windows 10 Creators Update után(Unable to empty Recycle Bin after Windows 10 Creators Update)
- Állítsa le a Windows 10 rendszert frissítések telepítése nélkül(Shut Down Windows 10 without installing updates)
- Fix DISM Error 14098 Component Store megsérült(Fix DISM Error 14098 Component Store has been corrupted)
- Javítsa ki a 0x80070020 számú Windows Update hibát(Fix Windows Update Error 0x80070020)
Ez az, hogy sikeresen kijavította a 0x80070026 számú Windows frissítési hibát(Fix Windows Update Error 0x80070026) , de ha továbbra is kérdései vannak ezzel az útmutatóval kapcsolatban, nyugodtan kérdezze meg őket a megjegyzés szakaszban.
Related posts
Javítsa ki a Windows Update 0x80072efe hibakódot
A 80072ee2 számú Windows frissítési hiba javítása
Javítsa ki a 0x80070020 számú Windows Update hibát
Javítsa ki a 0x800704c7 számú Windows Update hibát
Javítsa ki a 0x80246002 számú Windows Update hibát
Javítsa ki a BAD_SYSTEM_CONFIG_INFO hibát
Javítsa ki a 0x80080005 számú Windows Update hibát
Omegle-hiba javítása a szerverhez való csatlakozáskor (2022)
Az 5:0000065434 számú alkalmazásbetöltési hiba javítása
Javítsa ki a hiányzó fényképeket vagy képikonokat az alkotók frissítése után
Javítsa ki a Windows 11 0x800f0988 frissítési hibáját
Javítsa ki a 0x8024a000 számú Windows Update hibát
Javítsa ki a 0x8e5e0147 számú Windows 10 frissítési hibát
[JAVÍTOTT] 0x80010108 számú Windows frissítési hiba
Javítsa ki a 0xc8000222 számú Windows Update hibát
Javítás: Nem sikerült telepíteni a hálózati adaptert: 28-as hibakód
Javítsa ki a Windows 10 0x800705b4 frissítési hibáját
A 0xc000007b számú alkalmazáshiba javítása
Javítsa ki a 0X80010108-as hibát a Windows 10 rendszerben
Javítsa ki a Windows 10 0x8007042c frissítési hibáját
