Javítsa ki a 0x80070050 számú hibát, a fájl Windows 11/10 rendszeren létezik
Egyes felhasználók 0x80070050 (0x80070050 ) kóddal rendelkező hibát látnak, amely azt mondja , hogy a fájl létezik(The file exists) a Windows 11/10 rendszerű számítógépén. Ebben az útmutatóban van néhány működő megoldás, amelyek véglegesen megoldhatják a problémát.
Nem lehet törölni a fájlt, mert nem létezik?
Néha előfordul, hogy lát egy fájlt az Intézőben, de nem tudja törölni, és azt látja, hogy a fájl nem létezik hiba. A következő módszereket használhatja, például az Intéző(Explorer) újraindítását , a parancssoron keresztüli törlést, a Lomtár(Recycle Bin) visszaállítását stb.
Mi az a 0x80070050 hibakód(Error Code 0x80070050) , A fájl létezik
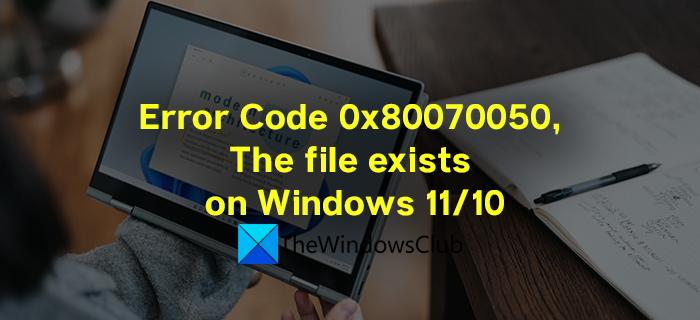
Általában ezt a hibát látjuk, amikor megpróbálunk törölni egy már törölt fájlt a Windows PC-n. A fájlt már törölték, de látjuk a mappáinkban a gyorsítótár vagy néhány fájlsérülés miatt. Nemcsak a gyorsítótár vagy a sérült fájlok miatt, hanem rosszindulatú programok, merevlemez-hibák stb. miatt is előfordulhat. Nézzük meg, hogyan javíthatjuk ki a 0x80070050 hibakódot(Error Code 0x80070050) , A fájl Windows 11/10 létezik .
Javítsa ki a 0x80070050 számú hibát(Fix Error 0x80070050) , a fájl létezik a fájl törlésekor
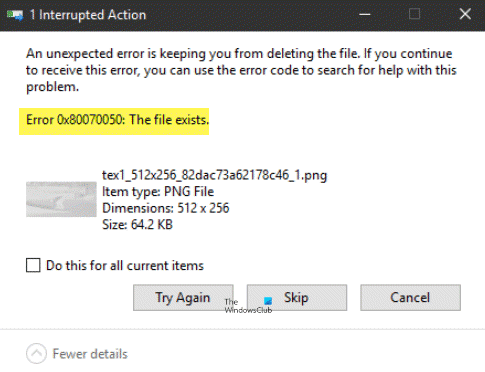
A fájl létezik(The file exists) hiba a következő módokon javítható:
- Indítsa újra az Explorert, majd próbálja újra
- Indítsa újra a számítógépet, majd próbálja újra
- Indítsa(Boot) el a rendszert csökkentett módban(Safe Mode) vagy Clean Boot módban , majd próbálja újra
- (Use Command Prompt)A fájl törléséhez használja a Parancssort .
- Futtassa a ChkDsk-t, majd próbálja újra.
- Recycle Bin visszaállítása.
Nézzük meg mindegyik módot részletesen, és használjuk őket a hiba kijavításához.
1] Indítsa újra az Explorert(Restart Explorer) , majd próbálja újra
Lehetséges, hogy a fájl létezik, mert a File Explorer nem frissítette a fájlokat. Újraindíthatja a File Explorert(restart File Explorer) , és megoldhatja . Az Explorer(Explorer) újraindítása után próbálja meg újra törölni a fájlokat.
2] Indítsa újra a számítógépet, majd próbálja újra
Előfordulhat, hogy váratlan problémák léptek fel a számítógépen, amelyek a számítógép újraindításával megoldódhatnak. Indítsa újra a számítógépet, és próbálja meg újra törölni a fájlokat. Ha a probléma továbbra sem oldódott meg, próbálkozzon a következő módszerekkel.
3] Indítsa(Boot) el a rendszert csökkentett módban(Safe Mode) vagy tiszta(Clean Boot) rendszerindítással , majd próbálja újra
A csökkentett módban(Booting in Safe Mode) történő indítás a számítógép futtatásához elengedhetetlen illesztőprogramok és programok minimális készletével indítja el a számítógépet. Csökkentett módban(Safe Mode) való indítás után próbálja meg törölni azokat a fájlokat, amelyek miatt a hibát látta. Ha a hiba nem szűnik meg, folytassa a Tiszta(Clean Boot) rendszerindítással, amely a problémák megoldására szolgál.
Amikor a számítógépet Clean Boot módban futtatja(run your PC in Clean Boot mode) , csak a Windows és az illesztőprogramok alapvető összetevői futnak. A harmadik féltől származó összes szoftver le lesz tiltva. Ellenőrizze, hogy a hiba továbbra is fennáll-e tiszta(Clean Boot) rendszerindítás módban. Ha nem, akkor valószínűleg egy harmadik féltől származó alkalmazás miatt következhet be, amelyet nemrég telepített vagy frissített. El kell távolítania, és meg kell néznie, hogy javította-e a hibát.
4] A fájl törléséhez használja a Parancssort(Use Command Prompt)
A Microsoft(Microsoft) különféle parancsokat írt arra, hogy különféle műveleteket hajtson végre a Windows rendszeren(Windows) a Command Prompt használatával . A Parancssort akár fájlok törlésére is használhatja . Lehetőséget ad fájlok, teljes mappák törlésére és kényszertörlésére is.
5] Futtassa a CHKDSK-t, majd próbálja újra
Előfordulhat, hogy a hiba a merevlemez meghibásodása vagy rossz állapota miatt következett be. Győződjön meg arról, hogy a merevlemez rendben van a CHKDSK futtatásával , és javítsa ki a merevlemezen lévő hibákat (ha vannak). Ezután próbálja meg törölni a fájlokat.
6] Recycle Bin visszaállítása
Előfordulhat, hogy nem tudja törölni a fájlokat, és a hibát látja a Lomtár(Recycle Bin) sérülése vagy bármilyen más probléma miatt. A problémák megoldásához visszaállíthatja a Lomtárat(reset Recycle Bin to fix the issues) . Megoldja a fájl létezésének hibáját, és lehetővé teszi a fájlok törlését.
Olvassa el(Read) : Nem lehet elemeket törölni a Lomtárból.(Cannot delete items from Recycle Bin.)
Hogyan lehet törölni egy még futó fájlt?
Olyan helyzetekkel szembesülünk, amikor nem tudunk bezárni vagy nem látunk egy fájlt, amely bezárná a futást. Indíthatja újra a számítógépet, majd próbálkozhat újra, vagy törölheti ezeket a fájlokat egy parancs segítségével, amellyel kényszerítheti őket a Parancssor(Command Prompt) segítségével .
Kapcsolódó olvasmány: (Related Read:) Nem lehet törölni ikonokat, fájlokat vagy mappákat a Windows asztalról.
Related posts
Javítsa ki az 5:0000065434 számú alkalmazásbetöltési hibát Windows 10 rendszeren
Bdeunlock.exe hibás kép, rendszerhiba vagy nem válaszol hibák javítása
Javítsa ki a Microsoft Store 0x87AF0001 hibáját
Javítsa ki a 0xc0150004 számú alkalmazáshibát Windows 11/10 rendszeren
Javítsa ki a 0xC00D3E8E hibát, a tulajdonság csak olvasható Windows 11/10 rendszeren
Javítsa ki az atibtmon.exe futásidejű hibát a hálózati tápkábel leválasztásakor
A 0x8007007E hibakód javítása Windows 11/10 rendszeren – frissítés, Outlook vagy nyomtató
Javítsa ki az érvénytelen Depot konfigurációs Steam hibát Windows PC-n
Javítsa ki a Crypt32.dll nem található vagy hiányzó hibát a Windows 11/10 rendszerben
Javítsa ki a 30045-29-es Office hibakódot. Hiba történt
Javítsa ki a 0XC1900404 és 0XC1900405 számú Windows frissítési hibát
Az Intelligens ellenőrzés sikeres, rövid időbeli idő sikertelen hiba javítása a HP számítógépen
A ShellExecuteEx javítása sikertelen; 8235-ös kód hiba a Windows 10 rendszeren
A 0x800b0100 számú Windows Defender hiba javítása Windows 11/10 rendszeren
Szkripthiba javítása Windows 11/10 rendszeren
Javítsa ki az OOBEKEYBOARD, OOBELOCAL, OOBEREGION hibákat Windows rendszeren
Javítsa ki az R6034 futásidejű hibát a Windows 11/10 rendszerben
Javítsa ki a Hulu hibákat RUNUNK13, hiba a videó lejátszása VAGY 406, nem elfogadható
Javítsa ki az 503-as hibát, a szolgáltatás nem érhető el – Steam
Javítsa ki a Windows Upgrade Assistant 0xC1900200 számú hibáját
