Javítsa ki a 0x8007042c hibát a Windows Update vagy a tűzfal esetében
Ha a 0x8007042c hibakóddal találkozik bizonyos Windows-frissítések telepítésekor, vagy a (Windows Updates)Windows 11/10 rendszerre történő sikertelen frissítés után egy régebbi Windows -verzióról, akkor ez a bejegyzés az Ön segítségére szolgál. Ez a hiba akkor is előfordulhat, ha a Windows tűzfal(Windows Firewall) nem indul el.
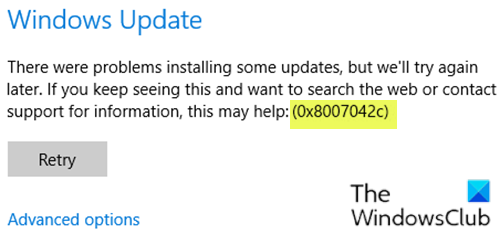
(Error)A 0x8007042c hibakód azt jelzi, hogy a Windows már nem tudja bekapcsolni a tűzfalat . A probléma észlelésének egyetlen módja a Windows tűzfal elindítása(start Windows Firewall) . Ha kiadja a hibát, az azt jelenti, hogy számítógépe már nincs védve a nem megbízható hálózatoktól.
Egyes felhasználók a Windows(Windows) operációs rendszerhez tartozó biztonsági programok helyett inkább más vírusirtó termékeket használnak , és eközben automatikusan letiltják a tűzfalat és a Windows Defendert(Windows Defender) . Ezek a felhasználók azok, akik a legnagyobb valószínűséggel ütköznek a fenti problémába. A Windows tűzfal(Windows Firewall) figyeli a számítógépbe érkező és onnan kilépő adatok áramlását. A Windows 10 rendszerben(Windows 10) a legtöbb program nem telepíthető, amíg a Windows tűzfal(Windows Firewall) ki van kapcsolva. A Windows - (Windows) frissítések(updates) biztosan nem települnek, ha a tűzfal ki van kapcsolva.
Ha a 0x8007042c hibaüzenetet kapja a Windows tűzfal(Windows Firewall) vagy a Windows Update elindításakor Windows Windows 11/10 , akkor előfordulhat, hogy valamelyik szolgáltatás(Service) vagy függőség(Dependency) nem működik. Ha ezzel a problémával szembesül, kipróbálhatja az alábbiakban az egyes szakaszokban bemutatott javasolt megoldásainkat, különös tekintettel a probléma megoldására.
Javítsa ki a Windows Update 0x8007042c hibáját
0x8007042C -2147023828 Error_Service_Dependency_Fail, The dependency service or group failed to start
A javaslatok, amelyeket kipróbálhat, a következők:
- Futtassa a Windows Update hibaelhárítót
- Ellenőrizze a kapcsolódó Windows Update Services állapotát .
1] Futtassa a Windows Update hibaelhárítót(Run Windows Update Troubleshooter)
Ehhez a megoldáshoz futtassa a beépített Windows Update hibaelhárítót , és ellenőrizze, hogy ez segít-e megoldani a 0x8007042c számú Windows Update-hibat(Windows Update error 0x8007042c) .
2] Ellenőrizze(Check) a kapcsolódó Windows Update Services állapotát
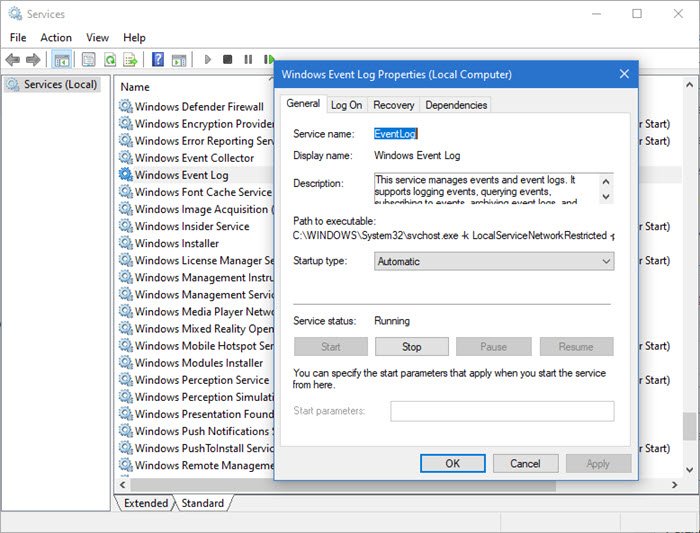
Nyissa meg a Szolgáltatáskezelőt(Open Services Manager) , és ellenőrizze a kapcsolódó szolgáltatások alábbi állapotait:
- Windows Eseménynapló – Automatikus | Futó
- Távoli eljáráshívás(Procedure Call) ( RPC ) – Automatic |Futó
- Windows Update – Automatikus(Update – Automatic) ( Indítás(Trigger Start) )
További javaslatok itt(More suggestions here) : A Windows Update telepítése sikertelen, vagy nem töltődik le(Windows Update fails to install or will not download) .
Javítsa ki a Windows tűzfal(Fix Windows Firewall) 0x8007042c hibáját
A Windows tűzfal(Firewall) nem tudja módosítani egyes beállításait. 0x8007042c(Error) hibakód
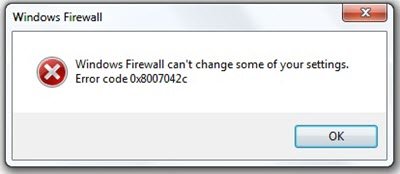
A javaslatok, amelyeket kipróbálhat, a következők:
- Kapcsolja be a Windows tűzfalat(Windows Firewall) , és ellenőrizze, hogy fut -e a Windows tűzfalszolgáltatás(Windows Firewall Service)
- Regisztrálja újra a firewallapi.dll fájlt
- Disable/Uninstall 3rdHarmadik féltől származó biztonsági szoftver letiltása/eltávolítása .
1] Kapcsolja(Turn) be a Windows tűzfalat(Windows Firewall) , és győződjön meg arról, hogy a Windows tűzfal szolgáltatás(Windows Firewall Service) fut
Ehhez a megoldáshoz be kell kapcsolnia a Windows Defender tűzfalat(turn on the Windows Defender Firewall) , és meg kell győződnie arról, hogy a Windows tűzfal szolgáltatás fut(Windows Firewall service is running) .
Ezenkívül egy kötegfájl segítségével megpróbálhatja leállítani és újraindítani a következő szolgáltatásokat.
Itt van, hogyan:
Nyomja meg a Windows key + R a Futtatás párbeszédpanel megnyitásához.
A Futtatás párbeszédpanelen írja be a jegyzettömböt(notepad) , és nyomja meg az Enter billentyűt a Jegyzettömb megnyitásához.
Másolja ki és illessze be az alábbi szintaxist a szövegszerkesztőbe.
c config MpsSvc start= auto sc config KeyIso start= auto sc config BFE start= auto sc config FwcAgent start= auto net stop MpsSvc net start MpsSvc net stop KeyIso net start KeyIso net start Wlansvc net start dot3svc net start EapHostnet net stop BFE net start BFE net start PolicyAgent net start MpsSvc net start IKEEXT net start DcaSvcnet net stop FwcAgent net start FwcAgent
Mentse el a fájlt névvel, és fűzze hozzá a .bat kiterjesztést – pl. FIX_ERROR0x8007o42c.bat, majd a Mentés típusa(Save as type) mezőben válassza az Összes fájl lehetőséget.(All Files.)
Futtassa ismételten a kötegfájlt rendszergazdai jogosultságokkal(run the batch file with admin privilege) (kattintson jobb gombbal a mentett fájlra, és válassza a Futtatás rendszergazdaként parancsot(Run as Administrator) a helyi menüből), amíg az nem jelent hibát.
Próbálja újra a frissítést, és ellenőrizze, hogy a probléma megoldódott-e. Ha nem, folytassa a következő megoldással.
Olvassa el(Read) : A Windows tűzfal szolgáltatás nem indul el(Windows Firewall service does not start) .
2] Regisztrálja újra a firewallapi.dll fájlt
Regisztrálja újra a firewallapi.dll fájlt , és nézze meg, hogy ez segít-e. Hajtsa végre a következőket emelt szintű CMD-ben:
regsvr32 firewallapi.dll
3 ] Harmadik féltől származó biztonsági szoftver ] Disable/Uninstall 3rd
Ismeretes, hogy a harmadik féltől származó AV-csomagok mindegyike okozza ezt a problémát. Ebben az esetben a probléma megoldásához el kell távolítania az összes harmadik féltől származó víruskereső programot a számítógépről a dedikált víruskereső eltávolító eszköz(antivirus removal tool) segítségével, amely eltávolítja a víruskereső programhoz kapcsolódó összes fájlt. Ennek az az oka, hogy sokkal hatékonyabb és invazívabb a gyártótól származó egyedi eltávolítóeszközök használata az AV-programokhoz, ha rendelkezésre állnak, a víruskereső szoftverek eltávolításakor, mivel vannak olyan rendszerleíró adatbázisok és függőségek, amelyek az operációs rendszer mélyén vannak telepítve, amelyeket a hagyományos Vezérlőpult(Control Panel) - eltávolító . (appwiz.cpl) a legtöbb esetben hiányozhat.
TIPP(TIP) : Ez a bejegyzés további javaslatokat tartalmaz a Windows tűzfal bizonyos beállításainak(Windows Firewall can’t change some of your settings) hibaüzenetének módosítására.
Ossza meg velünk, ha itt valami segített.
(Let us know if anything here helped you.)
Related posts
Problémamegoldás gomb a Windows Update oldalon
Javítsa ki a 0x80071a2d Windows Update hibát
Javítsa ki a 0x80070422 számú Windows Update hibát Windows 10 rendszeren
Javítsa ki a Windows Update 0x8e5e03fa hibáját Windows 10 rendszeren
Javítsa ki a Windows 10 0x800703F1 frissítési hibáját
A 0x80245006 számú Windows Update hiba javítása Windows 11 vagy Windows 10 rendszerben
Javítsa ki a 0x8007010b számú Windows Update hibát
Javítsa ki a Windows 10 Update 0x80d02002 hibakódját
Javítsa ki a Windows Update 0x80070bc2 hibáját Windows 11/10 rendszeren
Javítsa ki a Windows Update 800F0A13-as hibakódját
A 80244010-es Windows Update hibakód kijavítása
A Windows Update telepítése nem sikerült, vagy nem töltődik le a Windows 11/10 rendszerben
Javítsa ki a 0x80080008 számú Windows Update hibát
A Windows Update összetevőinek visszaállítása a Windows 11/10 rendszerben
Javítja a Windows Update C8000266 hibát?
Javítsa ki a 0x800f0845 számú Windows Update hibát Windows 10 rendszeren
Javítsa ki a 0x80070246 számú Windows Update hibát Windows 10 rendszeren
A Windows Update telepítése nem sikerült, 0x80070643 számú hiba
Javítsa ki a 0x80246002 számú Windows Update hibát Windows 10 rendszeren
Javítsa ki a Windows Update 0x800700c1 hibakódot
