Javítsa ki a 0x80070436 számú Windows Update hibát Windows 10 rendszeren
A Windows frissítések kulcsfontosságúak a Windows 10 operációs rendszer stabilitásához és zökkenőmentes működéséhez. Tehát, ha a 0x80070436 hibakóddal találkozik, amikor frissítéseket próbál telepíteni Windows 10 rendszerű eszközére, akkor ennek a bejegyzésnek az a célja, hogy segítsen Önnek. Ebben a bejegyzésben azonosítjuk a lehetséges okokat, és megadjuk a megfelelő megoldásokat, amelyekkel megpróbálhatja orvosolni a problémát.
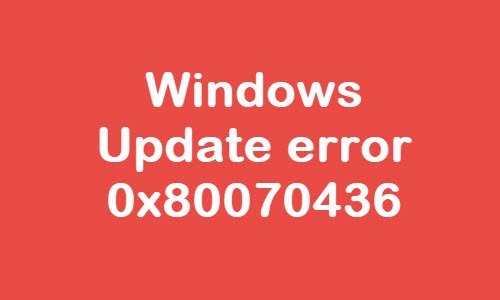
Windows Update hiba 0x80070436
Ha a Windows Update 0x80070436(Windows Update error 0x80070436) -os hibájával szembesül, a probléma megoldásához az alábbi sorrendben próbálja ki az általunk javasolt megoldásokat.
- Futtassa a Windows Update hibaelhárítót
- Törölje a Windows Update gyorsítótárát
- Futtassa a DISM programot
- Ellenőrizze a Windows Update (Check Windows Update) Services állapotát
- Telepítés tiszta rendszerindítási állapotban
- Végezzen Friss indítást(Fresh Start) , Helyi(In-place) frissítési javítást vagy Cloud Reset -et(Cloud Reset)
Vessünk egy pillantást a folyamat leírására a felsorolt megoldások mindegyikére vonatkozóan.
1] Futtassa a Windows Update hibaelhárítót(Run Windows Update Troubleshooter)
Ez a megoldás megköveteli, hogy futtassa a beépített Windows Update hibaelhárítót , és ellenőrizze, hogy ez segít-e megoldani a 0x80070436 számú Windows Update-hibat(Windows Update error 0x80070436) .
2] Törölje a Windows Update gyorsítótárat
A Software Distribution mappa(Software Distribution folder) a Windows 10 operációs rendszerben a Windows könyvtárban(Windows directory) található, és ideiglenesen tárolja azokat a fájlokat, amelyek a Windows Update számítógépre történő telepítéséhez szükségesek. Ehhez a megoldáshoz törölnie kell a Software Distribution mappa tartalmát,(clear the contents of the Software Distribution folder) majd újra meg kell próbálnia a frissítési folyamatot. Ha a Windows Update 0x80070436 számú hibája(Windows Update error 0x80070436) továbbra sem oldódott meg, folytassa a következő megoldással.
3] Futtassa a DISM-et
A rendszerfájlok(System) sérülései is előidézhetik ezt a hibakódot. Javítsa ki a sérült Windows Update rendszerfájlokat a DISM eszközzel.
4] Ellenőrizze a Windows Update (Check Windows Update) Services állapotát
Nyissa meg a Windows Service Manager(Windows Services Manager) alkalmazást , és ellenőrizze, hogy a Windows Update szolgáltatással kapcsolatos szolgáltatások, például a Windows Update , a Windows Update Medic , az Update Orchestrator Services stb. nincsenek letiltva.
Az önálló Windows 10 PC-n az alapértelmezett konfiguráció a következő:
- Windows Update szolgáltatás – kézi(Windows Update Service – Manual) ( kiváltva(Triggered) )
- Windows Update Medic Services – Kézikönyv(– Manual)
- Kriptográfiai szolgáltatások – Automatikus
- Háttér intelligens átviteli szolgáltatás – Kézikönyv(Background Intelligent Transfer Service – Manual)
- DCOM Server Process Launcher – Automatikus(DCOM Server Process Launcher – Automatic)
- RPC végpontleképező – automatikus
- Windows Installer – Kézi.
Ez biztosítja a szükséges Szolgáltatások elérhetőségét.
A közvetlen szolgáltatáson kívül meg kell találnia a Windows Update szolgáltatás függőségeit,(find the dependencies of Windows Update service) és meg kell győződnie arról, hogy futnak-e vagy sem.
A kezdéshez keressen rá a „szolgáltatások” kifejezésre a Tálca(Taskbar) keresőmezőjében, és kattintson a keresési eredményre. A Szolgáltatások(Services) ablak megnyitása után keresse meg a Windows Update , a DCOM Server Process Launcher és az RPC Endpoint Mapper elemet(RPC Endpoint Mapper) . Ellenőrizze, hogy működnek-e vagy sem.

Ha nem, akkor ezeket a szolgáltatásokat egymás után el kell indítania.
5] Telepítés tiszta rendszerindítási állapotban
Hajtson végre egy tiszta(Perform a Clean Boot) rendszerindítást , majd ellenőrizze a frissítéseket(Check for Updates) , és ellenőrizze, hogy működik-e az Ön számára.
Windows Update fails to install or will not download in Windows 10
6] Végezzen (Perform)Friss indítást(Fresh Start) , Helyi(In-place) frissítési javítást vagy Cloud Reset - et
Ezen a ponton, ha a hiba továbbra is megoldatlan, az valószínűleg valamilyen rendszerhibának köszönhető, amelyet hagyományosan nem lehet megoldani. Ebben az esetben megpróbálhatja a Friss indítást, a Helyi frissítési javítást az összes (Fresh Start, In-place upgrade repair)Windows - összetevő visszaállításához . Ezenkívül, ha a Windows 10 1909-es vagy újabb verzióját futtatja, megpróbálhatja a Cloud Reset szolgáltatást(try Cloud Reset) , és megnézheti, hogy ez segít-e.
PS : További tippek itt a Windows frissítések hibáinak elhárításához a Windows 10 rendszerben.
Related posts
Javítsa ki a 0x80070422 számú Windows Update hibát Windows 10 rendszeren
Javítsa ki a Windows Update 0x8e5e03fa hibáját Windows 10 rendszeren
Javítsa ki a Windows Update 0x80070659 számú hibáját
Javítsa ki a 0x80240439 számú Windows Update hibát Windows 10 rendszeren
Javítsa ki a 0x80070541 számú Windows Update hibát Windows 10 rendszeren
Javítsa ki a 0xc0020036 számú Windows Update hibát Windows 10 rendszeren
A 0xc1900201 számú Windows frissítési hiba javítása
Javítsa ki a 0x8007065e számú Windows frissítési hibát; A szolgáltatásfrissítés telepítése nem sikerült
Javítsa ki a 0x80096004 számú Windows Update hibát Windows 11/10 rendszeren
Javítsa ki a Windows 10 Update 0x80d02002 hibakódját
Javítsa ki a 0x80070246 számú Windows Update hibát Windows 10 rendszeren
Javítsa ki a 0x80071160 számú Windows Update hibát
Javítsa ki a 0x80240008 számú Windows Update hibát Windows 10 rendszeren
Problémamegoldás gomb a Windows Update oldalon
Javítsa ki a 0x8007042B számú Windows Update hibát
A 80244010-es Windows Update hibakód kijavítása
Javítsa ki a Windows Update hibákat a Microsoft online hibaelhárítójával
Javítsa ki a 0x800700d8 számú Windows Update hibát Windows 10 rendszeren
Javítsa ki a Windows Update 0x80070437 számú hibáját
Javítsa ki a Windows 10 0x800703F1 frissítési hibáját
