Javítsa ki a 0x8007045b számú Windows Update hibát Windows 11/10 rendszeren
Ha a 0x8007045b hibakóddal találkozik, amikor ( 0x8007045b)bizonyos frissítéseket(install certain updates) próbál telepíteni, vagy miután a Windows 11/10 rendszerére egy régebbi Windows-verzióról nem frissített , akkor ez a bejegyzés az Ön segítségére szolgál. Ebben a bejegyzésben azonosítjuk a lehetséges okokat, és megadjuk a megfelelő megoldásokat, amelyekkel megpróbálhatja orvosolni a problémát. A hibaleírás(Error String Description) a következő lehet:
0x8007045B -2147023781 – ERROR_SHUTDOWN_IN_PROGRESS
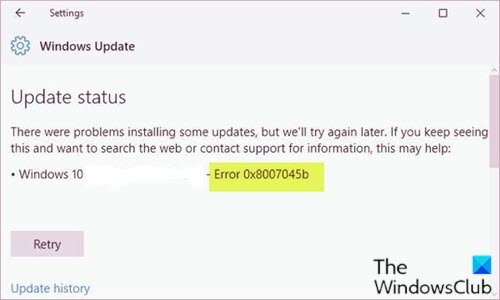
A következő ismert okok közül egy vagy több (de nem kizárólagosan) miatt találkozhat a Windows 0x8007045b frissítési hibájával;(Windows)
- Rendszerfájl sérülés.
- Windows Update hiba.
- Harmadik féltől származó biztonsági szoftver interferencia.
Javítsa ki a Windows Update 0x8007045b hibáját
Ha a Windows Update 0x8007045b számú hibájával szembesül, a probléma megoldásához az alábbi sorrendben próbálja ki az általunk javasolt megoldásokat.
- Futtassa a Windows Update hibaelhárítót
- Hajtsa végre az SFC és DISM szkennelést
- Disable/Uninstall 3rd (ha van)
- Törölje a Windows Update gyorsítótárát
- Végezzen Friss indítást(Fresh Start) , Helyi(In-place) frissítési javítást vagy Cloud Reset -et(Cloud Reset)
Vessünk egy pillantást a folyamat leírására a felsorolt megoldások mindegyikére vonatkozóan.
1] Futtassa a Windows Update hibaelhárítót(Run Windows Update Troubleshooter)
Ehhez a megoldáshoz futtassa a beépített Windows Update hibaelhárítót , és ellenőrizze, hogy ez segít-e megoldani a 0x8007045b számú Windows Update-hibat(Windows Update error 0x8007045b) .
2] Végezzen SFC és DISM szkennelést
Ha rendszerfájlhibái vannak, előfordulhat, hogy a Windows Update 0x8007045b hibája(Windows Update error 0x8007045b) van .
Az SFC/DISM a Windows egy olyan segédprogramja, amely lehetővé teszi a felhasználók számára, hogy sérültek-e a Windows rendszerfájlokban, és visszaállítsák a sérült fájlokat.
Az egyszerűség és kényelem érdekében a vizsgálatot az alábbi eljárással futtathatja.
- Nyomja meg a Windows billentyűt + R.
- A Futtatás párbeszédpanelen írja be a jegyzettömböt(notepad) , és nyomja meg az Enter billentyűt a Jegyzettömb megnyitásához.
- Másolja ki és illessze be az alábbi szintaxist a szövegszerkesztőbe.
@echo off date /t & time /t echo Dism /Online /Cleanup-Image /StartComponentCleanup Dism /Online /Cleanup-Image /StartComponentCleanup echo ... date /t & time /t echo Dism /Online /Cleanup-Image /RestoreHealth Dism /Online /Cleanup-Image /RestoreHealth echo ... date /t & time /t echo SFC /scannow SFC /scannow date /t & time /t pause
- Mentse el a fájlt névvel, és fűzze hozzá a .bat kiterjesztést – pl. SFC_DISM_scan.bat .
- Futtassa ismételten a kötegfájlt rendszergazdai jogosultságokkal(run the batch file with admin privilege) (kattintson jobb gombbal a mentett fájlra, és válassza a Futtatás rendszergazdaként parancsot(Run as Administrator) a helyi menüből), amíg az nem jelent hibát.
- Indítsa újra a számítógépet.
Indításkor próbálja meg újra a frissítést. Ha a hiba továbbra is fennáll, folytassa a következő megoldással.
3 ] Disable/Uninstall 3rd (ha van)
A tűzfal és a víruskereső fontosak a rendszer biztonsága szempontjából, de néha ezek a programok zavarhatják a Windows 10 működését , és ezt a hibát okozhatják.
Köztudott, hogy a McAfee(McAfee) , az AVAST és a Comodo okozza ezt a problémát. Ebben az esetben a probléma megoldásához el kell távolítania az összes harmadik féltől származó víruskereső programot a számítógépről a dedikált eltávolítóeszköz(removal tool) segítségével , amellyel eltávolíthatja a víruskereső programhoz kapcsolódó összes fájlt.
Ha a víruskereső eltávolítása javítja ezt a hibát, most újra telepítheti ugyanazt a víruskeresőt, vagy válthat egy másik szoftverre, vagy még jobb, ha ragaszkodik a Windows 10 natív AV programjához – a Windows Defenderhez(Windows Defender) .
4] Törölje(Clear) a Windows Update gyorsítótárát/összetevőit
A Software Distribution mappa(Software Distribution folder) a Windows 10 operációs rendszerben a Windows könyvtárban(Windows directory) található, és ideiglenesen tárolja azokat a fájlokat, amelyek a Windows Update számítógépre történő telepítéséhez szükségesek. Ehhez a megoldáshoz törölnie kell a Software Distribution mappa tartalmát,(clear the contents of the Software Distribution folder) majd újra meg kell próbálnia a frissítési folyamatot. Ha a hiba továbbra is megoldatlan, folytassa a következő megoldással.
5] Végezzen (Perform)Friss indítást(Fresh Start) , Helyi(In-place) frissítési javítást vagy Cloud Reset - et
Ezen a ponton, ha a hiba továbbra is megoldatlan, az valószínűleg valamilyen rendszerhibának köszönhető, amelyet hagyományosan nem lehet megoldani. Ebben az esetben megpróbálhatja a Friss indítást, a Helyi frissítési javítást az összes (Fresh Start, In-place upgrade repair)Windows - összetevő visszaállításához . Ezenkívül, ha a Windows 10 1909-es vagy újabb verzióját futtatja, megpróbálhatja a Cloud Reset szolgáltatást(try Cloud Reset) , és megnézheti, hogy ez segít-e.
Any of these solutions should work for you!
Related posts
Javítsa ki a 0x80070422 számú Windows Update hibát Windows 10 rendszeren
Javítsa ki a Windows Update 0x8e5e03fa hibáját Windows 10 rendszeren
Javítsa ki a Windows Update 0x80070659 számú hibáját
Javítsa ki a 0x80240439 számú Windows Update hibát Windows 10 rendszeren
Javítsa ki a 0x80070541 számú Windows Update hibát Windows 10 rendszeren
Problémamegoldás gomb a Windows Update oldalon
Javítsa ki a 0x800f0247 számú Windows Update hibát Windows 11/10 rendszeren
Javítsa ki a 0x80240035 számú Windows Update hibát
Javítsa ki a 0x800700d8 számú Windows Update hibát Windows 10 rendszeren
Javítsa ki a 0x800f0845 számú Windows Update hibát Windows 10 rendszeren
Javítsa ki a 0x80080008 számú Windows Update hibát
Javítja a Windows Update C8000266 hibát?
Javítsa ki a Windows Update hibákat a Microsoft online hibaelhárítójával
A 80244010-es Windows Update hibakód kijavítása
Javítsa ki a Windows Server Update Services 0x80072EE6 hibakódot
Javítsa ki a Windows Update 0x80070437 számú hibáját
Javítsa ki a 0x8024401f számú Windows Update hibát Windows 10 rendszeren
Javítsa ki a Windows Update 800F0A13-as hibakódját
Javítsa ki a 0x80070246 számú Windows Update hibát Windows 10 rendszeren
Javítsa ki a Windows 10 Update 0x80d02002 hibakódját
