Javítsa ki a 0x8007065e számú Windows frissítési hibát; A szolgáltatásfrissítés telepítése nem sikerült
Ebben az útmutatóban néhány általános megoldást kínálunk a 0x8007065e számú Windows szolgáltatásfrissítési hiba javítására(fix Feature Update to Windows error 0x8007065e) . Valószínűleg tudja, hogy kétféle Windows -frissítés létezik, nevezetesen a kumulatív frissítés(Update) és a szolgáltatásfrissítés(Feature Update) . Ez a hiba akkor fordul elő, amikor egy szolgáltatásfrissítést(Feature Update) próbál telepíteni Windows operációs rendszeren(Windows OS) . A Windows frissítései legtöbbször zökkenőmentesen mennek, de néha frissítési hibák lépnek fel. Az egyik ilyen Windows -frissítési hiba a 0x8007065e, amelynek megoldásait ebben a cikkben ismertetjük.
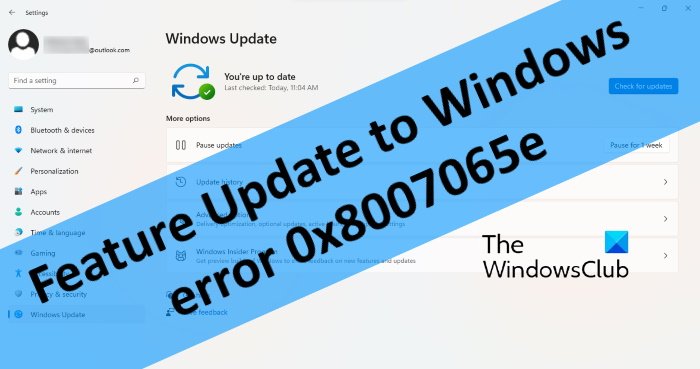
Miért hibásodik meg folyamatosan a Windows szolgáltatásfrissítésem(Windows Feature Update) ?
Számos oka lehet annak, hogy a Windows szolgáltatásfrissítés(Windows Feature Update) sikertelen. Ha a számítógépen a szükségesnél kevesebb lemezterület áll rendelkezésre, előfordulhat, hogy a Windows frissítés meghiúsul. Ezen kívül a sérült frissítési összetevők is a (Update)Windows frissítési hibájának egyik oka .
Mielőtt folytatná az ebben a cikkben felsorolt hibaelhárítási tippeket, javasoljuk, hogy futtassa a Windows Update hibaelhárítót , és ellenőrizze, hogy az megoldja-e a problémát. Ha a hibaelhárító nem tudja kijavítani a hibát, próbálkozzon az alábbi megoldásokkal.
Javítsa ki a 0x8007065e számú Windows frissítési hibát(Fix Windows Update Error 0x8007065e) ; A szolgáltatásfrissítés(Feature Update) telepítése nem sikerült
A következő megoldások segíthetnek a 0x8007065e számú Windows szolgáltatásfrissítési(Feature Update) hiba kijavításában.
- Ideiglenesen tiltsa le a Windows Defendert(Windows Defender) vagy a harmadik féltől származó víruskereső szoftvert.
- Állítsa vissza a Windows Update összetevőit(Windows Update Components) .
- Törölje(Delete) a WUServer és a WIStatusServer fájlokat(WIStatusServer) a Windows beállításjegyzékéből(Windows Registry) .
- Telepítse a frissítést manuálisan a Media Creation Tool segítségével(Media Creation Tool) .
- Töltse(Download) le a legújabb Windows-frissítést a Microsoft Update katalógusból(Microsoft Update Catalog) , és telepítse manuálisan.
Az alábbiakban ezeket a javításokat részletesen ismertetjük.
1] Ideiglenesen tiltsa le a Windows Defendert(Windows Defender) vagy a harmadik féltől származó víruskereső szoftvert
Néha a víruskereső szoftver megakadályozza a Windows-frissítések letöltését és telepítését. Ennek ellenőrzéséhez ideiglenesen letilthatja a Windows Defendert vagy a harmadik féltől származó víruskereső programot, majd újratelepítheti a frissítést.
Ne felejtse el újra engedélyezni a Windows Defendert(Windows Defender) vagy egy másik víruskereső programot.
2] Állítsa vissza a Windows Update összetevőit
A Windows Update összetevői a (Update Components)Windows Update legfontosabb elemei közé tartoznak . Ha probléma van a frissítési összetevőkkel(Update Components) , a Windows Update meghiúsul. A frissítési összetevők visszaállítása(Resetting the Update Components) segíthet a probléma megoldásában.
A frissítési összetevők(Update Components) alaphelyzetbe állítása után indítsa újra a számítógépet, és nézze meg, hogy telepítheti-e a szolgáltatásfrissítést(Feature Update) .
3] Törölje(Delete) a WUServer és a WIStatusServer fájlokat(WIStatusServer) a Windows beállításjegyzékéből(Windows Registry)
Kipróbálhatod ezt a trükköt is. Törölje a WUServer és a WIStatusServer (ha elérhető) a Windows rendszerleíró adatbázisból(Windows Registry) . Az alábbiakban felsoroltuk az ehhez szükséges utasításokat:
1] Nyomja meg a Win + R gyorsbillentyűket, és írja be a következőt : regedit. Kattintson az OK gombra(Click OK) . Ezzel megnyílik a Rendszerleíróadatbázis-szerkesztő(Registry Editor) .
2] A Rendszerleíróadatbázis-szerkesztőben(Registry Editor) lépjen a következő elérési útra:
HKEY_LOCAL_MACHINE\SOFTWARE\Policies\Microsoft\Windows\WindowsUpdate
3] Most ellenőrizze, hogy a WUServer és a WIStatusServer bejegyzések elérhetők-e a jobb oldali ablaktáblában. Ha ott találja ezeket a bejegyzéseket, törölje őket.
Most ellenőrizze, hogy le tudja-e tölteni és telepíteni tudja a funkciófrissítést.
4] Telepítse a frissítést manuálisan a Media Creation Tool segítségével(Media Creation Tool)
A Windows Media Creation Tool a (Windows Media Creation Tool)Microsoft által kifejlesztett segédprogram , amellyel a felhasználók iso fájlt hozhatnak létre, és frissíthetik Windows operációs rendszerüket(Windows OS) . Ha a fenti megoldások kipróbálása ellenére továbbra is a 0x8007065e számú Windows szolgáltatásfrissítési(Windows Feature Update) hibaüzenetet tapasztalja, manuálisan telepítheti a frissítéseket ezzel az eszközzel.
5] Töltse(Download) le a legújabb Windows-frissítést a Microsoft Update katalógusból(Microsoft Update Catalog) , és telepítse manuálisan
Megpróbálhatja letölteni a legújabb Windows-frissítést a Microsoft Update katalógusból(Microsoft Update Catalog) , és manuálisan telepíteni a rendszerére. Az ehhez szükséges lépéseket az alábbiakban soroljuk fel:
- Látogassa meg a Microsoft Update Catalog webhelyét.
- Írja be(Enter) a KB-számot a keresőmezőbe, és nyomja meg az Enter billentyűt . A KB-számot a Beállításokban(Settings) találhatja meg .
- Töltse(Download) le a frissítést számítógépére.
- Kattintson a jobb gombbal(Right-click) a letöltött frissítőcsomagra, és válassza a Futtatás rendszergazdaként lehetőséget. Kövesse a képernyőn megjelenő utasításokat. Ezzel telepíti a Windows szolgáltatásfrissítést(Windows Feature Update) .
Remélem ez segít.
Hogyan javíthatom ki a Windows Update inicializálását(Windows Update Initializing) ?
A frissítés letöltése után a Windows kiszámítja a rendszer tárhelyét, és elvégzi a frissítés telepítéséhez szükséges egyéb feladatokat. Ez az oka annak, hogy a Windows Update állapota közvetlenül a frissítés letöltése után inicializálódik. Néha a Windows Update kitart az inicializáláskor . Ha ilyesmi történik veled, az abban a bejegyzésben található megoldások segítenek.
Ez az.
Related posts
Javítsa ki a Windows 10 0xc1900104 számú frissítési hibáját a Feature Update telepítésekor
A Windows 10 szolgáltatásfrissítés telepítése sikertelen, 0x8007371b hiba
Javítsa ki a Windows 10 0x800703F1 frissítési hibáját
Javítja a Windows Update C8000266 hibát?
Javítsa ki a 0x80070005 számú Windows Update hibát
A 0xc1900201 számú Windows frissítési hiba javítása
Javítsa ki a 0x80080008 számú Windows Update hibát
Javítsa ki a 0x800f020b számú Windows Update hibát
Javítsa ki a 0x80240439 számú Windows Update hibát Windows 10 rendszeren
Javítsa ki a 80072EFE számú Windows Update hibát
Javítsa ki a Windows Update hibákat a Microsoft online hibaelhárítójával
A Windows Update letöltése vagy telepítése nem történik meg, 0x80070543 számú hiba
Javítsa ki a 0x800F0825 számú Windows Update hibát
Javítsa ki a 0x8007042B számú Windows Update hibát
A 0x8024402c Windows Update hibakód kijavítása
Javítsa ki a Windows 10 Update 0x80d02002 hibakódját
A Windows Update telepítése nem sikerült a 0x8024004a hibakóddal
Javítsa ki a Windows Update 8024a112-es hibakódját
Javítsa ki a 0x8007010b számú Windows Update hibát
Javítsa ki a 0xd0000034 számú Windows Update hibakódot
