Javítsa ki a 0x8007139f számú Windows Defender hibát Windows 11/10 rendszeren
Ha a Microsoft Defender vizsgálat futtatásakor(run a Microsoft Defender scan) Windows 10 vagy Windows 11 rendszerű eszközön az AV-ellenőrzés meghiúsul, és a 0x8007139f hibakódot kapja(error code 0x8007139f) , akkor ennek a bejegyzésnek az a célja, hogy segítséget nyújtson a probléma megoldásához.
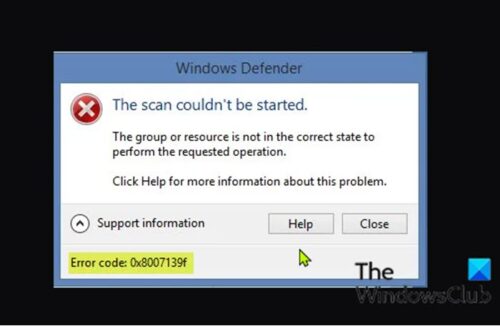
Ha ezt a problémát tapasztalja, a következő teljes hibaüzenet jelenik meg;
Windows Defender
The scan couldn’t be started.
The group or resource is not in the correct state to perform the requested operation.
Click Help for more information about this problem.
Error code: 0x8007139f
Hasonlóképpen az alábbi hibaüzenet is megjelenhet, ha ezzel a problémával találkozik.
Windows Defender
The service couldn’t be started.
The group or resource is not in the correct state to perform the requested operation.
Click Help for more information about this problem.
Error code: 0x8007139f
Ez a hiba azért jelentkezik, mert a Windows Defender ütközik a Windows számítógépére telepített harmadik féltől származó biztonsági szoftverrel. A sérült(Corrupt) rendszerfájlok is kiválthatják ezt a hibát.
Javítsa ki a Windows Defender(Fix Windows Defender) 0x8007139f hibáját
Próbálja ki a következő javaslatokat a Windows Defender hibakódjának(Windows Defender Error) kijavításához : 0x8007139f, A vizsgálat vagy a szolgáltatás nem indítható el, A csoport vagy az erőforrás nincs abban a megfelelő állapotban, hogy végrehajtsa a kért műveleti hibaüzenetet Windows11/10 :
- Futtassa az SFC vizsgálatot
- Disable/Uninstall 3rd (ha van)
- Ellenőrizze a Windows Defender szolgáltatást
- Futtassa a Microsoft Defender(Run Microsoft Defender) programot a parancssorból
- Állítsa vissza a Windows Defender rendszerleíró kulcsát
- A Windows Defender javítása
Vessünk egy pillantást a folyamat leírására a felsorolt megoldások mindegyikére vonatkozóan.
Mielőtt kipróbálná az alábbi megoldásokat, ellenőrizze, hogy vannak-e frissítések(check for updates) , és telepítse az elérhető biteket a Windows 10/11 rendszerű eszközére, és ellenőrizze, hogy a hiba ismét megjelenik-e a vizsgálat megkísérlésekor. Kifejezetten ellenőrizheti és frissítheti a Microsoft Defender definícióit(check for and update Microsoft Defender definitions) , majd újra megpróbálhatja a vizsgálatot.
1] Futtassa az SFC vizsgálatot
Ha a rendszerfájl sérült, előfordulhat, hogy a Windows Defender 0x8007139f hibája(Windows Defender error 0x8007139f) .
Az SFC/DISM a Windows egy olyan segédprogramja, amely lehetővé teszi a felhasználók számára, hogy sérültek-e a Windows rendszerfájlokban, és visszaállítsák a sérült fájlokat.
2 ] Disable/Uninstall 3rd (ha van)
A tűzfal és a víruskereső fontosak a rendszer biztonsága szempontjából, de néha ezek a programok megzavarhatják a Windows PC normál működését, és ezt a hibát okozhatják.
Ebben az esetben a probléma megoldásához először ideiglenesen tiltsa le az eszközére telepített harmadik féltől származó biztonsági szoftvereket. Általában a víruskereső szoftver letiltásához keresse meg annak ikonját az értesítési területen vagy a tálcán (általában az asztal jobb alsó sarkában). Kattintson a jobb gombbal az ikonra, és válassza ki a program letiltását vagy kilépését. Ha le van tiltva, próbálja meg újra a vizsgálatot, és ha a probléma továbbra is fennáll, el kell távolítania az összes harmadik féltől származó víruskereső programot a számítógépről a dedikált eltávolítóeszköz(removal tool) segítségével , hogy eltávolítsa a víruskereső programhoz kapcsolódó összes fájlt.
Ha ez a megoldás nem működött az Ön számára, próbálkozzon a következő megoldással.
3] Ellenőrizze a Windows Defender szolgáltatást
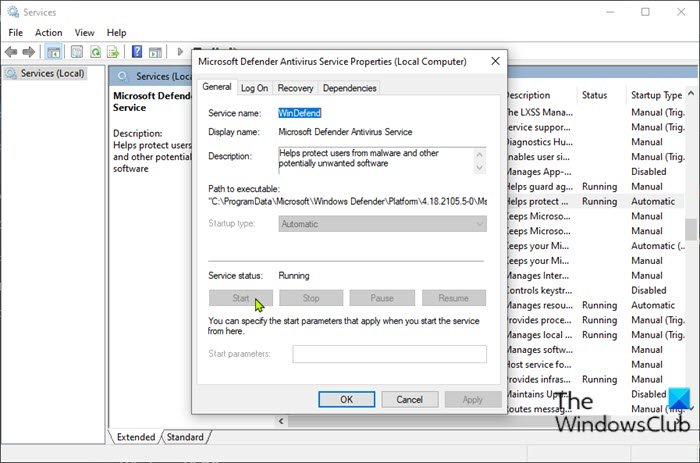
Ehhez a megoldáshoz ellenőriznie kell, hogy a Windows Defender szolgáltatás(Windows Defender Service) fut-e a Windows - eszközön. Itt van, hogyan:
- Nyomja meg a Windows key + R a Futtatás párbeszédpanel megnyitásához.
- A Futtatás párbeszédpanelen írja be a services.msc parancsot, és nyomja meg az Enter billentyűt a Services megnyitásához(open Services) .
- A Szolgáltatások(Services) ablakban görgessen le, és keresse meg a Microsoft Defender Antivirus szolgáltatást(Microsoft Defender Antivirus Service) .
- Kattintson duplán(Double-click) a bejegyzésre a tulajdonságainak szerkesztéséhez.
- Ha a szolgáltatás leáll, kattintson a Start gombra. Ha nem indul el, akkor csak győződjön meg arról, hogy a szolgáltatás tulajdonságai ablakában az Indítás típusa menüjében az (Startup type)Automatikus(Automatic) értékre van állítva . Erősítse(Confirm) meg az indítási típus megváltoztatásakor megjelenő párbeszédpaneleket.
- Lépjen ki a Services konzolból.
- Indítsa újra a számítógépet.
Indításkor futtassa újra a vizsgálatot. Ha a probléma továbbra is megoldatlan, próbálkozzon a következő megoldással.
Olvassa el(Read) : A Windows Defender ki van kapcsolva vagy nem működik(Windows Defender is turned off or not working) .
4] Futtassa a Microsoft Defender(Run Microsoft Defender) programot a parancssorból
Ehhez a megoldáshoz egyszerűen le kell futtatnia a Microsoft Defender vizsgálatot parancssoron keresztül(run the Microsoft Defender scan via command-line) . Ha ez sem működik, letölthet és futtathat bármilyen harmadik féltől származó AV-szoftvert(third-party AV software) (feltéve, hogy még nincs telepítve), vagy próbálkozzon a következő megoldással.
5] Állítsa vissza a Windows Defender(Reset Windows Defender) rendszerleíró kulcsát
Ehhez a megoldáshoz ki kell javítania a Microsoft Defender beállításkulcsát a Windows 10/11 rendszerű számítógépén.
Mivel ez egy beállításjegyzék-művelet, a szükséges óvintézkedések érdekében ajánlott biztonsági másolatot készíteni a beállításjegyzékről(back up the registry) vagy létrehozni egy rendszer-visszaállítási pontot . Ha elkészült, a következőképpen járhat el:
- Töltse le az RWDRK zip fájlt szervereinkről.
- Csomagolja ki az archív csomagot(Unzip the archive package) .
- Kattintson duplán az RWDRK.reg fájlra, hogy egyesítse a Windows rendszerleíró adatbázisával(Windows Registry) .
- Ha a rendszer kéri, kattintson a Run > Igen(Yes) ( UAC ) > Yes > OK elemre az egyesítés jóváhagyásához.
- Most már törölheti a .reg fájlt, ha akarja.
Most újra megpróbálhatja a vizsgálatot – ezúttal sikeresen be kell fejeződnie hiba nélkül.
6] Windows Defender javítása
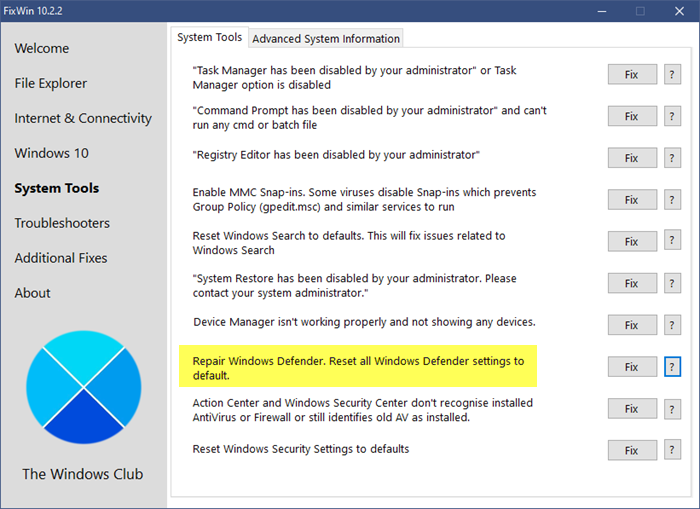
Töltse le és használja az ingyenes FixWin szoftverünket a Windows Defender javításához, és állítsa vissza az összes Windows Defender beállítást az alapértelmezettre.
A beállítást a Rendszereszközök(System Tools) fül alatt találja.
Ezen megoldások bármelyikének működnie kell az Ön számára!
Kapcsolódó bejegyzés(Related post) : Javítsa ki a Microsoft Defender 0x80004004 számú hibáját.(Fix Microsoft Defender error 0x80004004.)
Related posts
Javítsa ki a Windows Defender 0x8050800c hibakódját Windows 11/10 rendszeren
A 0x800b0100 számú Windows Defender hiba javítása Windows 11/10 rendszeren
A Windows Defender nem kapcsolható be
A Windows Defender nem indul el hiba javítása
Javítsa ki a Window Defender 0x800705b4 hibáját
Engedélyezze és konfigurálja a Ransomware Protectiont a Windows Defenderben
A Windows Defender nem kapcsolható be a Windows 11/10 rendszerben
Hol tárolják a Windows Defender offline vizsgálati naplóit?
Távolítsa el a Windows Defender értesítési ikonját a Windows 10 rendszerből
Mi az a WDAGUtilityAccount a Windows 11/10 rendszerben? Töröljem?
Javítás: A Windows Defender tűzfal nem aktiválható
A Windows Defender védelmi előzményeinek törlése a Windows 10 rendszerben
A Microsoft Defender értesítéseinek engedélyezése vagy bekapcsolása a Windows 10 rendszerben
Fájl- vagy folyamatkizárás hozzáadása a Windows biztonságához
Ennek a programnak a szolgáltatása (0x800106ba) leállt a Windows Defenderben
A szolgáltatást nem lehetett elindítani, 0x80070422-es hiba a Windows Defenderben
Mi az Alkalmazás- és böngészővezérlés a Windows 10 rendszerben, és hogyan lehet elrejteni
Mi az Eszközbiztonság a Windows 11/0 rendszerben, és hogyan lehet elrejteni ezt a területet?
Mi az a fiókvédelem a Windows 11/10 rendszerben, és hogyan lehet elrejteni ezt a részt
Mappa kizárása a Windows Defender vizsgálatból a Windows 11/10 rendszerben
