Javítsa ki a 0x80071a2d Windows Update hibát
Egyes Windows -felhasználók a 0x80071a2d hibakóddal(error code 0x80071a2d) találkozhatnak , amikor megpróbálják frissíteni a Windows 10 operációs rendszert a legújabb verzióra vagy buildre. Ha hasonló problémával szembesül, megpróbálhatja az ebben a bejegyzésben található megoldásokat a probléma sikeres megoldásához.
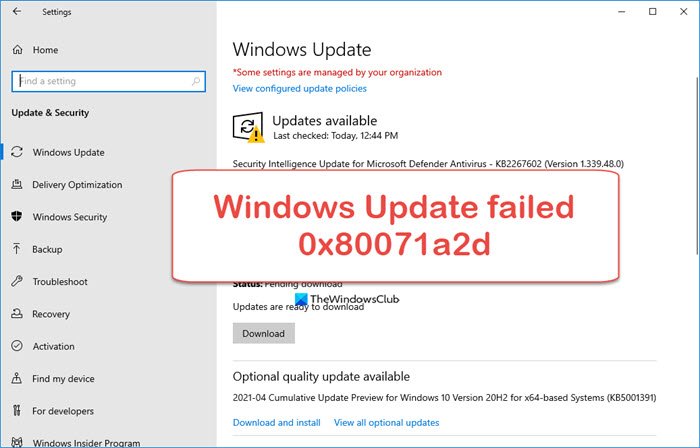
Javítsa ki a 0x80071a2d Windows Update hibát
Ha ezzel a problémával szembesül, próbálja ki az alábbi javasolt megoldásainkat meghatározott sorrend nélkül, és ellenőrizze, hogy ez segít-e megoldani a problémát.
- Futtassa a Windows Update hibaelhárítót
- Törölje a SoftwareDistribution mappát
- Töltse le manuálisan a frissítést a Microsoft Update katalógusból(Microsoft Update Catalog)
- Telepítse a frissítést az Update Assistant vagy a Media Creation Tool segítségével(Media Creation Tool)
Vessünk egy pillantást a folyamat leírására a felsorolt megoldások mindegyikére vonatkozóan.
Mielőtt kipróbálná az alábbi megoldásokat, először indítsa újra a Windows 10 rendszerű(Windows 10) számítógépet, futtassa újra a Windows Update -et , és ellenőrizze, hogy a frissítési művelet sikeresen befejeződött-e.
1] Futtassa a Windows Update hibaelhárítót(Run Windows Update Troubleshooter)
Első hívása az, hogy futtassa a beépített Windows Update hibaelhárítót , és ellenőrizze, hogy ez segít-e megoldani a Windows Update sikertelen 0x80071a2d(Windows Update failed 0x80071a2d) problémáját.
2] Törölje a SoftwareDistribution mappát
A Software Distribution mappa(Software Distribution folder) a Windows 10 operációs rendszerben a Windows könyvtárban(Windows directory) található, és ideiglenesen tárolja azokat a fájlokat, amelyek a Windows Update számítógépre történő telepítéséhez szükségesek. Ez a megoldás megköveteli, hogy törölje a Software Distribution mappa tartalmát,(clear the contents of the Software Distribution folder) és ellenőrizze, hogy ez segít-e megoldani a problémát.
3 ] Töltse le manuálisan(] Manually) a frissítést a Microsoft Update katalógusból(Microsoft Update Catalog)
Ebben az esetben, ha problémái vannak a frissítések Windows Update segítségével történő letöltésével és telepítésével , manuálisan letöltheti a frissítést a Microsoft Update katalógusból(Microsoft Update Catalog ) , majd az önálló telepítő futtatásával telepítheti a frissítést Windows 10 rendszerű eszközére.
4] Telepítse a frissítést az Update Assistant vagy a Media Creation Tool segítségével(Media Creation Tool)
A Windows Update számos más módszerrel is telepíthető, például az Update Assistant vagy a Media Creation Too l használatával.
A nagyobb frissítések, például a Windows 10 szolgáltatásfrissítés(Feature Update) esetén manuálisan frissítheti a két említett eszköz segítségével.
Remélem ez segít!
Related posts
Problémamegoldás gomb a Windows Update oldalon
Javítsa ki a 0x8007042c hibát a Windows Update vagy a tűzfal esetében
Javítsa ki a 0x80070422 számú Windows Update hibát Windows 10 rendszeren
Javítsa ki a Windows Update 0x8e5e03fa hibáját Windows 10 rendszeren
Javítsa ki a Windows 10 0x800703F1 frissítési hibáját
Javítsa ki a 0x8007065e számú Windows frissítési hibát; A szolgáltatásfrissítés telepítése nem sikerült
Javítsa ki a 0x8007010b számú Windows Update hibát
Javítsa ki a 0x800703ee számú Windows Update hibát
A Windows Update telepítése nem sikerült, 0x80070643 számú hiba
A 0xc1900201 számú Windows frissítési hiba javítása
Bevált módszerek a Windows Update telepítési idejének javítására
Hol található és hogyan olvasható a Windows Update naplója a Windows 11/10 rendszerben
Javítsa ki a Windows 10 Update 0x80d02002 hibakódját
Javítsa ki a 0x80072efe hibát a Windows 10 Update Assistantben
Javítsa ki a 80072EFE számú Windows Update hibát
A 0x80245006 számú Windows Update hiba javítása Windows 11 vagy Windows 10 rendszerben
Javítsa ki a 0x800f0989 számú Windows Update hibát Windows 11/10 rendszeren
Javítsa ki a 0x800706ba számú Windows Update hibát Windows 11/10 rendszeren
Javítsa ki a 0x80246002 számú Windows Update hibát Windows 10 rendszeren
A 80244010-es Windows Update hibakód kijavítása
