Javítsa ki a 0x80072efe hibát a Windows 10 Update Assistantben
Ebben a bejegyzésben megmutatjuk, hogyan javíthatja ki a 0x80072efe hibát (Error 0x80072efe)Windows 10 rendszeren(Windows 10) . Ez a hiba a Windows Update(Windows Update) futtatása vagy a Windows 10 Update Assistant segítségével(Update Assistant) történő operációs rendszer következő verzióra való frissítése során felmerülő csatlakozási problémák miatt fordul elő .
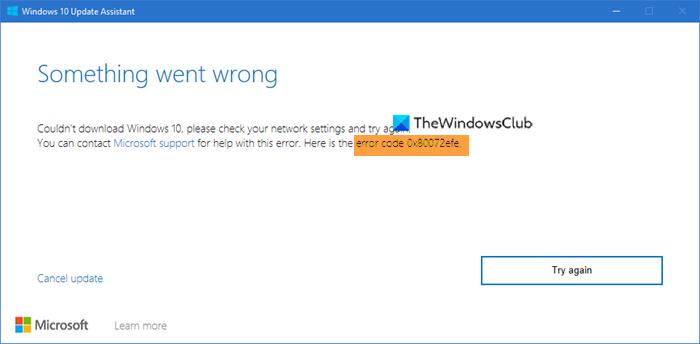
Can’t download Windows 10, please check your network settings and try again, Error code 0x80072efe.
Javítsa ki a 0x80072efe hibát Windows 10 rendszeren
Ha a 0x80072efe hibaüzenetet kapja Windows 10 rendszeren, kövesse az alábbi javaslatokat a probléma megoldásához:
- Ellenőrizze az internetkapcsolatot
- Internetkapcsolat módosítása
- Ellenőrizze a dátum és idő beállításokat
- Tűzfal letiltása
- Ha szükséges, kapcsolja ki a VPN-t vagy a proxyt
- Állítsa vissza a hálózati beállításokat.
Lássuk ezeket részletesen.
1] Ellenőrizze az internetkapcsolatot
Ellenőrizze, hogy az internetkapcsolat megfelelően működik-e, és az internetkapcsolat rendben van-e. Húzza ki, majd dugja vissza őket. indítsa újra a routert. Talán még indítsa újra a számítógépet, majd próbálkozzon újra.
2] Internetkapcsolat módosítása
Módosítsa internetkapcsolatát. Ha WiFi -t használ, megpróbálhat vezetékes kapcsolatot, és meglátja.
3] Ellenőrizze a dátum és idő beállításait
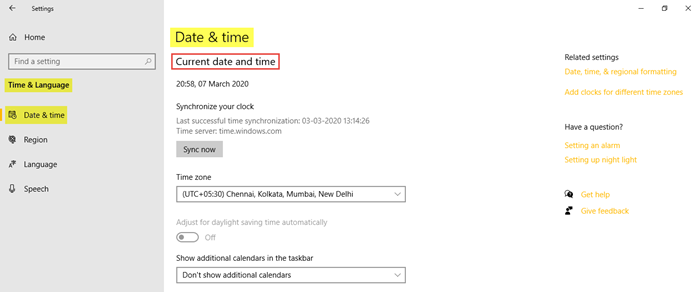
Az Idő-(Time) és nyelvbeállítások(Language Settings) megnyitásához a Windows 10 rendszerű számítógépen kattintson a Start menu > Windows Settings > Time & Language.Megnyílik az Idő-(Time) és nyelvbeállítások(Language Settings) ablak, és a következőt fogja látni: Dátum(Date) és idő(Time) .
Ellenőrizze, hogy a beállítások helyesek-e, és ha nem, módosítsa azokat.
4] Tűzfal letiltása
Tiltsa le a Windows tűzfalát(Disable your Windows Firewall) vagy ideiglenesen tiltsa le a harmadik féltől származó szoftvert, és nézze meg.
5] A VPN vagy a proxy letiltása
Ha harmadik féltől származó VPN- vagy proxyszoftvert(Proxy) használ, kapcsolja ki, és próbálja újra.
6] Hálózati beállítások visszaállítása
Használja a Hálózati visszaállítás gombot, indítsa újra a számítógépet, majd próbálja újra.
A Windows 10 már kínálja a Hálózati hibaelhárítót , amely segíthet, ha nem tud csatlakozni az internethez(Internet) . Ha azonban ez az eszköz nem tudja megoldani a csatlakozási problémákat, vissza kell állítania az összes hálózati összetevőt és beállítást az alapértelmezett értékre, és újra kell telepítenie a hálózati(Network) adaptereket – és mindezt egyszerűen a Hálózati visszaállítás(Network Reset) funkció használatával teheti meg.
Remélem, itt valami segít.
Related posts
Javítsa ki a Windows 10 0x800703F1 frissítési hibáját
Javítja a Windows Update C8000266 hibát?
Javítsa ki a 0x80070005 számú Windows Update hibát
A 0xc1900201 számú Windows frissítési hiba javítása
A 80244010-es Windows Update hibakód kijavítása
A 0x80245006 számú Windows Update hiba javítása Windows 11 vagy Windows 10 rendszerben
Javítsa ki a 0xd0000034 számú Windows Update hibakódot
Javítsa ki a Windows 10 Update 0x80d02002 hibakódját
Javítsa ki a 0xc0020036 számú Windows Update hibát Windows 10 rendszeren
A 0x80070012 számú Windows Update hibakód javítása
A Windows Update letöltése vagy telepítése nem történik meg, 0x80070543 számú hiba
Javítsa ki a Windows Update 0x800700c1 hibakódot
Javítsa ki a 0x80080008 számú Windows Update hibát
Javítsa ki a 0x800f0905 számú Windows Update hibát
Javítsa ki a 0x800f08a számú Windows Update hibát
Javítsa ki a 0x80240035 számú Windows Update hibát
Javítsa ki a 80072EFE számú Windows Update hibát
Javítsa ki a 0x800F0825 számú Windows Update hibát
A Windows Update telepítése nem sikerült a 0x8024004a hibakóddal
Javítsa ki a Windows Update 8024a112-es hibakódját
