Javítsa ki a 0x8007371c számú Windows frissítési hibát a Windows 11/10 rendszerben
Ha a Windows 11/10 rendszerű számítógépén a 0x8007371c számú Windows Update hibával(Windows Update error 0x8007371c) találkozik , a probléma sikeres orvoslásához kipróbálhatja az ebben a bejegyzésben bemutatott megoldásainkat. Amikor ezzel a problémával találkozik, a következő hibaüzenet jelenhet meg:
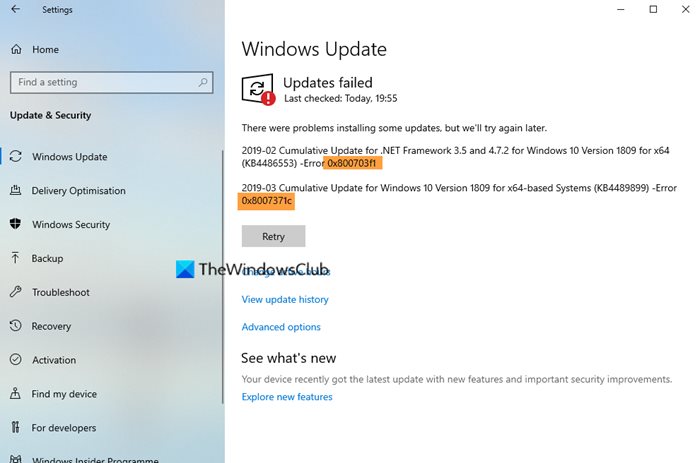
Windows Update hiba 0x8007371c
Ha ezzel a problémával szembesül, próbálja ki az alábbi javasolt megoldásainkat meghatározott sorrend nélkül, és ellenőrizze, hogy ez segít-e megoldani a problémát.
- Törölje a SoftwareDistribution mappát
- Törölje a Catroot2 mappát
- Futtassa a Windows Update hibaelhárítót
- Indítsa újra a számítógépet, és futtassa újra a Windows Update-et
- Töltse le manuálisan a frissítést a Microsoft Update katalógusból(Microsoft Update Catalog)
- Hajtsa végre a Tiszta(Perform Clean Boot) rendszerindítást , és futtassa a Windows Update szolgáltatást(Windows Update) .
Vessünk egy pillantást a folyamat leírására a felsorolt megoldások mindegyikére vonatkozóan.
1] Törölje a SoftwareDistribution mappát
A Software Distribution mappa(Software Distribution folder) a Windows 10 operációs rendszerben a Windows könyvtárban(Windows directory) található, és ideiglenesen tárolja azokat a fájlokat, amelyek a Windows Update számítógépre történő telepítéséhez szükségesek. Ehhez a megoldáshoz törölnie kell a Software Distribution mappa tartalmát,(clear the contents of the Software Distribution folder) majd újra meg kell próbálnia a frissítési folyamatot. Ha a Windows Update 0x8007371c hibája(Windows Update error 0x8007371c) továbbra sem oldódott meg, folytassa a következő megoldással.
2] Törölje a Catroot2 mappát
A SoftwareDistribution mappához hasonlóan a Catroot2 és a Catroot is fontosak a Windows frissítéseihez(updates) . A catroot2 mappa néhány fontos Windows frissítési összetevőt tartalmaz. Bármilyen vele kapcsolatos probléma a Windows frissítési hibáját okozhatja. Tehát néhány frissítéssel kapcsolatos probléma kijavításához vissza kell állítania a catroot2 mappát(reset the catroot2 folder) , például a Software Distribution mappát.
3] Futtassa a Windows Update hibaelhárítót(Run Windows Update Troubleshooter)
Ehhez a megoldáshoz futtassa a beépített Windows Update hibaelhárítót , és ellenőrizze, hogy az segít-e megoldani a problémát.
2] Indítsa(Restart) újra a számítógépet, és futtassa újra a Windows Update alkalmazást(Windows Update)
A fentiek elvégzése után mindössze annyit kell tennie, hogy újraindítsa a számítógépet, ellenőrizze a frissítéseket(check for updates) , majd próbálja meg újra a telepítést. Valószínűleg hiba nélkül fejezi be a frissítést.
5 ] Töltse le manuálisan(] Manually) a frissítést a Microsoft Update katalógusból(Microsoft Update Catalog)
Ha ez nem segít, akkor ez a megoldás azt jelenti, hogy manuálisan kell letöltenie a Microsoft Update katalógusból(manually download from the Microsoft Update Catalog) a frissítést, amely nem települ, és ennek következtében a hibát kiváltja, majd telepítse a frissítést a Windows PC-re.
6] Hajtsa végre a Tiszta(Perform Clean Boot) rendszerindítást , és futtassa a Windows Update szolgáltatást(Windows Update)
Tiszta rendszerindítást hajtanak(Clean Boot)(Clean Boot) végre a ( is performed)Windows indításához minimális illesztőprogram-készlet és indítóprogram használatával. Windows 11/10 való futtatásakor fordulnak elő .
Any of these solutions should work for you!
Related posts
A 0XC190010d és 0XC190010a Windows frissítési hibakódok javítása
Javítsa ki a 0x800f0986 számú Windows frissítési hibát Windows 11/10 rendszeren
Javítsa ki a 0x80070422 számú Windows Update hibát Windows 10 rendszeren
Javítsa ki a Windows Update 0x8e5e03fa hibáját Windows 10 rendszeren
Javítsa ki a Windows 10 0x800703F1 frissítési hibáját
Javítsa ki a 0xc0020036 számú Windows Update hibát Windows 10 rendszeren
Javítsa ki a 0x800f0247 számú Windows Update hibát Windows 11/10 rendszeren
Javítsa ki a Windows Server Update Services 0x80072EE6 hibakódot
Javítsa ki a Windows Update 800F0A13-as hibakódját
Javítsa ki a 0x80071a2d Windows Update hibát
Javítsa ki a 0x800f0845 számú Windows Update hibát Windows 10 rendszeren
Javítsa ki a 0x80072EE2 számú Windows Update hibát
Javítsa ki a 0x800f0989 számú Windows Update hibát Windows 11/10 rendszeren
Javítsa ki a 0x80240439 számú Windows Update hibát Windows 10 rendszeren
Javítsa ki a 0x80072efe hibát a Windows 10 Update Assistantben
Javítsa ki a 0x8007010b számú Windows Update hibát
Javítsa ki a 0x80096004 számú Windows Update hibát Windows 11/10 rendszeren
Javítsa ki a 0x800F0825 számú Windows Update hibát
Javítsa ki a Windows Update 0x80240016 hibakódját
Javítsa ki a Windows Update 0x80070bc2 hibáját Windows 11/10 rendszeren
