Javítsa ki a 0x800f020b számú Windows Update hibát
Néhány Windows -felhasználó hibát jelent az operációs rendszer frissítése közben. Amikor megnyitják a Beállításokat, és a Frissítés és biztonság (Update & Security, ) elemre lépnek, a következő hibaüzenet jelenik meg.
There were some problems while installing updates, but we’ll try again later. If you keep seeing this and want to search for information, this may help: (0x800f020b)
Vagy ezt a hibaüzenetet láthatja:
Hewlett-Packard – HP Photosmart 7520 series – Null Print – error 0x800f020b
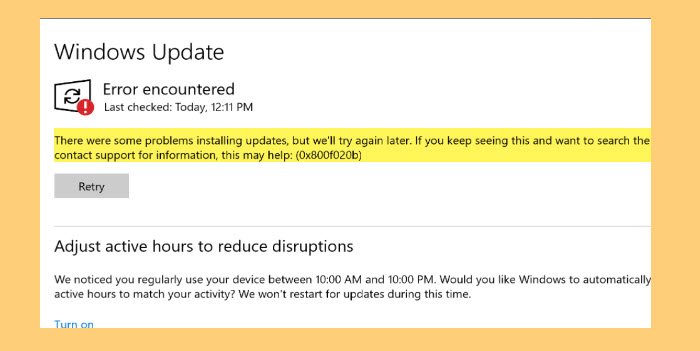
Ebben a cikkben meglátjuk, hogyan lehet néhány egyszerű megoldás segítségével kijavítani a 0x800f020b Windows frissítési hibát .(Windows Update Error 0x800f020b)
Miért látom a 0x800f020b Windows frissítési hibát(Windows Update Error 0x800f020b) ?
0x800F020B -2146500085 SPAPI_E_No_Such_Devinst The device instance does not exist
Számos különböző oka lehet annak, hogy ezt a hibát láthatja. Mivel ezt a frissítést külső eszközre, például nyomtatóra(Printer) kell telepíteni , ha az eszköz nincs megfelelően csatlakoztatva, ez a hibaüzenet jelenik meg. Azonban nem ez az egyetlen ok, van néhány más ok is, amelyeket ebben a cikkben megvizsgálunk és kijavítunk.
Javítsa ki a 0x800f020b számú Windows Update hibát
Mielőtt továbblépne, ajánlatos meggyőződni arról, hogy az eszköz, amelyre a frissítést telepíteni kívánja, tökéletesen csatlakozik-e. Ez az egyik legnyilvánvalóbb ok, és néha ez önmagában is javíthatja a hibát. De ha a probléma továbbra is fennáll, folytassa az olvasást.
Ezek azok a dolgok, amelyekkel kijavíthatja a 0x800f020b Windows frissítési hibát(Windows Update Error 0x800f020b) .
- Futtassa a Windows Update hibaelhárítót
- Tisztítsa meg a Windows Update gyorsítótárat
- Csatlakoztassa újra az összes eszközt, és próbálja újra
- Futtassa a Windows Update Online hibaelhárítót(Run Windows Update Online Troubleshooter)
- Futtassa a Windows Update(Run Windows Update) -et tiszta rendszerindítási állapotban(Clean Boot State)
- Töltse le és telepítse manuálisan a frissítést .(Update)
Beszéljünk róluk részletesen.
1] Futtassa a Windows Update hibaelhárítót(Run Windows Update Troubleshooter)
A hiba kijavításához először a beépített Windows Update hibaelhárítót(Windows Update Troubleshooter) kell használnia . A megadott lépéseket követve megteheti ugyanezt.
- Nyissa meg a beállításokat (Settings ) a Win + I.
- Kattintson Update & Security > Troubleshoot > Additional troubleshooters.
- Válassza a Windows Update lehetőséget , és kattintson a Hibaelhárító futtatása lehetőségre.
Most kövesse a képernyőn megjelenő utasításokat, és hajtsa végre a feladatot. Végül ellenőrizze, hogy a probléma továbbra is fennáll-e.
2] Tisztítsa meg a Windows Update gyorsítótárat
Ha a Windows Update hibaelhárító(Windows Update Troubleshooter) használata nem oldotta meg a hibát, próbálja meg kitisztítani a Windows Update gyorsítótárat(Windows Update Cache) , és javítsa ki a problémát.
Először(First) is le kell állítani a Windows Update szolgáltatást(Windows Update Service) . Ehhez nyissa meg a Szolgáltatásokat (Services ) a Start menüből, keresse meg a Windows Update elemet, kattintson rá jobb gombbal, és válassza a Leállítás parancsot.(Stop.)
Most nyissa meg a Futtatást (Run )Win + R , illessze be a következő helyet, és kattintson az OK gombra.
%windir%\SoftwareDistribution\DataStore
Ott törölnie kell az összes fájlt. Az összes egyszerre történő kiválasztásához nyomja meg a Ctrl + A . Ezután kattintson a jobb gombbal, és válassza a Törlés lehetőséget.(Delete.)
Végül indítsa újra a Windows Update szolgáltatást, és ellenőrizze, hogy a probléma megoldódott-e.
3] Csatlakoztassa(Reconnect) újra az összes eszközt, és próbálja újra
Mivel ez a hiba egy külsőleg csatlakoztatott eszközhöz kapcsolódik, távolítsa el mindegyiket, majd csatlakoztassa újra, és próbálja újra. Néha ez önmagában megoldja a problémát. A külső eszközök visszacsatlakoztatása előtt újra kell indítania a számítógépet.
4] Futtassa a Windows Update Online hibaelhárítót(Run Windows Update Online Troubleshooter)
Ha nem szeretné használni a Windows Update hibaelhárítót(Windows Update Troubleshooter) , vagy az nem oldja meg a problémát, próbálkozzon a Windows Update Online hibaelhárító(Windows Update Online Troubleshooter) használatával a Windows Update hiba kijavításához.
5] Futtassa a Windows Update(Run Windows Update) -et tiszta rendszerindítási állapotban(Clean Boot State)
A probléma oka lehet, hogy egy harmadik féltől származó alkalmazás zavarja a Windows Update szolgáltatást . Tehát próbálja meg a hibát elhárítani tiszta(troubleshoot in Clean Boot State) rendszerindítási állapotban , majd használja a Windows Update szolgáltatást . Remélhetőleg(Hopefully) képes lesz számítógépét naprakészen tartani.
6] A Windows Update manuális (Install Windows Update Manually)letöltése(Download) és telepítése
Ha minden más nem sikerül, manuálisan kell letöltenie és telepítenie a Windows Update( download and install Windows Update Manually) -t . Ez nem végleges, de egyelőre frissíteni fogja a számítógépét.
Remélhetőleg a megadott megoldások segítségével meg tudja oldani a problémát.
Mik azok az aktív órák(Hours) a Windows Update szolgáltatásban ?
Az Aktív óra a Windows olyan funkciója, amely tudatja vele, hogy mikor használja a számítógépet. A Windows(Windows) ezen információk alapján frissítéseket telepít a számítógépére, és újraindítja azt, ha nem dolgozik.
That’s it!
További javaslatok itt: (More suggestions here: )A Windows Update telepítése sikertelen vagy nem fog letöltődni(Windows Update failed to install or will not download) .
Related posts
Javítsa ki a Windows 10 0x800703F1 frissítési hibáját
Javítja a Windows Update C8000266 hibát?
Javítsa ki a 0x80070005 számú Windows Update hibát
A 0xc1900201 számú Windows frissítési hiba javítása
A 80244010-es Windows Update hibakód kijavítása
Javítsa ki a 0x8007042B számú Windows Update hibát
Javítsa ki a 0x80080008 számú Windows Update hibát
Javítsa ki a 0x800f0905 számú Windows Update hibát
Javítsa ki a 0x80070422 számú Windows Update hibát Windows 10 rendszeren
Javítsa ki a 0x800F0825 számú Windows Update hibát
Javítsa ki a 80072EFE számú Windows Update hibát
Javítsa ki a 0x800f0989 számú Windows Update hibát Windows 11/10 rendszeren
Javítsa ki a Windows Server Update Services 0x80072EE6 hibakódot
Javítsa ki a 0x80248014 számú Windows Update hibát
Javítsa ki a 0x800F0922 számú Windows Update hibát
Javítsa ki a 0x8007065e számú Windows frissítési hibát; A szolgáltatásfrissítés telepítése nem sikerült
Javítsa ki a Windows Update 0x8e5e03fa hibáját Windows 10 rendszeren
Javítsa ki a 0x800f08a számú Windows Update hibát
A Windows Update letöltése vagy telepítése nem történik meg, 0x80070543 számú hiba
A 0x80245006 számú Windows Update hiba javítása Windows 11 vagy Windows 10 rendszerben
