Javítsa ki a 0x800f08a számú Windows Update hibát
A Windows(Windows) frissítése közben gyakran találkozhat különféle frissítési(Update) hibakódokkal, amelyekben néhány hiba könnyen megoldható, míg mások kijavítása egy kis időt vesz igénybe. A közelmúltban(Recently) néhány Windows 11/10 felhasználó 0x800f0988 , 0x80073701 , 0x800f081f vagy 0x800f08a frissítési(Update) hibákat jelentett a kumulatív frissítés számítógépére történő telepítése során. A(Due) probléma miatt előfordulhat, hogy nehézséget okoz a legújabb biztonsági frissítések és szolgáltatások telepítése számítógépére.
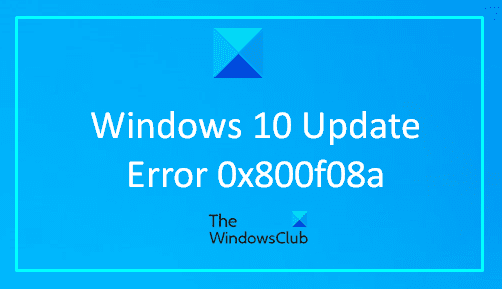
Ez a hiba alapvetően akkor fordul elő, amikor megpróbálja telepíteni a legújabb Windows-frissítéseket(Windows Updates) a számítógépére. Ezzel a hibakóddal a következő hibaüzenetet láthatja:
There were some problems installing updates, but we’ll try again later. If you keep seeing this and want to search the web or contact support for information, this may help: (0x800f08a)
Ebben az útmutatóban elmagyarázzuk az összes lehetséges módot, amelyek segítenek a hibakód kijavításában.
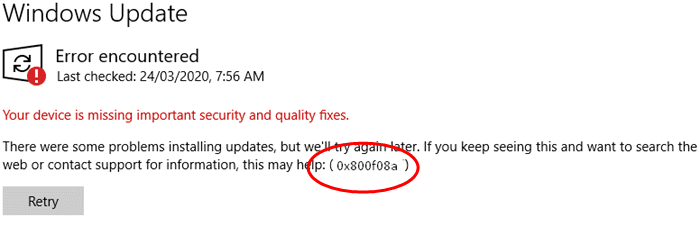
Javítsa ki a 0x800f08a számú Windows Update hibát
Ha a Windows 11/10 frissítési hibáinak bármelyikével szembesül a (Update)Windows frissítés telepítésekor , kövesse az alábbi javaslatokat a probléma megoldásához:
- Futtassa a Windows Update hibaelhárítót(Windows Update Troubleshooter)
- Manuálisan töltse le és telepítse a frissítést
- Futtassa a DISM -et a (Run DISM)Windows Update rendszerfájlok javításához
- Ellenőrizze az összes Windows Update szolgáltatás állapotát
- Állítsa vissza a Windows Update összetevőit(Windows Update Components) .
Lássuk most őket részletesen. Azt szeretném javasolni, hogy próbálja ki egymás után ezeket a megoldásokat.
1] Futtassa(Run) a Windows Update hibaelhárítót(Windows Update Troubleshooter)
Először futtassa a Windows Update hibaelhárítót(Windows Update Troubleshooter) az alábbi utasítások szerint, és ellenőrizze, hogy ez javítja-e a 0x800f08a hibát .
Windows 11 rendszerben(Windows 11) :
- Nyissa meg a Windows Beállítások (Windows Settings ) > Rendszer(System) > Troubleshoot > Additional troubleshooters.
- Keresse meg a Windows Update hibaelhárítót(Windows Update Troubleshooter)
- Most nyomja meg a Hibaelhárító futtatása gombot(Run the troubleshooter) , és hagyja, hogy a Windows automatikusan megoldja a problémát.
- A folyamat befejezése után zárja be a beállítások ablakot, és indítsa újra az eszközt.
Windows 10 rendszerben(Windows 10) :
- Nyissa meg a Windows Beállítások (Windows Settings ) > Frissítések és biztonság(Updates and Security) > Troubleshoot > Additional troubleshooters.
- Lépjen a jobb oldali ablaktáblába, és válassza a Windows Update lehetőséget.(Windows Update.)
- Most nyomja meg a Hibaelhárító futtatása gombot(Run the troubleshooter) , és hagyja, hogy a Windows automatikusan megoldja a problémát. A problémák észlelése eltarthat egy ideig, ezért légy türelmes.
- A folyamat befejezése után zárja be a beállítások ablakot, és indítsa újra az eszközt.
Ha a Windows Update(Windows Update) hibaelhárítása nem oldja meg a problémát, folytassa a következő hatékony megoldással.
2 ] Manuálisan(] Manually) töltse le és telepítse a frissítést
Ez a megoldás azt jelenti, hogy manuálisan kell letöltenie a Microsoft Update katalógusból(manually download from the Microsoft Update Catalog) a frissítést, amely nem telepíthető, és ennek következtében kiváltja a 0x80070bc2 számú Windows frissítési hibát(Windows Update Error 0x80070bc2) , majd telepíti a frissítést Windows számítógépére.
3] Futtassa a DISM -et a (Run DISM)Windows Update rendszerfájlok javításához
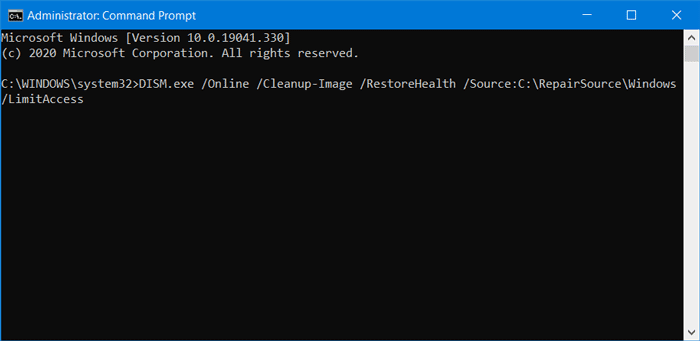
A Deployment Image Service(Deployment Image Servicing) and Management vagy a DISM(DISM) eszköz segíthet a sérült Windows Update rendszerfájlok kijavításában. Mivel ez egy előre telepített parancssori eszköz, ezért nem kell telepítenie erre a célra. Ennek ellenére kövesse részletes oktatóanyagunkat a sérült Windows Update rendszerfájlok kijavításához a DISM eszköz segítségével .
4] Ellenőrizze(Check) az összes Windows Update szolgáltatás állapotát
Három szolgáltatást kell ellenőriznie, amikor megkapja ezt a hibakódot. Ők -
- Windows Update,
- DCOM Server Process Launcher, és
- RPC végpontleképező.
Az első közvetlenül kapcsolódik a Windows Update szolgáltatáshoz, az utolsó két szolgáltatás pedig a függőségek.
A közvetlen szolgáltatáson kívül meg kell találnia a Windows Update szolgáltatás függőségeit,(find the dependencies of Windows Update service) és meg kell győződnie arról, hogy futnak-e vagy sem.
A kezdéshez keressen rá a „szolgáltatások” kifejezésre a Tálca(Taskbar) keresőmezőjében, és kattintson a keresési eredményre. A Szolgáltatások(Services) ablak megnyitása után keresse meg a Windows Update , a DCOM Server Process Launcher és az RPC Endpoint Mapper elemet(RPC Endpoint Mapper) . Ellenőrizze, hogy működnek-e vagy sem.

Ha nem, akkor ezeket a szolgáltatásokat egymás után el kell indítania.
5] Állítsa vissza(Reset) a Windows Update összetevőit
Sajnos, ha a Windows Update 0x800f08a számú hibája továbbra sem oldódott meg, visszaállíthatja a Windows Update összetevőit alapértelmezettre(reset the Windows Update Components to default) , és ellenőrizheti, hogy a probléma megoldódott-e.
Remélem, hogy ez az útmutató segített a probléma megoldásában.(I hope this guide helped you to solve the issue.)
Related posts
Javítsa ki a Windows 10 0x800703F1 frissítési hibáját
Javítja a Windows Update C8000266 hibát?
Javítsa ki a 0x80070005 számú Windows Update hibát
A 0xc1900201 számú Windows frissítési hiba javítása
A 80244010-es Windows Update hibakód kijavítása
A 0x80245006 számú Windows Update hiba javítása Windows 11 vagy Windows 10 rendszerben
Javítsa ki a 0x80096004 számú Windows Update hibát Windows 11/10 rendszeren
Javítsa ki a 0x80240439 számú Windows Update hibát Windows 10 rendszeren
Javítsa ki a 0xd0000034 számú Windows Update hibakódot
Javítsa ki a 0x800F0825 számú Windows Update hibát
Javítsa ki a Windows 10 0xc1900104 számú frissítési hibáját a Feature Update telepítésekor
A 0xc1900223 számú Windows frissítési hiba kijavítása
A 0x8024402c Windows Update hibakód kijavítása
Javítsa ki a Windows Update hibákat a Microsoft online hibaelhárítójával
Javítsa ki a 0x80072EE2 számú Windows Update hibát
Javítsa ki a 0x8007042B számú Windows Update hibát
A Windows Update letöltése vagy telepítése nem történik meg, 0x80070543 számú hiba
Javítsa ki a 0x8007065e számú Windows frissítési hibát; A szolgáltatásfrissítés telepítése nem sikerült
Javítsa ki a 0x80246010 számú Windows Update hibát Windows 10 rendszeren
Javítsa ki a 0x80248014 számú Windows Update hibát
