Javítsa ki a 0x800f0986 számú Windows frissítési hibát Windows 11/10 rendszeren
Ha a Windows Update (Windows Update error)0x800f0986 hibakódjával találkozik , amikor bizonyos frissítéseket próbál telepíteni Windows 11 vagy Windows 10 rendszerű eszközére, akkor ez a bejegyzés az Ön segítségére szolgál. Ebben a bejegyzésben azonosítjuk a lehetséges okokat, és megadjuk a megfelelő megoldásokat, amelyekkel megpróbálhatja orvosolni a problémát.
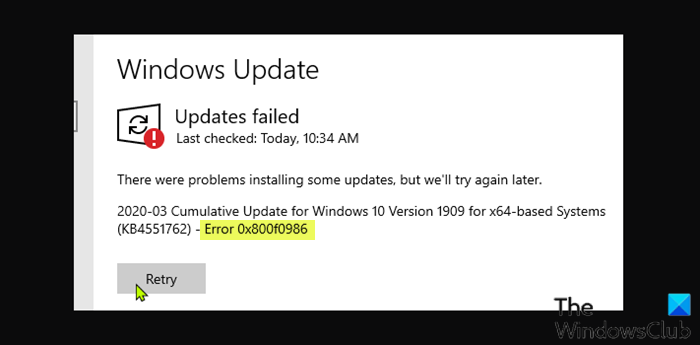
Hogyan javíthatom ki a Windows Update inicializálását?
A PC-felhasználók számos módon javíthatják a Windows Update inicializálási problémáját, beleértve a következőket: indítsa újra a Windows -t , majd indítsa újra a Windows Update szolgáltatást, futtassa a Windows Update hibaelhárítót(Windows Update Troubleshooter) , futtassa az SFC és a DISM parancsot a hibák kijavításához, valamint törölje a SoftwareDistribution és a Catroot2 mappát(Catroot2 folder) .
Javítsa ki a Windows Update 0x800f0986 hibáját
Ha a Windows Update 0x800f0986 számú hibájával(Windows Update error 0x800f0986) szembesül , a probléma megoldásához az alábbi sorrendben próbálja ki az általunk javasolt megoldásokat.
- Futtassa a Windows Update hibaelhárítót
- Törölje a Windows Update gyorsítótárát/összetevőjét
- Futtassa a Windows Update(Run Windows Update) -et tiszta rendszerindítási állapotban(Clean Boot State)
- Törölje a BITS-sort
- Töltse le manuálisan a frissítést.
Vessünk egy pillantást a folyamat leírására a felsorolt megoldások mindegyikére vonatkozóan.
1] Futtassa a Windows Update hibaelhárítót(Run Windows Update Troubleshooter)
Általában minden számítógép-felhasználó első lépése a Windows frissítési hibájának megoldása során a beépített Windows Update hibaelhárító futtatása . Egyes esetekben ennek az automatizált varázslónak a futtatása kijavítja a kevésbé súlyos frissítési hibákat Windows PC -n . Ha a hibaelhárító futtatása után a 0x800f0986 hiba javítva van; akkor jó, ha nem, próbálkozzon a következő megoldással.
2] Futtassa a Windows Update(Run Windows Update) -et tiszta rendszerindítási állapotban(Clean Boot State)
Végezzen tiszta(Perform a Clean Boot) rendszerindítást , majd ellenőrizze a frissítéseket(Check for Updates) . Ennek segítenie kell.
3] Törölje(Clear) a Windows Update gyorsítótárát/összetevőjét
Ehhez a megoldáshoz törölnie kell a Software Distribution mappa tartalmát,(clear the contents of the Software Distribution folder) majd újra meg kell próbálnia a frissítési folyamatot. Ha a hiba továbbra is megoldatlan, folytassa a következő megoldással.
4] Törölje a BITS-sort
Törölje a BITS -sort az aktuális feladatoktól. Ehhez írja be a következőket egy emelt szintű CMD(CMD) -be , és nyomja meg az Enter billentyűt :
bitsadmin.exe /reset /allusers
5] Töltse le manuálisan a frissítést
Ez egy életképes megoldás, amelynek során manuálisan tölti le a frissítést(manually download the update) a Microsoft Update Catalogból(Microsoft Update Catalog) , majd futtassa az önálló csomagot a frissítés telepítéséhez a Windows 10/11 számítógépére.
Remélem ez segít!
Mi az Aktív óra a Windows Update szolgáltatásban ?
Alapvetően az aktív órák jelzik a Windows számára , hogy Ön általában a számítógépén van. Ezt a számítógép-felhasználói használati információt a rendszer a frissítések ütemezésére és az újraindítások ütemezésére használja fel, amikor nem használja a számítógépet.
Hagyhatom a Windows 10 frissítését egyik napról a másikra?
Alapértelmezés szerint a Windows 11/10 úgy van beállítva, hogy automatikusan letöltse a frissítéseket , és újraindítsa a számítógépet a telepítésükhöz, de az Active Hours funkcióval automatikusan beállíthatja azt az időtartamot, amikor nem szeretné frissíteni a számítógépet.
Related posts
A 0XC190010d és 0XC190010a Windows frissítési hibakódok javítása
Javítsa ki a 0x8007371c számú Windows frissítési hibát a Windows 11/10 rendszerben
Javítsa ki a 0x80070422 számú Windows Update hibát Windows 10 rendszeren
Javítsa ki a Windows Update 0x8e5e03fa hibáját Windows 10 rendszeren
Javítsa ki a Windows 10 0x800703F1 frissítési hibáját
Problémamegoldás gomb a Windows Update oldalon
Javítsa ki a 0x80080008 számú Windows Update hibát
A 0x80245006 számú Windows Update hiba javítása Windows 11 vagy Windows 10 rendszerben
Javítsa ki a Windows Update 0x80070659 számú hibáját
Javítja a Windows Update C8000266 hibát?
Javítsa ki a 0x8007012f számú Windows Update hibát Windows 10 rendszeren
Javítsa ki a Windows 10 Update 0x80d02002 hibakódját
Javítsa ki a 0x80070005 számú Windows Update hibát
Javítsa ki a 0x80246002 számú Windows Update hibát Windows 10 rendszeren
Javítsa ki a 0x80072efe hibát a Windows 10 Update Assistantben
Javítsa ki a 0x800f0989 számú Windows Update hibát Windows 11/10 rendszeren
Javítsa ki a 0x80096004 számú Windows Update hibát Windows 11/10 rendszeren
A 80244010-es Windows Update hibakód kijavítása
Javítsa ki a 0x8007042B számú Windows Update hibát
Javítsa ki a Windows Update hibákat a Microsoft online hibaelhárítójával
