Javítsa ki a 0x800f0989 számú Windows Update hibát Windows 11/10 rendszeren
Ha frissítés telepítése közben a 0x800f0989 hibakódot kapja Windows 11/10 , a következőképpen javíthatja ki a problémát. Íme néhány működő megoldás, amelyet Windows 10 és Windows 11 rendszerű(Windows 11) számítógépeken alkalmazhat a hibaüzenet kiküszöbölésére.
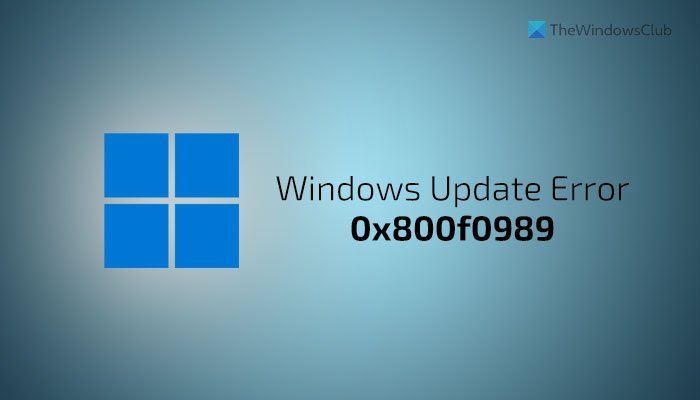
Ez a hibaüzenet akkor jelenhet meg, amikor összesített frissítést telepít Windows PC -re . Függetlenül attól, hogy összesített frissítés vagy funkciófrissítés telepítésekor jelenik meg, az alábbi útmutatók segítségével megszabadulhat tőle. Mielőtt végrehajtaná ezeket a lépéseket, indítsa újra a számítógépet, és ellenőrizze, hogy ez megoldja-e a problémát.
Javítsa ki a 0x800f0989 számú Windows Update hibát
A 0x800f0989 számú Windows Update hiba kijavításához Windows 11/10 rendszeren kövesse az alábbi lépéseket:
- Futtassa a Windows Update hibaelhárítót
- Ellenőrizze a szolgáltatások állapotát
- Állítsa vissza a Windows Update összetevőit
- Töltse le a Microsoft Update katalógusból(Microsoft Update Catalog)
Ha többet szeretne megtudni ezekről a lépésekről, folytassa az olvasást.
1] Futtassa a Windows Update(Run Windows Update) hibaelhárítót

A Windows Update hibaelhárítója valószínűleg a legjobb és első dolog, amit használnia kell a probléma kiküszöbölésére a számítógépen. Mivel ez egy beépített funkció, nem kell letöltenie semmit. A hibaelhárító használatához tegye a következőket:
- Press Win+IWindows beállítások(Windows Settings) megnyitásához .
- Nyissa meg a System > Troubleshoot > Other troubleshooters a Windows 11 rendszeren.
- Nyissa meg a Update & Security > Troubleshoot > Additional troubleshooters Windows 10 rendszerben.
- Ismerje meg a Windows Update hibaelhárítóját.
- Kattintson a Futtatás (Run ) vagy a Hibaelhárító futtatása (Run the troubleshooter ) gombra.
- Kövesse a képernyőn megjelenő utasításokat a befejezéshez.
Ezt követően előfordulhat, hogy újra kell indítania a számítógépet.
2] Ellenőrizze a szolgáltatások állapotát
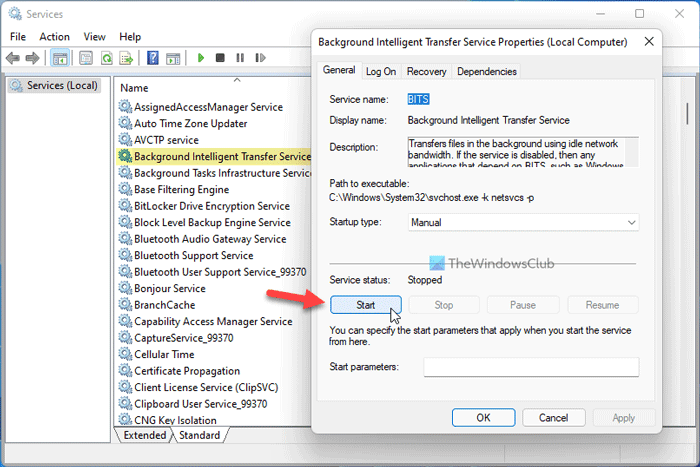
Van néhány szolgáltatás, amely felelős a frissítések zökkenőmentes beszerzéséért. Ha valamelyik elszámolt szolgáltatás nem fut, akkor előfordulhat, hogy ilyen hibaüzenetet kap a frissítés telepítésekor. Ezért jobb ellenőrizni, hogy ezek a szolgáltatások futnak-e vagy sem. Alternatív megoldásként újraindíthatja őket. Ehhez tegye a következőket:
- Keressen szolgáltatásokat (services ) a Tálca keresőmezőjében.
- Kattintson(Click) az egyedi keresési eredményre.
- Kattintson duplán a Background Intelligent Transfer Service elemre .
- Ha fut, kattintson a Leállítás (Stop ) gombra.
- Kattintson a Start gombra.
- Kattintson az OK gombra.
- Tegye ugyanezt a Windows Update és a Workstation szolgáltatásokkal.
Tájékoztatásul: az önálló Windows PC alapértelmezett konfigurációja a következő:
- Windows Update szolgáltatás – kézi(Windows Update Service – Manual) ( kiváltva(Triggered) )
- Windows Update Medic Services – Kézikönyv(– Manual)
- Kriptográfiai szolgáltatások – Automatikus
- Háttér intelligens átviteli szolgáltatás – Kézikönyv(Background Intelligent Transfer Service – Manual)
- DCOM Server Process Launcher – Automatikus(DCOM Server Process Launcher – Automatic)
- RPC végpontleképező – automatikus
- Windows Installer – Kézi.
Ezután indítsa újra a számítógépet, és ellenőrizze, hogy a probléma megoldódott-e vagy sem.
3] Állítsa vissza a Windows Update összetevőit
Windows 11/10 frissítéseinek beszerzéséért több dolog is felelős . Ha valamelyik nem működik megfelelően, előfordulhat, hogy ez a hibaüzenet jelenik meg a Windows Beállítások(Windows Settings) paneljén a frissítés telepítésekor. Ha a fent említett megoldások egyike sem működik, előfordulhat, hogy vissza kell állítania a Windows Update összetevőit. Ehhez kövesse ezt a részletes oktatóanyagot a Windows Update összetevő alapértelmezett alaphelyzetbe állításához(manually reset the Windows Update component to default) .
4] Letöltés(Download) a Microsoft Update katalógusból(Microsoft Update Catalog)
Manuálisan letöltheti és telepítheti,(download and install it manually) ha ismeri a frissítés nevét, amely a letöltés közben okozza a problémát. A frissítés letölthető a Microsoft hivatalos webhelyéről, amely tartalmazza az összes frissítést. Ehhez keresse fel a catalog.update.microsoft.com webhelyet, keresse meg a frissítést, és ennek megfelelően töltse le. Ezt követően kattintson duplán a letöltött fájlra a telepítés megkezdéséhez.
Hogyan javíthatom ki a Windows Update inicializálását?
A Windows Update megrekedt inicializálási problémájának kijavításához újra kell indítania a számítógépet, futnia kell a Windows Update hibaelhárítójának, futtatnia kell az SFC- és DISM -vizsgálatokat stb. Elég szokatlan, de előfordul.
Mi az a 800B0109 Windows Update(Windows Update) hibakód ?
A 0x800b0109 hibakód egy speciális üzenetet jelez – Egyes frissítési fájlok nincsenek megfelelően aláírva . Ha a rendszer nem tudja ellenőrizni a frissítést, ez a hibaüzenet jelenhet meg a Windows 11/10 . Bár az Újra (Retry ) gomb a legtöbb esetben megoldja ezt a problémát, előfordulhat, hogy a probléma megoldásához futtassa a Windows Update hibaelhárítót, törölje a tartalmat az Ideiglenes(Temporary) mappából stb.
Ez minden! Remélhetőleg ez az útmutató segített a Windows Update hiba kijavításában.
Olvassa el: (Read: )A Windows 10 0x800f0801 frissítési hibájának javítása(How to fix Windows 10 Update Error 0x800f0801)
Related posts
Javítsa ki a Windows 10 0x800703F1 frissítési hibáját
Javítja a Windows Update C8000266 hibát?
Javítsa ki a 0x80070005 számú Windows Update hibát
A 0xc1900201 számú Windows frissítési hiba javítása
A 80244010-es Windows Update hibakód kijavítása
Javítsa ki a 0x8007065e számú Windows frissítési hibát; A szolgáltatásfrissítés telepítése nem sikerült
A Windows Update telepítése nem sikerült a 0x8024004a hibakóddal
Javítsa ki a Windows Update 0x80070bc2 hibáját Windows 11/10 rendszeren
Javítsa ki a Windows Update 8024a112-es hibakódját
Javítsa ki a 0x800703ee számú Windows Update hibát
Windows Update 0x800B0101 hiba, a telepítő hibát észlelt
Javítsa ki a 0x8024a000 számú Windows Update hibát Windows 11/10 rendszeren
Javítsa ki a Windows Update 0x8e5e03fa hibáját Windows 10 rendszeren
A 0x8024402c Windows Update hibakód kijavítása
Javítsa ki a Windows Update 800F0A13-as hibakódját
Javítsa ki a Windows Update 8024A000-as hibakódját
Javítsa ki a 80072EFE számú Windows Update hibát
Javítsa ki a Windows Update 0x800700c1 hibakódot
Javítsa ki a Windows Update 0x80070659 számú hibáját
Javítsa ki a Windows 10 Update 0x80d02002 hibakódját
