Javítsa ki a 0x80240023 számú Windows Update hibát Windows 11/10 rendszeren
A felhasználók sok problémával szembesülnek a Windows 11/10 időnkénti frissítése során. Minden sikertelen frissítéshez egyedi kód tartozik, és a Windows Update hibakódjainak(list of Windows Update Error codes) teljes listája található, és az ilyen frissítési hibák végtelenek lehetnek. Az egyik ilyen hiba a Windows Update 0x80240035 számú hibája(Windows Update error 0x80240035) . Ha Ön is szembesül ezzel a hibával vagy problémával a Windows 10 frissítése közben , akkor megpróbálhat néhány, ebben a bejegyzésben tárgyalt javítást, amelyek megoldhatják a problémát.
Error code 0x80240023 -2145124317, WU_E_EULAS_DECLINED – The license terms for all updates were declined.
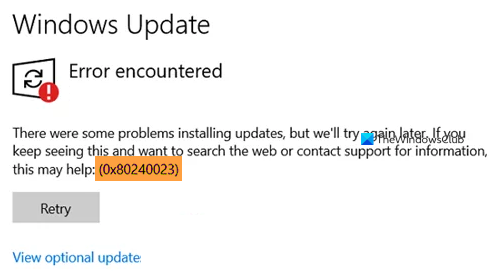
Javítsa ki a 0x80240023 számú Windows Update hibát
Itt található azoknak a javításoknak a listája, amelyek segíthetnek Önnek:
- Győződjön meg arról, hogy a Windows aktiválva van
- Futtassa a Windows Update hibaelhárítót
- A DataStore mappa tartalmának törlése
- Telepítse az OFV.msi fájlt
- Cloud-Repair Windows 11/10.
1] Győződjön meg arról, hogy a Windows aktiválva van

Mielőtt elkezdené, győződjön meg arról, hogy a Windows 10 aktiválva van . Ha igen, folytassa a következő ponttal; ha nem, aktiválja a Windows 10 másolatát .
2] Futtassa a Windows Update hibaelhárítót(Run Windows Update Troubleshooter)
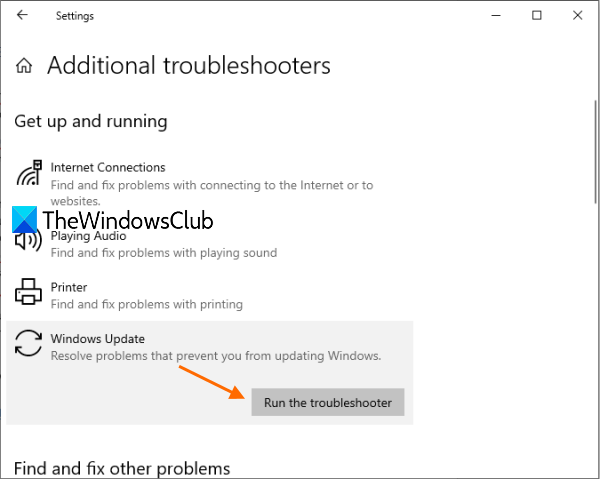
A Windows 10 beépített frissítési hibaelhárítóval rendelkezik , amely megtalálja a frissítéssel kapcsolatos problémákat, és automatikusan kijavítja azokat. Ez a 0x80240023 számú hiba esetén is működhet. Kovesd ezeket a lepeseket:
- Nyissa meg a Beállítások alkalmazást a Win+I gyorsbillentyűvel
- Kattintson a Frissítés és biztonság(Update & Security) kategóriára
- Nyissa meg a Hibaelhárítás(Troubleshoot) oldalt
- Kattintson a jobb oldalon található További hibaelhárítók(Additional troubleshooters) lehetőségre
- Kattintson a Windows Update lehetőségre
- Nyomja meg a Hibaelhárító futtatása(Run the troubleshooter) gombot.
Ez automatikusan észleli a frissítéssel kapcsolatos problémákat (például hiányzó biztonsági beállításokat, sérült fájlokat, beállításjegyzék(Registry) - bejegyzéseket stb.), és kijavítja azokat. Ezt követően ellenőrizze a frissítéseket, és ellenőrizze, hogy a probléma megoldódott-e.
3] A DataStore(DataStore) mappa tartalmának törlése

A DataStore(DataStore) mappa ideiglenes fájlokat és LOG fájlokat tartalmaz a Windows frissítéséhez és frissítési előzményeihez. Lehetséges, hogy van egy olyan fájl, amely azt a problémát okozza, hogy elakadt, és megjelenik ez a frissítési hiba. Tehát a DataStore mappában található összes ilyen fájl eltávolítása megteheti a trükköt.
Mielőtt ezt megtenné, nyissa meg a Windows Service Manager(open Windows Services Manager) alkalmazást , és állítsa le a Windows Update szolgáltatást.
Ezt követően kövesse az alábbi lépéseket:
- Nyissa meg a File Explorert a Win+E gyorsbillentyűkkel
- Illessze
%windir%SoftwareDistributionDataStorebe a címsorba - Nyomja meg az Enter(Press Enter) billentyűt a DataStore mappa megnyitásához
- Válassza ki a (Select)DataStore mappában található összes fájlt és mappát
- Törölje őket.
Most indítsa újra a Windows Update szolgáltatást a Windows Service (Services) Manager segítségével , majd próbálja meg újra futtatni a Windows Update szolgáltatást .
4] Telepítse az OFV.msi fájlt
Ez a javítás sok olyan felhasználónak segített, aki telepítette az MS Office 2007 -et . A Windows 10 frissíti az összes alkalmazást, de előfordulhat, hogy 0x80240035 hibaüzenet jelenik meg az Office 2007-hez. Nézzük meg a lépéseket:
- Nyissa meg a File Explorert a Win+E gyorsbillentyűkkel
- Illessze
%windir%SoftwareDistributionDownloadbe az elérési utat a címsorba - nyomd meg az Entert
- Keresse meg az OFV.cab fájlt
- Kattintson duplán a fájlra
- Keresse meg az OFV.msi fájlt
- Telepítse.
TIPP:(TIP:) Ha nem találja az OFV.msi fájlt, akkor vegye igénybe a Microsoft Update Catalog segítségét . Nyissa meg a honlapját, és írja be a Microsoft Office érvényesítését(Microsoft Office validation) a keresőmezőbe. A keresési eredmények között töltse le és telepítse a Microsoft Office File Validation bővítményt .(Microsoft Office File Validation Add-in)
5] Cloud-Repair Windows 11/10
Ha semmi sem segít, előfordulhat, hogy a Cloud Reset opciót kell használnia a (Cloud Reset option)Windows telepítésének javításához .
Remélhetőleg(Hope) ezekből a javításokból valami segíteni fog.
Related posts
Javítsa ki a Windows 10 0x800703F1 frissítési hibáját
Javítja a Windows Update C8000266 hibát?
Javítsa ki a 0x80070005 számú Windows Update hibát
A 0xc1900201 számú Windows frissítési hiba javítása
A 80244010-es Windows Update hibakód kijavítása
Javítsa ki a Windows 10 0xc1900104 számú frissítési hibáját a Feature Update telepítésekor
A 0x80245006 számú Windows Update hiba javítása Windows 11 vagy Windows 10 rendszerben
Javítsa ki a Windows Update 0x800700c1 hibakódot
Javítsa ki a 0x80248014 számú Windows Update hibát
Javítsa ki a 0x8007042B számú Windows Update hibát
A Windows Update telepítése nem sikerült a 0x8024004a hibakóddal
Javítsa ki a 0x80240035 számú Windows Update hibát
Javítsa ki a 80072EFE számú Windows Update hibát
Javítsa ki a 0x80070541 számú Windows Update hibát Windows 10 rendszeren
A 0x8024402c Windows Update hibakód kijavítása
Javítsa ki a 0xd0000034 számú Windows Update hibakódot
Javítsa ki a 0x80080008 számú Windows Update hibát
Javítsa ki a 0x800F0922 számú Windows Update hibát
Windows Update 0x800B0101 hiba, a telepítő hibát észlelt
Javítsa ki a Windows Update 0x80070bc2 hibáját Windows 11/10 rendszeren
