Javítsa ki a 0x80240035 számú Windows Update hibát
Ha Windows 11 vagy Windows 10 frissítés telepítésekor (Update)0x80240035 hibakódot kap , akkor ez a bejegyzés segít a probléma megoldásában. Érdekes megjegyezni, hogy a hiba a „ WU_E_UPDATE_NOT_PROCESSED ”-re is utal , ami azt jelenti, hogy a Windows 11/10 operációs rendszer nem tudja feldolgozni vagy telepíteni a frissítést. Íme a teljes hibaüzenet:
There were some problems installing updates, but we’ll try again later, Error 0x80240035
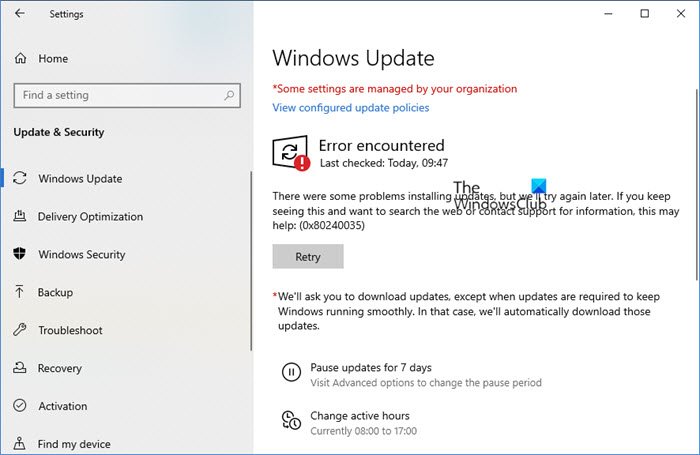
Windows Update 0x80240035 hiba
A jó hír az, hogy ezt a hibát nem lehet megoldani. A feldolgozással kapcsolatos hibák általában feldolgozási vagy korrupciós problémák. Kövesse ezeket a probléma megoldásához.
- Futtassa a Hálózati hibaelhárítót
- Törölje a Windows Update gyorsítótár mappáit
- Kapcsolja ki a biztonsági programokat
- Töltse le és telepítse manuálisan a frissítést.
Minden(Make) hibaelhárítási lépés után próbálja meg újra a letöltést.
1] Futtassa a Hálózati hibaelhárítót
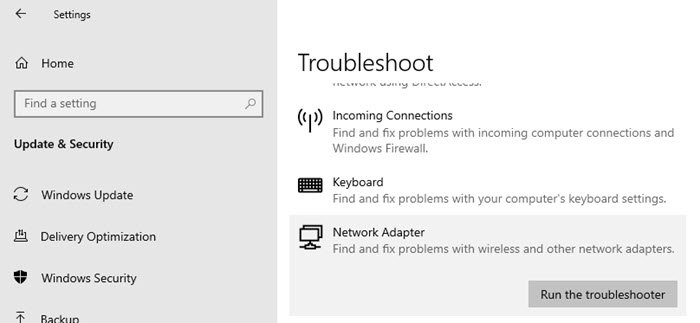
Folyamatos hálózati probléma esetén a letöltött fájlok megsérülnek. Bár az operációs rendszer azt gondolhatja, hogy letöltötte, és ezért megpróbálja telepíteni, de a többszöri hiba ugyanazzal a hibakóddal utal a korrupcióra.
- Nyissa meg a Windows beállításait (Win + I)
- Lépjen(Navigate) a Frissítés(Update) és Security > Troubleshoot
- Keresse meg a Hálózati adaptert(Locate Network Adapter) , kattintson rá, majd kattintson a Hibaelhárító futtatása gombra(Run)
Amint a varázsló befejezte a folyamatot, megoldja a számítógépen a hálózattal kapcsolatos összes problémát, és eltávolít mindent, ami esetleg akadályozza a letöltést.
Ne feledje, ha a probléma az internetszolgáltatótól(ISP) származik , akkor azt az ő végétől kell megoldani.
2] Törölje a Windows Update gyorsítótár mappáit
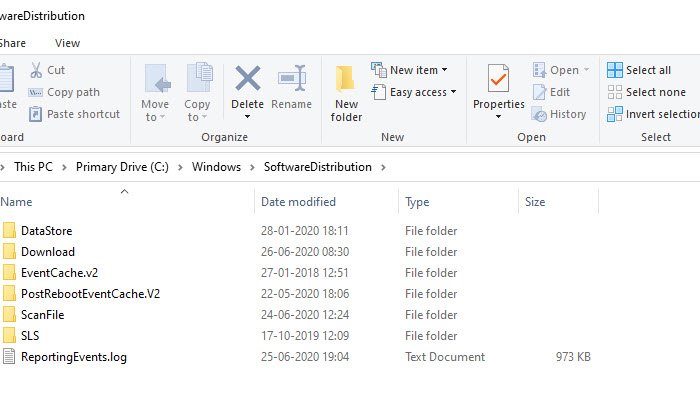
A Windows letölti az összes frissítést a Software Distribution mappába. A jó ötlet az, hogy töröljön mindent a SoftwareDistribution mappából(the SoftwareDistribution folder) , és próbálja meg letölteni a Windows frissítéseit. Csak akkor ürítheti ki a mappát, ha rendelkezik rendszergazdai jogosultságokkal, anélkül pedig nem. A mappa a következő útvonalon található
C:\Windows\SoftwareDistribution
3] Kapcsolja ki a Biztonsági programokat
Ritkán fordul elő, de időnként ismert, hogy a biztonsági(Security) programok blokkolják a Windows Update letöltéseit, ha nincsenek megfelelően konfigurálva.
Tehát, ha rendelkezik biztonsági(Security) és víruskereső(Antivirus) programokkal, próbálja meg ideiglenesen letiltani őket, és megpróbálja újra a letöltést.
4] Töltse(Download) le és telepítse(Install) manuálisan a frissítést
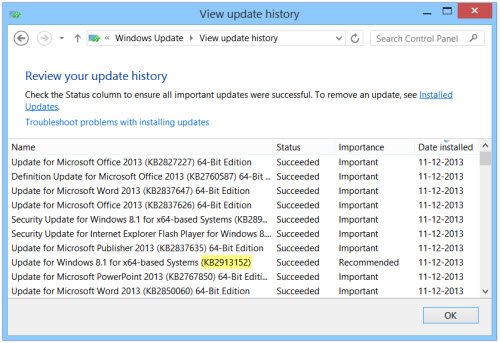
A legtöbb kisebb frissítés offline is letölthető. Ha tudja, hogy a Windows Update melyik frissítést próbálja letölteni, letöltheti és manuálisan telepítheti. Még egyszerűbb megtalálni, ha a frissítés meghiúsult, amint azt a frissítési előzmények említik.
Keresse meg a KB-számot, és töltse le a Microsoft webhelyről(Microsoft) . Itt található a Windows frissítések manuális letöltésének( downloading Windows Updates manually.) teljes folyamata .
Hogyan javíthatom ki a Windows Update inicializálását?
Újra kell indítania a Windows frissítési(Windows update) szolgáltatást, futtatnia kell az SFC -t és a DISM -et , törölnie kell a SoftwareDistribution és a Catroot2 mappa tartalmát. Ezután indítsa újra a számítógépet, és ez segít megoldani a Windows Update Initialize hibáját.
A Windows rendelkezik javítóeszközzel?
Igen, a Windows kínál egy Windows Update hibaelhárító eszközt, amely a System > Troubleshoot > Egyéb hibaelhárítók alatt érhető el. Keresse meg a Windows Update webhelyet(Locate Windows Update) , majd kattintson a Futtatás(Run) gombra a hibaelhárítás elindításához.
Hogyan ellenőrizhető, hogy a Windows sérült-e?
A parancsot SFC /scannowemelt szintű parancssoron(Command Prompt) vagy Windows terminálon(Windows Terminal) kell futtatnia . Ha van hiba, azt a Rendszerfájl-ellenőrző(System File Checker) eszköz javítja ki. A DISM eszközzel is javíthatja a rendszerképet.
Remélem, hogy a bejegyzés könnyen követhető volt, és sikerült letöltenie a frissítést, és kijavítani a 0x80240035 számú Windows Update hibát(Windows Update Error 0x80240035) .
Related posts
Javítsa ki a Windows 10 0x800703F1 frissítési hibáját
Javítja a Windows Update C8000266 hibát?
Javítsa ki a 0x80070005 számú Windows Update hibát
A 0xc1900201 számú Windows frissítési hiba javítása
A 80244010-es Windows Update hibakód kijavítása
Javítsa ki a 0x8007010b számú Windows Update hibát
Windows Update 0x800B0101 hiba, a telepítő hibát észlelt
Javítsa ki a Windows Update 0x800700c1 hibakódot
Javítsa ki a 0x80070422 számú Windows Update hibát Windows 10 rendszeren
Javítsa ki a 0x80080008 számú Windows Update hibát
Javítsa ki a 0x80240439 számú Windows Update hibát Windows 10 rendszeren
Javítsa ki a 0x80248014 számú Windows Update hibát
Javítsa ki a 0x800F0922 számú Windows Update hibát
Javítsa ki a Windows Update 0x80070bc2 hibáját Windows 11/10 rendszeren
Javítsa ki a 0x80072EE2 számú Windows Update hibát
Javítsa ki a 0x8024a000 számú Windows Update hibát Windows 11/10 rendszeren
Javítsa ki a 0x800f08a számú Windows Update hibát
Javítsa ki a 0x80240023 számú Windows Update hibát Windows 11/10 rendszeren
Javítsa ki a Windows 10 0xc1900104 számú frissítési hibáját a Feature Update telepítésekor
Problémamegoldás gomb a Windows Update oldalon
