Javítsa ki a 0x80888002 számú frissítési hibát Windows 11 rendszeren
A Windows 10(Windows 10) -ről a Windows 11 - re való átállás nem volt olyan zökkenőmentes, mint ahogy azt a felhasználók várták. A vadonatúj rendszerkövetelmények és korlátozások miatt sok felhasználó leragad a Windows 10 -nél, mert nem felel meg a telepítési követelményeknek annak ellenére, hogy rendszerük mindössze 3-4 éves. Sok felhasználó, aki az Insider Preview Build verziót(Insider Preview Build) választotta, teljesen új hibaüzenetet kap, amikor megpróbálja telepíteni a legújabb buildet. A rettegett hiba, amelyről beszélünk, a 0x80888002 frissítési hiba(0x80888002 Update Error) . Ebben a cikkben megtanítjuk, hogyan javíthatja ki a 0x80888002 számú frissítési hibát Windows 11 rendszeren, így megtakaríthatja a számítógép-javítóba való utazást.

A 0x80888002 frissítési hiba javítása Windows 11 rendszeren(How to Fix Update Error 0x80888002 on Windows 11)
Ha 0x80888002 hibába ütközik a Windows 11 v22509 legújabb verziójára való frissítés közben, akkor ez az útmutató az Ön számára készült. A Windows 11(Windows 11) - re való frissítés szigorú rendszerkövetelményei miatt sokan egyfajta alulmaradt megoldást találtak ki a problémára. Ez a rendszerkövetelmények teljes megkerülésére szolgál. Most minden rendben ment egészen addig, amíg a Microsoft úgy döntött, hogy szigorúan kezeli az engedetlen felhasználókat.
- A korábbi Windows 11 frissítések segítségével ellenőrizték a számítógép érvényességét és azt, hogy a számítógép megfelel-e a követelményeknek. Így könnyen becsapható(easily fooled) volt .dll fájlok, szkriptek használatával vagy az ISO fájl módosításával.
- Mostantól a Windows 11 v22509 frissítésétől kezdve ezek a módszerek használhatatlanná válnak, és 0x80888002 hibakód jelenik meg, amikor (Error)nem támogatottnak ítélt(deemed to be unsupported) rendszeren próbálja frissíteni a Windows rendszert .
A Windows közösség gyorsan megtalálta a választ erre a Windows által kényszerített hibakódra. A Windows(Windows) közösség egyes fejlesztői nem voltak elégedettek a korlátozásokkal, és előálltak a MediaCreationTool.bat nevű szkripttel . Kövesse az alábbi lépéseket a 0x80888002 frissítési hiba kijavításához Windows 11 rendszeren a következő szkript segítségével:
1. Nyissa meg a MediaCreationToo.bat GitHub oldalát.
2. Itt kattintson a Kód(Code) elemre, és válassza ki a ZIP letöltése(Download ZIP) opciót a megadott menüből.

3. Lépjen a Letöltések(Downloads) mappába, és bontsa ki a letöltött zip fájlt(downloaded zip file) a kívánt helyre.

4. Nyissa meg a kicsomagolt MediaCreationTool.bat mappát, és kattintson duplán a bypass11 mappára az ábra szerint.
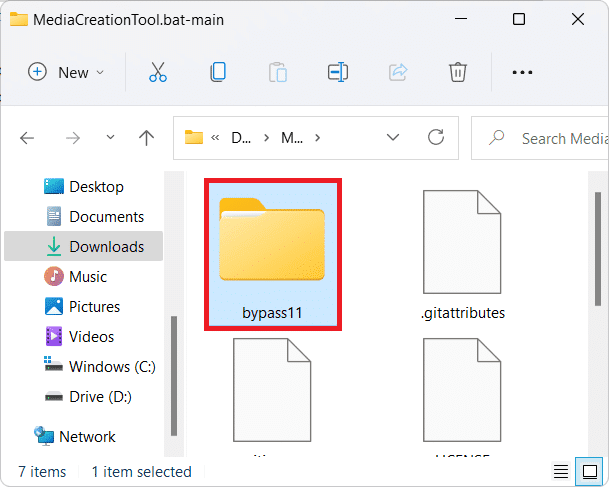
Megjegyzés:(Note:) Mielőtt továbblépne, győződjön meg arról, hogy számítógépén a Windows 11 Insider Build legújabb verziója fut . Ha még nem csatlakozik a Windows Insider programhoz, a továbblépés előtt használhatja az OfflineInsiderEnroll eszközt.(OfflineInsiderEnroll)
5. A bypass11 mappában kattintson duplán a Skip_TPM_Check_on_Dynamic_Update.cmd fájlra.

6. Kattintson a Futtatás mindenképpen(Run anyway) elemre a Windows Smartscreen promptban.
7. Nyomja meg bármelyik billentyűt(key) a parancsfájl elindításához a Windows PowerShell ablakban, amelyen megjelenik a fejléc a zöld háttérben.
Megjegyzés(Note) : A korlátozás megkerülésének eltávolításához futtassa még egyszer a Skip_TPM_Check_on_Dynamic_Update.cmd fájlt. (Skip_TPM_Check_on_Dynamic_Update.cmd)Ezúttal egy piros hátterű címsort fog látni helyette.
Olvassa el még: (Also Read:) A Git Merge hiba javítása(How to Fix Git Merge Error)
Biztonságos a MediaCreationTool.bat Script használata?(Is MediaCreationTool.bat Script Safe to Use?)
A szkript egy nyílt forráskódú projekt(open-source project) , és ellenőrizheti, hogy nincs-e eltérés a szkript forráskódjában. Így nyugodtan kijelenthetjük, hogy jelenleg nincs probléma a szkript használatával. További részleteket a GitHub weboldalán(GitHub webpage) találhat . Mivel a korlátozások megkerülésének minden korábban használt módszere haszontalanná vált, ez a szkript az egyetlen módja a 0x80888002 frissítési hiba kijavításának a Windows 11 rendszerben(Windows 11) egyelőre. Lehetne jobb megoldás a közeljövőben, de egyelőre ez az egyetlen remény.
Ajánlott:(Recommended:)
- A File Explorer futtatása rendszergazdaként a Windows 11 rendszerben(How to Run File Explorer as Administrator in Windows 11)
- A telefon alkalmazás letiltása Windows 11 rendszeren(How to Disable Your Phone App on Windows 11)
- 12 módszer a Windows 11 felgyorsítására(12 Ways to Speed Up Windows 11)
- Mi az a Windows 11 SE?(What is Windows 11 SE?)
Reméljük, hogy ez a cikk segített a 0x80888002 frissítési hiba kijavításában Windows 11 rendszeren(fix update error 0x80888002 on Windows 11) . Írjon megjegyzést alább, hogy tudassa velünk javaslatait és kérdéseit. Mondja el, melyik témában szeretné, hogy legközelebb írjunk.
Related posts
Javítsa ki a Windows Update 0x80072efe hibakódot
A 80072ee2 számú Windows frissítési hiba javítása
Javítsa ki a 0x80070020 számú Windows Update hibát
Javítsa ki a 0x800704c7 számú Windows Update hibát
Javítsa ki a 0x80246002 számú Windows Update hibát
Javítsa ki a Windows Update 80070103-as hibáját
Javítsa ki a 0x8007012a számú Windows Update telepítési hibát
Javítsa ki a Windows 10 0x800705b4 frissítési hibáját
Javítsa ki a 8024402F számú Windows Update hibát
Javítsa ki a hiányzó fényképeket vagy képikonokat az alkotók frissítése után
Javítsa ki a Warframe Launcher frissítés sikertelen hibáját
6 módszer a függőben lévő tranzakció Steam-hibájának javítására
Javítás: Nem sikerült telepíteni a hálózati adaptert: 28-as hibakód
Javítsa ki a Windows 11 0x800f0988 frissítési hibáját
Javítsa ki a 0x8024a000 számú Windows Update hibát
651-es hiba javítása: A modem (vagy más csatlakozó eszköz) hibát jelentett
Javítsa ki a 0xc8000222 számú Windows Update hibát
Javítsa ki a 0x80072ee7 számú Windows 10 frissítési hibát
Az 523-as alkalmazáshiba javítása
Javítsa ki a Windows Update 80246008-as hibáját
