Javítsa ki a 0xc0000142 Blue Screen hibát a Windows 11/10 rendszeren
Ha egy Windows -frissítés Windows 11 vagy Windows 10 rendszerű számítógépére történő telepítése után a rendszerindítás során 0xc0000142 Blue Screen hibaüzenetet(0xc0000142 Blue Screen error) kap , akkor a bejegyzésben található néhány javaslat biztosan segíteni fog.
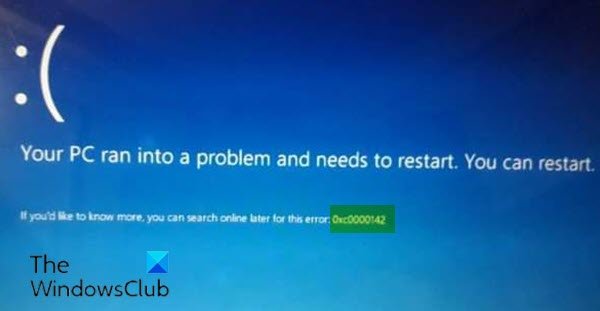
0xC0000142: DLL Initialization Failure
Amikor ezzel a problémával találkozik. a következő teljes hibaüzenetet fogja kapni;
Your PC ran into a problem and needs to restart. You can restart.
If you’d like to know more, you can search online later for this error: 0xc0000142
Javítsa ki a 0xc0000142 Blue Screen hibát
Ha ezzel a problémával szembesül, próbálja ki az alábbi javasolt megoldásainkat meghatározott sorrend nélkül, és ellenőrizze, hogy ez segít-e megoldani a problémát.
- Indítsa újra a számítógépet
- Futtassa a Blue Screen Online hibaelhárítót(Blue Screen Online Troubleshooter)
- Távolítsa el a problémás frissítést
- Hajtsa végre a Rendszer-visszaállítást
- Hajtsa végre az indítási javítást.
Vessünk egy pillantást a folyamat leírására a felsorolt megoldások mindegyikére vonatkozóan.
Ha normálisan tudsz bejelentkezni, akkor jó; egyébként Csökkentett módba kell indítania(boot into Safe Mode) , be kell lépnie a Speciális indítási beállítások képernyőre(Advanced Startup options screen) , vagy a telepítési adathordozót kell használnia a rendszerindításhoz(use the Installation Media to boot) , hogy végrehajtsa ezeket az utasításokat.
1] Indítsa újra a számítógépet
Ahogy a BSOD promptban is jeleztük, egy egyszerű újraindítással(a simple restart) a rendszer működőképes normál állapotba kerülhet.
2] Futtassa(Run) a Blue Screen Online hibaelhárítót(Blue Screen Online Troubleshooter)
A következő logikus lépés a 0xc0000142 Blue Screen hiba megoldásához, ha az újraindítás nem oldja meg a problémát, a Blue Screen Online hibaelhárító futtatása , és ellenőrizze, hogy ez segít-e.
3] Távolítsa el a problémás frissítést
Mivel ezt a problémát egy legutóbbi Windows -frissítés után tapasztalta, eltávolíthatja a problémás frissítést(uninstall the problematic update) , majd elrejtheti a frissítést .
4] Hajtsa végre a Rendszer-visszaállítást
Ha észrevette, hogy a hiba a közelmúltban kezdődött, akkor teljesen lehetséges, hogy a problémát egy olyan változás okozta, amelyen a rendszer a közelmúltban ment keresztül.
Ehhez a megoldáshoz vissza kell állítania a rendszert egy korábbi pontra . Ezzel visszaállítja a rendszert egy korábbi pontra, amikor a rendszer megfelelően működött.
5] Hajtsa végre az indítási javítást
Ez a megoldás megköveteli az Indítási javítás végrehajtását(perform Startup Repair) , amely valószínűleg megoldja a problémát, mivel a BSOD hiba az indítás során történik, ami megakadályozza, hogy az eszköz teljesen elinduljon az asztalon.
Ezen megoldások bármelyikének működnie kell az Ön számára!
Related posts
Javítsa ki a Klif.sys Blue Screen hibát a Windows 11/10 rendszerben
Javítsa ki az intelppm.sys Blue Screen hibát Windows 11/10 rendszeren
Javítsa ki a REFS_FILE_SYSTEM Blue Screen hibát a Windows 11/10 rendszeren
EXFAT FILE SYSTEM (volmgr.sys) BSOD hiba javítása Windows 11/10 rendszeren
Javítsa ki az USBXHCI.sys Blue Screen hibát Windows 10 rendszeren
EVENT TRACING FATAL ERROR Kék képernyő hiba javítása Windows PC-n
Javítsa ki a TIMER_OR_DPC_INVALID Blue Screen hibát Windows 11/10 rendszeren
Javítsa ki az Ndu.sys BSOD hibát Windows 11/10 rendszeren
Javítsa ki az aksdf.sys Blue Screen of Death hibát a Windows 11/10 rendszerben
FaceIt.sys, rzudd.sys vagy AcmeVideo.sys BSOD hiba javítása Windows 10 rendszeren
Javítsa ki az MSRPC STATE VIOLATION Blue Screen hibát a Windows 11/10 rendszeren
Javítsa ki a bhtpcrdr.sys Blue Screen hibát Windows 10 rendszeren
0x00000667, érvénytelen parancssori argumentum BSOD hiba javítása
SESSION_HAS_VALID_POOL_ON_EXIT Blue Screen Windows 11/10 rendszeren
PAGE_FAULT_IN_NONPAGED_AREA 0x00000050 hiba javítása
A RENDSZERSZÁLA KIVÉTELE NINCS KEZELÉS (ldiagio.sys) BSOD
A RENDSZERLICENC MEGSÉRTÉSE Kék képernyő hiba javítása Windows 11/10 rendszeren
A FAT FILE SYSTEM (fastfat.sys) kék képernyő javítása Windows 10 rendszeren
Javítsa ki a 0x8007025D-0x2000C Windows Update hibakódot
A SYSTEM_SERVICE_EXCEPTION (xxxx.sys) Blue Screen of Death Errors javítása
