Javítsa ki a 0xc4eb8000 HP hibakódot Windows 10 rendszeren
Ebben a bejegyzésben segítünk a 0xc4eb8000 HP hibakód kijavításában (HP error code 0xc4eb8000)Windows 10 rendszeren(Windows 10) . A hiba oka lehet a nyomtató elavult firmware-je vagy más okok miatt. A probléma elkerülése érdekében bemutattunk néhány egyszerű lehetőséget, amelyek segíthetnek a hiba kijavításában, hogy újra nyomtathasson.
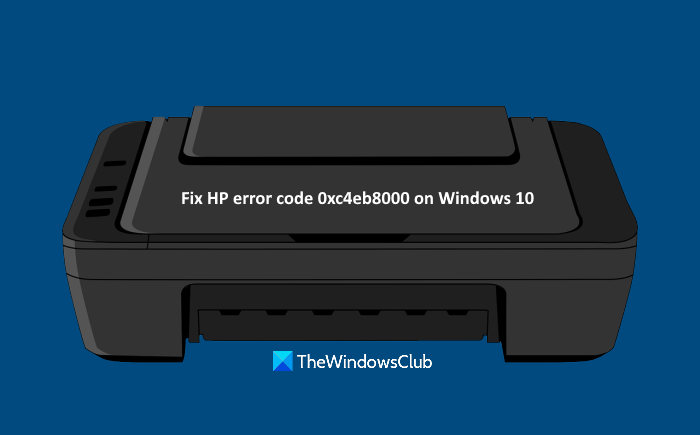
Javítsa ki a 0xc4eb8000 HP hibakódot
Mielőtt elkezdené, próbálja meg futtatni a nyomtató hibaelhárítóját(run the Printer troubleshooter) . Talán segít; Egyébként(Else) itt található a 0xc4eb8000 HP hibakód Windows 10 rendszeren történő megoldására szolgáló lehetséges megoldások listája:
- Frissítse a nyomtató firmware-ét
- Állítsa alaphelyzetbe a nyomtatót
- Lépjen kapcsolatba a HP ügyfélszolgálatával.
Vizsgáljuk meg ezeket a megoldásokat.
1] Frissítse a nyomtató firmware-ét
Lehetséges, hogy az Ön által használt nyomtató firmware(Printer Firmware) elavult, és ez lehet az oka annak, hogy újra és újra ilyen hibaüzenetet kap. Ilyen esetben egyszerűen töltse le a HP hivatalos webhelyéről elérhető legújabb firmware-t, és telepítse. A frissített firmware javíthatja a nyomtató működését, és kijavíthatja a kisebb problémákat. Íme a lépések:
- Nyissa meg a support.hp.com oldalt a nyomtatókhoz
- Adja meg a HP nyomtató nevét és sorozatszámát
- Nyomja meg a Submit gombot
- Görgessen le az oldalon
- Kattintson a Firmware opcióra
- Kattintson a Letöltés(Download) opcióra
- Telepítse a nyomtató firmware-ét.
Most próbáljon meg nyomtatni. Ki kell javítania a hibát.
Kapcsolódó(Related) : A 0xc4eb92c3 HP nyomtató hibakód javítása.(Fix HP Printer error code 0xc4eb92c3.)
2] Állítsa vissza a nyomtatót
Néha a nyomtató alaphelyzetbe állítása segíthet a különböző típusú problémák megoldásában. Ez ennél a hibánál is működhet. Ezek a lépések:
- Kapcsolja be a nyomtatót. Hagyja, hogy a nyomtató csendes és tétlen maradjon
- Húzza ki a nyomtató USB -kábelét a hátsó részből. Ha a nyomtató vezeték nélküli kapcsolaton vagy másik hálózaton van, ne csatlakoztassa le az USB - kábelt
- Vegye ki a patront a nyomtatóból
- Húzza(Disconnect) ki a nyomtató tápkábelét a hátsó részből és a fali aljzatból
- Várjon legalább 60 másodpercet
- Csatlakoztassa újra a tápfeszültség kódot a nyomtató hátsó részéhez és a fali aljzathoz
- Kapcsolja be a nyomtatót
- Helyezze be újra a kazettát
- Csukja be a kazetta hozzáférési ajtaját
- Csatlakoztassa újra az USB - kábelt (ha nincs csatlakoztatva) a nyomtató hátsó részéhez.
Most próbáljon meg nyomtatni. A problémádnak most meg kell szűnnie.
Kapcsolódó: A (Related:) HP nyomtató érvényesítése meghiúsult(HP Printer validation failed) a Windows 10 rendszerben.
3] Lépjen kapcsolatba a HP ügyfélszolgálatával
Ha a fenti lehetőségek nem működnek, vegye fel a kapcsolatot a HP ügyfélszolgálatával a www8.hp.com címen(www8.hp.com) .
Ott válassza ki a régiót, kattintson a Kapcsolatfelvétel a támogatással(Contact Support) lehetőségre, és válassza ki a nyomtatót(Printer) terméktípusként. Ezt követően adja meg a sorozatszámot, és segítséget kell kérnie a problémával kapcsolatban.
Remélhetőleg ez segíthet.
Related posts
Javítsa ki a 79. szervizhibát, kapcsolja ki, majd be a HP nyomtatón
Sikertelen HP nyomtató-ellenőrzési hiba javítása Windows 11/10 rendszerben
Javítsa ki a HP nyomtatóhiba hibáját – Probléma a nyomtatóval vagy a tintarendszerrel
Javítsa ki a 0xc4eb827f HP nyomtatóhiba kódot Windows 11/10 rendszeren
Javítsa ki a 0xc4eb92c3 HP nyomtató hibakódot Windows 10 rendszeren
A HP Support Assistant használata illesztőprogramok és firmware frissítéséhez
Dell vs HP laptopok – Melyik a jobb laptop?
Használja a HP Print and Scan Doctor programot a gyakori nyomtatóproblémák megoldására
Nyomtatási problémák megoldása a Firefox böngészőben Windows PC-n
A HP Accelerometer nem működik ezen a Windows-verzión
Hogyan javítható a lassú nyomtatás Windows 11/10 PC-n?
Javítsa ki a 853-as Canon nyomtatóhibát Windows 11/10 rendszeren
Fájlok megosztása telefon és számítógép között a HP QuickDrop segítségével
A HP Szolgáltatóközpont nem működik a Flash miatt
Hogyan javítható ki, hogy a nyomtató nem válaszol a Windows 10 rendszerben
Just In Time hitelesítés szükséges a cserélhető tárolóhoz
6 módszer a BIOS eléréséhez Windows 10 rendszerben (Dell/Asus/HP)
FIX A nyomtatónak szüksége van a figyelmére, a nyomtatónak felhasználói beavatkozásra van szüksége
Futtatás DLL javítása: eed_ec.dll, A megadott modul nem található hiba
Javítsa ki a „Nem lehet telepíteni a szoftvert a nyomtatóhoz” pontot OS X rendszeren
