Javítsa ki a 0xd0000034 számú Windows Update hibakódot
Ebben a bejegyzésben segítünk kijavítani a Windows Update 0xd0000034 hibakódját(fix the Windows Update error code 0xd0000034) . Ez a hiba főleg akkor fordul elő, amikor a felhasználók megpróbálnak telepíteni egy szolgáltatásfrissítést a Windows 10 rendszerhez(Windows 10) . A frissítések letöltése és telepítése legtöbbször sikeresen megtörténik. Sok felhasználó azonban szembesül azzal a problémával, hogy a Windows Update telepítése sikertelen vagy nem töltődik le(Windows Update fails to install or will not download) , és frissítési hibakódot kapnak. Az egyik ilyen hiba a 0xd0000034 frissítési hiba. Ha szembesül ezzel a problémával, kipróbálhat néhány, ebben a bejegyzésben tárgyalt megoldást, amelyek segíthetnek Önnek. A Windows Update(Windows Update) hibaüzenete a következő:
There were problems installing some updates, but we’ll try again later.
Feature update to Windows 10, Error- 0xd0000034
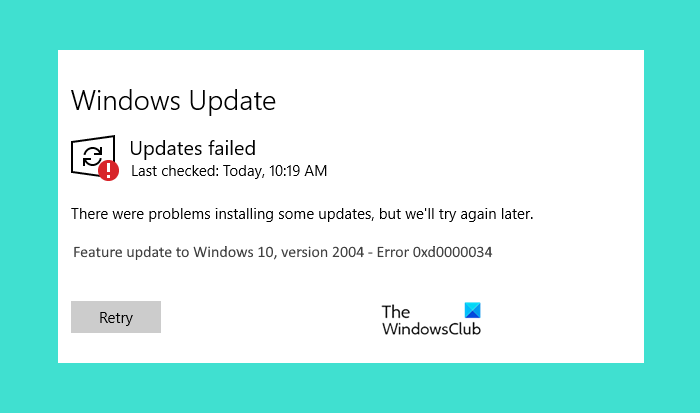
Mielőtt továbblépne az ebben a bejegyzésben felsorolt megoldásokra, javasoljuk, hogy váltson helyi fiókra, ha tartományhoz csatlakozik. Ellenőrizze, hogy működik-e. Ha továbbra is megjelenik a 0xd0000034 számú Windows Update hibaüzenet, próbálja ki az alábbi bejegyzésben tárgyalt megoldásokat.
Mi okozza a Windows Update sikertelenségét?
A Windows Update(Windows Update) meghibásodásának több oka is lehet . Néhány gyakori ok:
- Lemezterület hiánya: A (Lack of disk space:) Windows Update addig nem települ, amíg nincs elegendő lemezterület. Próbálja meg törölni a nem kívánt fájlokat a számítógépéről. Ha az összes fájl fontos az Ön számára, feltöltheti azokat néhány felhőalapú(cloud storage services) tárhelyszolgáltatásba, például a Google Drive -ba , a OneDrive -ba stb., majd eltávolíthatja ezeket a fájlokat a számítógépről. Ez felszabadít egy kis helyet a számítógépen
- Sérült Windows Update összetevők vagy frissítési fájlok:(Corrupted Windows Update Components or update files:) A sérült Windows Update fájlok a (Windows Update)Windows Update sikertelenségét is okozzák . A Windows Update fájlok megsérülésének számos oka lehet, például a frissítési folyamat során fellépő hirtelen áramkimaradás.
- Hardverütközések:(Hardware conflicts:) Néha a Windows 10 rendszerű számítógépéhez csatlakoztatott perifériák megszakítják a frissítési folyamatot. A probléma megoldásához válassza le az összes csatlakoztatott perifériát, majd próbálja meg frissíteni a rendszert.
Javítsa ki a Windows Update(Fix Windows Update) 0xd0000034 hibakódját
A következő megoldások segíthetnek a Windows Update hiba kijavításában:
- Ideiglenesen tiltsa le a víruskereső szoftvert
- Ha a frissítés eléri a 100%-ot, szakítsa meg az internet csatlakozását(Internet)
- Állítsa vissza a Windows Update összetevőit
- Frissítések letöltése manuálisan
- Hibaelhárítás a Clean Boot alkalmazásban.
Lássuk ezeket a megoldásokat részletesen.
1] Ideiglenesen tiltsa(Disable) le a víruskereső szoftvert
Néha a víruskereső szoftver blokkolja a Windows Update szolgáltatást, ami miatt a felhasználó Windows Update hibát kap. Megpróbálhatja ideiglenesen letiltani a víruskereső szoftvert, és ellenőrizze, hogy a Windows nem okoz-e frissítési hibát.
Ha Microsoft Defender Antivirus programot használ , kövesse az alábbi lépéseket a letiltásához:
- Használja a Win+I gyorsbillentyűket a Beállítások alkalmazás megnyitásához
- Kattintson a Frissítés és biztonság(Update & Security ) kategóriára
- Kattintson a bal oldalon található Windows biztonsági(Windows Security) oldalra
- Válassza a Vírus- és fenyegetésvédelem(Virus & threat protection) opciót, amely a jobb oldalon látható. Megnyílik egy új ablak
- Ebben az ablakban kattintson a Beállítások kezelése(Manage settings) opcióra a Vírus-(Virus) és fenyegetésvédelmi beállítások részben
- Kapcsolja ki a Valós idejű védelem(Real-time protection) gombot.
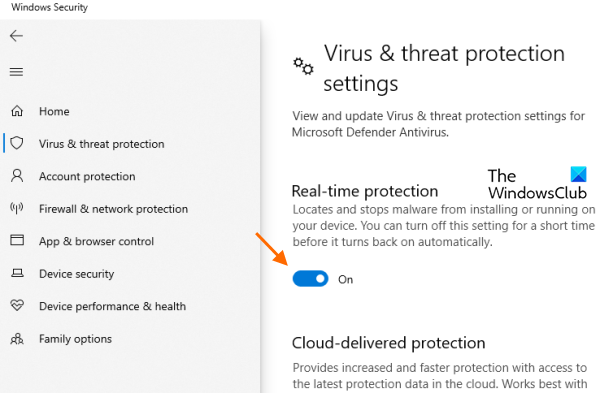
Megpróbálhatja letiltani a Microsoft Defender tűzfalat(Microsoft Defender Firewall) is .
Most ellenőrizze, hogy a Windows Update működik-e. Ha igen, ne felejtse el engedélyezni a Microsoft Defender Antivirus valós idejű védelmet és a Microsoft Defender tűzfalat(Microsoft Defender Firewall) a frissítés befejezése után.
2] Szüntesse(Disconnect) meg az internet csatlakozását , ha a frissítés eléri a 100%-ot
Amikor frissíti a Windows 10 rendszert, először letölti a frissítési javításokat a Microsofttól(Microsoft) , majd alkalmazza azokat a rendszerére. Ha a hibaüzenet akkor jelenik meg, amikor a frissítést alkalmazza a rendszerre, húzza ki az internetkapcsolatot(Internet) , amikor a frissítés eléri a 100%-ot, és elindul a telepítés. Ez működhet.
3] Állítsa vissza a Windows Update összetevőit
Ha a fenti két módszer nem oldotta meg a problémát, akkor manuálisan kell alaphelyzetbe állítania a Windows Update összetevőit(manually reset Windows Update Components) . Ehhez le kell állítania a Windows Update szolgáltatásokat ( Background Intelligent Transfer Service , Cryptographic Services stb.), át kell neveznie a SoftwareDistribution mappát(rename the SoftwareDistribution folder) , alaphelyzetbe kell állítania a catroot2 mappát(reset the catroot2 folder) stb. Ennek ki kell javítania a Windows Update hibaüzenetet.
4] Frissítések letöltése manuálisan
Ha továbbra is a 0xd0000034 számú Windows Update hibával találkozik, próbálja meg manuálisan letölteni a frissítéseket(download the updates manually) .
5] Hibaelhárítás a Tiszta rendszerindításban
Ha semmi sem oldja meg a problémát, akkor a Clean Boot hibaelhárítása(troubleshooting in Clean Boot) megoldhatja a problémát. Ha van olyan program, amely megakadályozza a Windows 10 frissítését, a Clean Boot segít azonosítani. Ha ilyen szoftvert talál a rendszerén, távolítsa el, és frissítse a Windows 10 rendszert(Windows 10) .
Remélem, valami működni fog neked.
Hogyan javíthatom ki a Windows Update hibáit?
Néha a frissítések Windows 10 rendszerére való letöltése közben frissítési hibákat tapasztalhat. A Windows Update(Windows Update) hibáinak számos oka lehet, például a Windows Update összetevőinek(Windows Update Components) sérülése, a frissítések alkalmazása közben fellépő hirtelen áramkimaradás stb. Ha Windows Update hibával találkozik, először futtassa a Windows Update hibaelhárítót a probléma megoldásához. probléma.
Ha a hibaelhárító nem oldja meg a problémát, próbálkozzon más Windows Update hibaelhárítási módszerekkel.
Hogyan ellenőrizhetem a Windows Update állapotát?
A Windows Update állapotát a Beállítások(Settings) alkalmazásban ellenőrizheti. Ezért:
- Indítsa el a Beállítások alkalmazást a Win+I gyorsbillentyűkkel
- Frissítés és biztonság(Update & Security) kategória elérése .
Megnyílik a Windows Update oldallal, ahol megtekintheti a Windows Update állapotát. Ha nincs függőben lévő frissítése, akkor megjelenik egy üzenet : Naprakész(You’re up to date) .
Related posts
A 80244010-es Windows Update hibakód kijavítása
Javítsa ki a Windows Update 0x800700c1 hibakódot
Javítsa ki a Windows Update 800F0A13-as hibakódját
Javítsa ki a Windows Server Update Services 0x80072EE6 hibakódot
Javítsa ki a Windows Update 8024a112-es hibakódját
Javítsa ki a 0x8024a000 számú Windows Update hibát Windows 11/10 rendszeren
Javítsa ki a 0x800F0825 számú Windows Update hibát
Javítsa ki a 0x80070422 számú Windows Update hibát Windows 10 rendszeren
Javítsa ki a 0x8007065e számú Windows frissítési hibát; A szolgáltatásfrissítés telepítése nem sikerült
A Windows Update C80003F3 hibakód kijavítása Windows 10 rendszeren
A Windows Update hibakód 643 – .NET-keretrendszer javítása
Javítsa ki a Windows 10 Update 0x80d02002 hibakódját
A 0x80070012 számú Windows Update hibakód javítása
Javítsa ki a 0x80070541 számú Windows Update hibát Windows 10 rendszeren
A 0xc1900201 számú Windows frissítési hiba javítása
Javítsa ki a 0x80070005 számú Windows Update hibát
Javítsa ki a Windows 10 0x800705B3 frissítési hibáját
Problémamegoldás gomb a Windows Update oldalon
Javítsa ki a 0x800703ee számú Windows Update hibát
Javítsa ki a 0x8007042B számú Windows Update hibát
