Javítsa ki a 0xE8000003 számú iTunes hibát Windows 10 rendszeren az iPhone csatlakoztatása közben
Az iTunes áldás az iPhone, iPad és iPod felhasználók számára. Ez az Apple egyetlen hivatalos adathordozója, amellyel(Apple) a felhasználók szinkronizálhatják Apple(Apple Device) -eszközüket Windows PC-jükkel. De időnként hibát dobhat ki. Az egyik ilyen hibakód a 0xe8000003 , ahol az Apple-eszköz(Apple Device) nem tud csatlakozni a Windows számítógéphez.
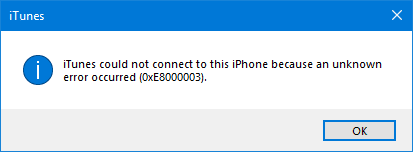
A hibaüzenet a következő:
Az iTunes nem tudott csatlakozni ehhez az iPhone-hoz, mert ismeretlen hiba történt (0xE8000003)
Az egyetlen lehetőség, hogy kattintson az OK gombra. Szóval mit csinálsz ezután? Olvasson tovább, és nézze meg, hogy javaslataink segítenek-e megoldani a problémát.
Javítsa ki a (Fix)0xE8000003 számú(Error 0xE8000003) iTunes hibát Windows 10 rendszeren
Megpróbálhatja az alábbiakban említett összes módszert egymástól függetlenül használni.
1] Törölje az ideiglenes fájlokat a Lockdown mappából(1] Clear the temporary files in the Lockdown folder)
A Lockdown mappa egy rejtett és védett mappa. Akkor jön létre, amikor az iTunes telepítve van bármely számítógépre. A mappa tartalma mindenféle ideiglenes adat és fájl, amelyet az iTunes az eszköz szinkronizálása vagy frissítése közben hoz létre. Alapvetően(Basically) , ha ismeri a gyorsítótár(Cache) fogalmát , arra a következtetésre juthat, hogy az tárolja a gyorsítótárat(Cache) az iTunes szoftverhez.
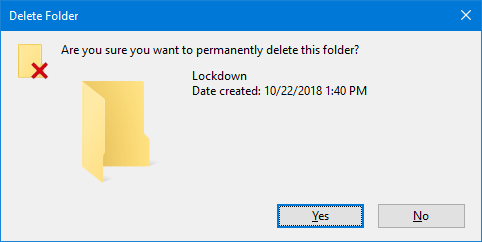
A mappa ideiglenes adatainak törléséhez először nyomja meg a WINKEY + R gombkombinációkat a Futtatás (Run ) mező elindításához.
Most írja be a %ProgramData% szöveget a szövegmezőbe, és nyomja meg az Enter billentyűt. (Enter. )Megnyílik a Windows Intéző a (Windows Explorer)Program Data mappán belüli helyre mutatva .
Keressen egy Apple (Apple ) nevű mappát, és nyissa meg. Most keressen egy Lockdown nevű mappát. (Lockdown. )Válassza ki, és nyomja meg a Shift+Delete billentyűket a billentyűzeten.
Most megerősítést kér, ha törölni szeretné a mappát. Kattintson(Click) az Igen(Yes) gombra, majd indítsa újra a számítógépet, hogy a változtatások érvénybe lépjenek.
2] Távolítsa el az iTunes-t vagy az ütköző összetevőket(2] Uninstall iTunes or the conflicting components)
Írja be az appwiz.cpl -t a Keresés indítása(Start Search) mezőbe, és nyomja meg az Enter billentyűt a Vezérlőpult - (Uninstall)kisalkalmazás(Control Panel) megnyitásához . Ha megfelelően telepítette az iTunes-t, a következő szoftvereket találja telepítve:
- iTunes
- Apple szoftverfrissítés
- Apple mobileszköz-támogatás
- jó napot
- Apple alkalmazástámogatás 32 bites(Apple Application Support 32-bit) ( opcionális(Optional) )
- 64 bites Apple alkalmazástámogatás
- iCloud
Az összes szoftvert az iTunes-szal együtt telepítette az Apple . Mindegyiket el kell távolítania.
A számítógép újraindítása után törölnie kell a szoftver által hagyott összes maradék fájlt és mappát.
Ehhez először nyomja meg a WINKEY + R gombkombinációkat a Futtatás (Run ) mező elindításához.
Most írja be a %ProgramFiles% kifejezést a szövegmezőbe, és nyomja meg az Enter billentyűt.(Enter.)
Megjegyzés: Ha a Windows 64 bites verzióját futtatja , előfordulhat, hogy a következő feladatokat kell végrehajtania a Program Files (x86) mappában. A számítógép operációs rendszer-partíciójában található.
Megnyitja a Program Files mappát. Itt keresse a következő mappákat:
- iTunes
- jó napot
- iPod
Ha megtalálja valamelyiket, egyszerűen válassza ki őket, és nyomja meg a Shift+Delete billentyűket a billentyűzeten.
Ezután keresse meg a Common Files nevű mappát, és nyissa meg. Ezután keresse meg az Apple (Apple ) nevű mappát , nyissa meg, és keresse meg a következő mappákat:
- Mobileszköz-támogatás
- Apple alkalmazástámogatás
- CoreFP
Ha megtalálja valamelyiket, egyszerűen válassza ki őket, és nyomja meg a Shift+Delete billentyűket a billentyűzeten.
Indítsa újra(Reboot) a számítógépet, hogy a változtatások életbe lépjenek. Most az iTunes teljesen eltávolítva a számítógépről.
Ezután letöltheti az iTunes legújabb verzióját innen(here)(here) . Telepítse, és ellenőrizze, hogy a probléma megoldódott-e.
Related posts
A „Hiba történt a fénykép jobb minőségű verziójának betöltése közben” javítása iPhone-on
Az „iMessage aktiválásra vár” hiba kijavítása az iPhone készüléken
Az „iTunes nem tudott csatlakozni ehhez az iPhone-hoz” elhárítása. Az érték hiányzik” Hiba
A „Nincs SIM-kártya telepítve” hiba javítása az iPhone készüléken
Az iPhone „Nem lehet csatlakozni az App Store-hoz” hibájának javítása
8 ok, amiért az iPhone töltőportja laza (és hogyan javítható)
Javítsa ki a 0x80070005 számú Windows Update hibát
Javítsa ki a 7031-es Amazon PrimeVideo hibakódot
Hiba javítása, a könyvjelző nincs definiálva a Microsoft Wordben
Javítsa ki a 79. szervizhibát, kapcsolja ki, majd be a HP nyomtatón
Javítsa ki a 853-as Canon nyomtatóhibát Windows 11/10 rendszeren
Hogyan lehet javítani, ha az e-mail nem frissül a Mail alkalmazásban iPhone-on
A hangtalanság javítása iPhone-on
Hogyan javítható ki, hogy az iPhone nem csörög a bejövő hívásoknál
Hogyan javítható ki az iPhone riasztás, amely nem kapcsol ki
A OneDrive 0x8004de85 vagy 0x8004de8a hibakód javítása
Javítsa ki a 13-71-es memóriahibát a Call of Duty Modern Warfare és a WarZone alkalmazásban
Javítsa ki a Windows 10 0x800703F1 frissítési hibáját
Miért halványul el az iPhone kijelzője (és hogyan javítható)
A narancssárga/zöld pont javítása az iPhone készüléken, amely nem tűnik el
