Javítsa ki a 107-es hibát (net::ERR_SSL_PROTOCOL_ERROR)
Javítsa ki a 107-es hibát (net::ERR_SSL_PROTOCOL_ERROR) SSL-protokoll-hiba: (Fix Error 107 (net::ERR_SSL_PROTOCOL_ERROR) SSL protocol error: ) A 107-es hiba általában egy általános hiba, amely a https-webhelyek böngészőből való elérésével kapcsolatos. Számos oka lehet annak, ha a számítógépe blokkolja a HTTPS -forgalmat. (HTTPS )Ezen okok némelyike a proxyszerver-szabályhoz, a helyi tűzfalhoz, a szülői zárrendszerhez vagy a DMZ/edge tűzfalszabályhoz kapcsolódik.

Mielőtt folytatná a 107-es hiba kijavítására vonatkozó megoldásokat, meg kell győződnie arról, hogy telepítette a Windows rendszer összes frissítését, és rendelkezik a legújabb Chrome böngészővel is. A Google Chrome(Google Chrome) régebbi verzióiról ismert, hogy véletlenszerű időközönként 107-es hibát adnak ki.
Javítsa ki a 107-es hibát(Fix Error 107) (net::ERR_ SSL _PROTOCOL_ERROR) SSL protokoll hiba
Ez egy „ SSL -kapcsolati hiba”, ami lényegében azt jelenti, hogy a böngészője nem tud biztonságos kapcsolatot létrehozni a szerverrel. A következő hibaüzenet jelenik meg:
Error 107 (net::ERR_SSL_PROTOCOL_ERROR): SSL protocol error
Ennek oka az lehet, hogy a kiszolgáló vagy a számítógép nem rendelkezik a kiszolgálóval való biztonságos kapcsolat létrehozásához szükséges ügyfél-hitelesítési tanúsítvánnyal.
A probléma megoldásához kövesse az alábbi lépéseket:
1. MÓDSZER: SSL 1.0, SSL 2.0 és SSL 3.0 használata(Use SSL 1.0, SSL 2.0 and Use SSL 3.0)
1) Nyissa meg(Open) a Chrome böngészőt, és lépjen a beállítások menübe.
2) A beállítás menüben görgessen le, és kattintson a „ Speciális beállítások megjelenítése” elemre. (Show advanced settings.)"
3) Ismét görgessen addig, amíg meg nem találja a „ Proxybeállítások módosítása(Change proxy settings) ” lehetőséget a Hálózat(Network) alatt , és kattintson rá.

4) Lépjen a Speciális(Advanced) fülre, görgessen le a biztonság részhez, és jelölje be a következő négyzeteket: SSL 1.0, SSL 2.0 és SSL 3.0 használata(Use SSL 1.0, SSL 2.0 and Use SSL 3.0)

5) Kattintson(Click) az Alkalmaz gombra, majd ismét az OK gombra.
6) Indítsa újra a böngészőt
VAGY(OR)
1) Először(First) lépjen a Vezérlőpultra(Control Panel) , és kattintson a Hálózat és internet elemre.( Network and Internet.)
2) Most kattintson a Hálózati(Network) és megosztási központra(Sharing Center) , majd az Internetbeállítások( Internet Options) elemre .
3) Az Internet Properties ablakban lépjen a Speciális(Advanced) fülre, görgessen le a biztonsághoz, és ellenőrizze a következőket: SSL 1.0(Use SSL 1.0) , SSL 2.0 és SSL 3.0 használata(Use SSL 3.0)
4) Kattintson(Click) az Alkalmaz gombra, majd ismét az OK gombra.
2. MÓDSZER: Engedélyezze(Permission) a rendszert(System)
1) Nyissa meg a fájlkezelőt, és lépjen a következő helyre: C:\Windows\System32\drivers\etc\
2) Most látni fogja a gazdagép fájlt, kattintson jobb gombbal a gazdagép fájlra, és válassza a Tulajdonságok menüpontot az alábbi menüből.
3) Ezt követően kattintson a Rendszer elemre(System) , és jelölje be az „ Engedélyezés(Permission) ” jelölőnégyzetet, majd törölje az összes „Elutasítás” négyzet bejelölését .(System)

4) Most kattintson az OK gombra, majd ismét az OK gombra.
3. MÓDSZER: Az SSL állapot törlése
1) Először(First) lépjen a Vezérlőpultra(Control Panel) , és kattintson a Hálózat(Network) és internet elemre .
2) Most kattintson a Hálózati(Network) és megosztási központra(Sharing Center) , majd az Internetbeállítások elemre.(Internet Options.)
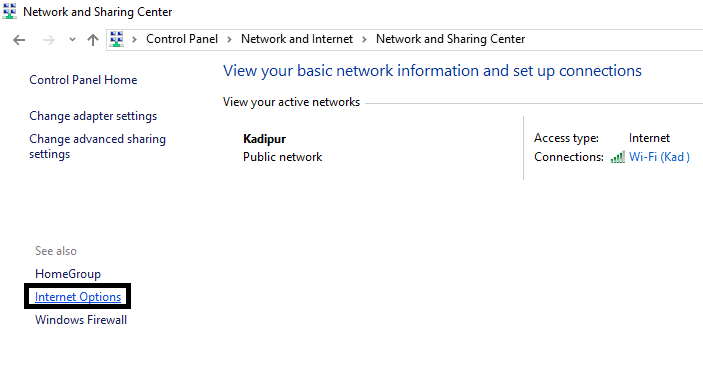
3) Az Internet Properties ablakban kattintson a Tartalom elemre a felső menüsorban.
4) Végül kattintson az SSL állapot(SSL State) törlése gombra, majd kattintson az Alkalmaz(Apply) , majd az OK gombra.

4. MÓDSZER: Tiltsa le a Kísérleti QUIC protokollt(xperimental QUIC protocol)
1) Nyissa meg a Chrome böngészőt, írja be az alábbi kódot, majd nyomja meg az Enter billentyűt a billentyűzeten.
Chrome://flags/#enable-quic
2) Most keresse meg a Kísérleti QUIC protokollt(Experimental QUIC protocol) , és válassza a Letiltás(Disable) lehetőséget a legördülő menüből.

3) Indítsa újra a Google Chrome böngészőt, és ellenőrizze a hibaoldalt.
5. MÓDSZER: Állítsa az adatvédelmi szintet közepesre(privacy level to medium)
1) Lépjen a Vezérlőpultra(Control Panel) , majd a Hálózat(Network) és internet elemre(Internet) .
2) Most kattintson az Internet(Internet Option) opcióra, majd kattintson a Biztonság(Security) elemre, és állítsa be a szintközeget.(level medium.)

3) Ismét(Again) kattintson az Adatvédelem elemre a felső menüsorban, és állítsa be az adatvédelmi szint médiumát(privacy level medium) .
Neked ajánlott:(Recommended for you:)
- A BOOTMGR hiányának javítása a Windows 10 rendszerből(How to fix BOOTMGR is missing Windows 10)
- 1603-as hiba javítása: Végzetes hiba történt a telepítés során(Fix Error 1603: A fatal error occurred during installation)
- Javítás Nem tudtuk befejezni a frissítéseket. Módosítások visszavonása(Fix We couldn’t complete the updates, Undoing changes)
- A javítás módja Az automatikus javítás nem tudta megjavítani a számítógépet(How to fix Automatic Repair couldn’t repair your PC)
Ez az, azt hiszem, végre megoldotta a 107-es hiba (net::ERR_SSL_PROTOCOL_ERROR) SSL protokoll hibáját(Error 107 (net::ERR_SSL_PROTOCOL_ERROR) SSL protocol error) a fent felsorolt módszerek bármelyikével. Ha továbbra is kérdései vannak ezzel a bejegyzéssel kapcsolatban, nyugodtan tegyétek fel őket a megjegyzés rovatban.
Related posts
A 0xc0000005 számú alkalmazáshiba javítása
A 0xc000007b számú alkalmazáshiba javítása
A 0xc0000142 számú alkalmazáshiba javítása
A használt Adobe szoftver javítása nem eredeti hiba
A Steam tartalomfájl zárolási hibájának javítása (2022)
Javítsa ki a Windows Store 0x80072ee7 hibáját
0xC004F050 hiba javítása A szoftverlicencelési szolgáltatás azt jelentette, hogy a termékkulcs érvénytelen
Javítás – ERR_TUNNEL_CONNECTION_FAILED Hiba a Chrome-ban
Javítsa ki a Zoom érvénytelen értekezletazonosító-hibáját a Windows 10 rendszerben
Javítsa ki a Discord JavaScript hibáját az indításkor
A Zoom javítása nem képes felismerni a kamerát
Javítsa ki a .Net Framework 3.5 telepítési hibakódját: 0x800f0922
Javítás: 5003-as hibakód a Zoom nem csatlakozhat
Javítsa ki a Steam szolgáltatás hibáit a Steam indításakor
A 0x80000003 számú hiba javítása
Javítsa ki a Yahoo Mail 0x8019019a hibát
A Discord javítása továbbra is összeomlik
A Malwarebytes valós idejű webvédelem nem kapcsol be hiba javítása
Az Elara szoftver leállását megakadályozó megoldása
A hozzáférés megtagadva, a fájl használatban lévő vagy a megosztási megsértési hibák javítása a Windows rendszerben
