Javítsa ki a 16-os hibakódot: Ezt a kérést a biztonsági szabályok blokkolták
Az embereknek manapság szinte mindenhez szükségük van az internetre. Ha szórakoztatni akarják magukat, általában olyan oldalakat részesítenek előnyben, mint a Netflix , az Amazon Prime(Amazon Prime) vagy a Youtube . Ha dolgozni szeretnének, szívesebben teszik azt a Google Suite webhelyein, például a Google Dokumentumok(Google Docs) és a Táblázatok(Sheets) segítségével . Ha a legfrissebb híreket akarják olvasni, akkor inkább a Google keresőjével keresnek rá. Ezért az emberek nagyon fontosnak tartják a gyors internetkapcsolatot. De néha, még ha az internet nagyon gyors is, hibakód jelenhet meg a Windows operációs rendszerű eszközökön. A prompt szövege „ 16-os hibakód(Error Code 16): Ezt a kérést a biztonsági szabályok blokkolták”. A 16-os hibakód(Error Code 16) időnként megakadályozhatja, hogy az emberek használják kedvenc webhelyeiket, és ez rendkívül frusztráló lehet. Ebben a cikkben bemutatjuk, hogyan javíthatja ki a 16-os hibakódot(Fix Error Code 16) : ezt a kérést(Request Was) blokkolták a biztonsági szabályok(Security Rules) .

Javítsa ki a 16-os hibakódot: Ezt a kérést a biztonsági szabályok blokkolták.(Fix Error Code 16: This Request Was Blocked By Security Rules.)
A 16-os kódú hiba okai(Causes of Error Code 16)
A 16-os hibakód(Error Code 16) mögött meghúzódó elsődleges oka általában az, ha egyes Windows rendszerfájlok valamilyen sérülést szenvednek. Ez komoly veszélyt jelenthet a számítógépre, és hibás konfigurációkhoz vezethet. Általában a 16-os hibakód(Error Code 16) ezen okok miatt fordul elő. A rendszerfájlok(Systems) több okból is megsérülhetnek, például egy alkalmazás hiányos telepítése, rosszindulatú programok jelenléte a számítógépen, a számítógép nem megfelelő leállítása stb.
Míg általában a rendszerfájlok sérülése az oka, a 16-os hibakód(Error Code 16) akkor is előfordulhat, ha a rendszeren rossz a dátum és az idő. Az SSL -érvényesítési óra és a rendszeróra nem egyezik, és ez kiváltja a hibakódot(Error Code) . Egy másik ok, ha a személyi számítógépen nem a Windows operációs rendszer legújabb verziója van. A Microsoft(Microsoft) ezeket a frissítéseket a hibák és hibák kijavításához kínálja. Ha a felhasználó nem tartja frissítve a Windows operációs rendszerét , az a (Windows OS)16(Error Code 16) -os hibakódhoz vezethet a hibák és hibák miatt. Még ha a felhasználó nem is frissíti rendszeresen a böngészőjét, a hiba megjelenhet.
Más esetekben a 16-os hibakód(Error Code 16) akkor is megjelenhet, ha a számítógép víruskereső szoftverének bizonyos beállításai blokkolnak bizonyos webhelyeket. A tűzfalszabályok gyakran 16-os hibakódot(Error Code 16) okozhatnak . Így, amint láthatja, több olyan tényező létezik a személyi számítógépen, amely a 16-os hibakódot(Error Code 16) okozhatja . Szerencsére vannak megoldások a különböző okokra, amelyek a 16-os hibakód(Error Code 16) megjelenését okozhatják . A következő cikkből megtudhatja, hogyan javíthatja ki a 16-os hibakódot(Error Code 16) a számítógépén.
A „16-os hibakód: Ezt a kérést a biztonsági szabályok blokkolták” kijavításának lépései.(Steps to Fix “Error Code 16: This Request Was Blocked By Security Rules.”)
1. módszer: Ellenőrizze a dátumot és az időt(Method 1: Check The Date And Time)
Ha a dátum és az idő rossz, az SSL érvényességi dátuma és a rendszerdátum nem egyezik. Ezért(Hence) a 16 - os hibakód(Error Code 16) fog megjelenni. A felhasználó egyszerűen ellenőrizheti a dátumot és az időt, ha rápillant a Windows személyi számítógépe képernyőjének jobb alsó sarkára. Ha a dátum és az idő hibás, a következő lépésekkel javíthatja a dátumot és az időt:
1. Vigye a kurzort a képernyő jobb alsó sarkában lévő dátum és idő mezőre. Kattintson a jobb gombbal(Right-click) , és megjelenik egy legördülő menü. Kattintson(Click) a „Dátum/Idő módosítása” gombra
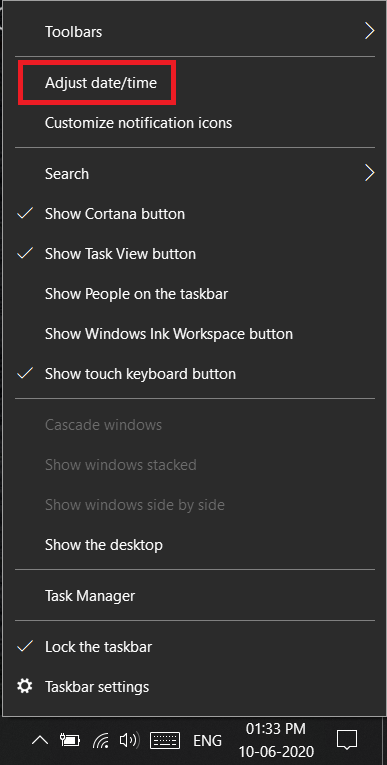
2. A „Dátum és idő beállítása” lehetőségre kattintás után egy új ablak nyílik meg. Ebben az ablakban érintse meg az Időzóna(Time Zone) elemet .
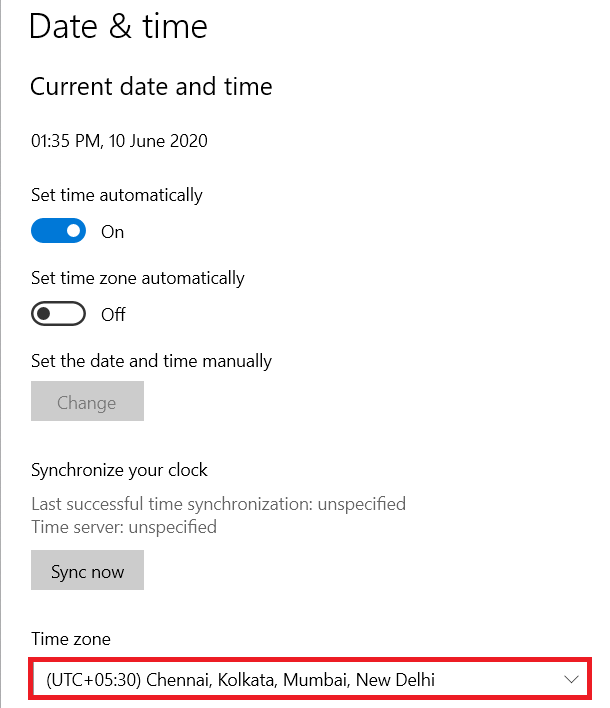
3. Megjelenik egy új legördülő menü. Egyszerűen(Simply) válassza ki azt az időzónát, amelyben tartózkodik, és a dátum- és időbeállítások maguktól korrigálni fognak.
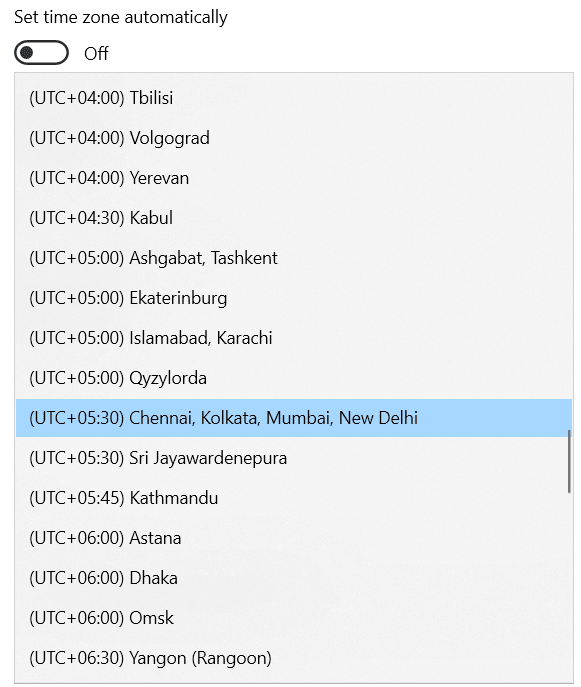
Ha a 16-os hibakód(Error Code 16) a helytelen dátum- és időbeállítások miatt következett be, a fenti lépések megmutatják, hogyan javíthatja ki a 16-os hibakódot(Error Code 16) .
2. módszer: Frissítse operációs rendszerét(Method 2: Update Your Operating System)
A Microsoft(Microsoft) új frissítéseket ad ki a Windows operációs rendszerhez, hogy eltávolítsa a hibákat és hibákat. Ha valaki a Windows operációs rendszer régebbi verziójával rendelkezik, a hibák és hibák is okozhatják a 16-os hibakódot(Error Code 16) . A következő lépésekkel frissítheti a Windows operációs rendszert személyi számítógépén:
1. Először(First) is meg kell nyitnia a Beállítások(Settings) ablakot a laptopján. Ezt a Windows billentyű(Windows Key) és az „I” gomb egyidejű megnyomásával teheti meg.
2. Miután megnyílik a beállítások ablaka a képernyőn, kattintson a „ Frissítés(Update) és biztonság” elemre. (Security.)” Egy új ablak nyílik meg.

3. Az új ablakban kattintson a „Frissítések keresése” lehetőségre. Ha vannak frissítések, a számítógép automatikusan letölti azokat a háttérben, és telepíti a számítógép indításakor.

4. Ha a 16-os hibakód(Error Code 16) azért érkezik, mert az eszközön lévő Windows operációs rendszer nem naprakész, a fenti lépések megtanítják Önnek, hogyan javíthatja ki a 16-os hibakódot(Error Code 16) erre a problémára.
Olvassa el még: (Also Read:) Kövesse nyomon az internet sebességét a Windows tálcáján(Keep Track Of The Internet Speed On Your Taskbar In Windows)
3. módszer: Állítsa vissza a webböngészőt(Method 3: Reset Web Browser)
A Windows(Windows) operációs rendszerhez hasonlóan a webböngészők(Web) , például a Google Chrome fejlesztői is folyamatosan új frissítéseket adnak ki a hibák javítása és a hibák kijavítása érdekében. Ha valakinek nem naprakész webböngészője van, az is okozhatja a 16-os hibakódot(Error Code 16) . Ebben az esetben a probléma megoldásához a felhasználónak alaphelyzetbe kell állítania webböngészőjét. A legnépszerűbb webböngésző a Google Chrome , ezért a következő lépésekkel állíthatja vissza a Google Chrome böngészőt:
1. A Chrome böngészőben(Chrome) nyomja meg a három függőleges pontot a képernyő jobb felső sarkában a keresztgomb alatt.
2. Most érintse meg a Beállítások opciót.

3. Miután megnyílik a beállítások lap, keresse meg a Speciális opciót(Advanced Option) , és az Advanced Options alatt válassza a „Reset and Cleanup ” lehetőséget.
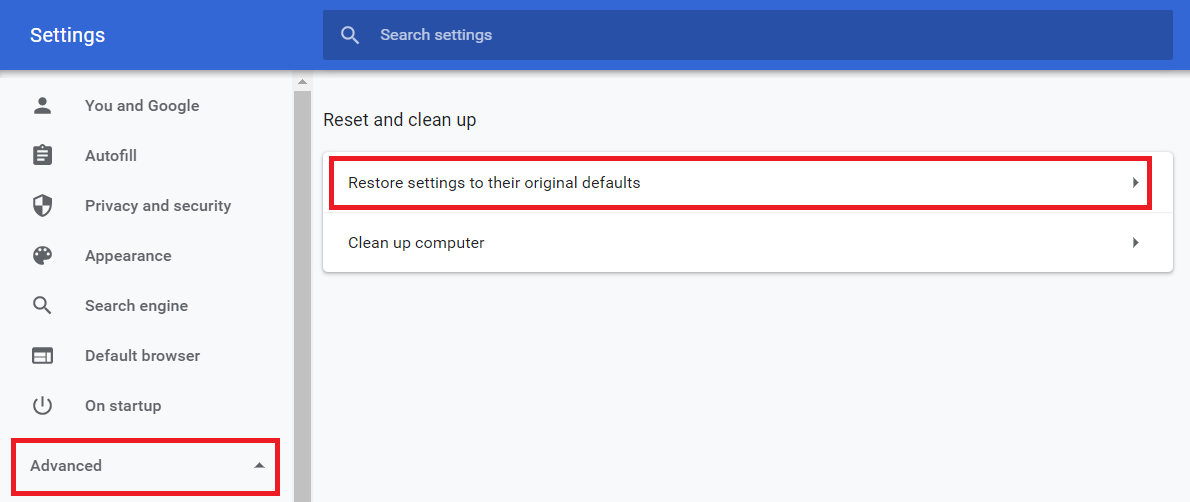
4. A Visszaállítás(Reset) és tisztítás(Clean Up) alatt válassza a „Beállítások visszaállítása az eredeti alapértelmezésekre” lehetőséget. (Their Original Defaults.)Megjelenik egy felugró ablak, ahol ki kell választania a „ Beállítások visszaállítása ” lehetőséget. (Reset)Ezzel visszaállítja a Google Chrome böngészőt.

Ha a 16-os hibakód(Error Code 16) egy elavult Google Chrome webböngésző miatt érkezik, a fenti lépésekből megtudhatja, hogyan javíthatja ki a 16-os hibakódot(Error Code 16) . Alternatív megoldásként, ha a felhasználó egy másik webböngészővel is rendelkezik, egyszerűen megpróbálhatja elérni a webhelyet azon a böngészőn, hogy ellenőrizze, működik-e.
4. módszer: Tiltsa le a tűzfalat(Method 4: Disable Firewall)
Néha a számítógép tűzfalbeállításai megakadályozhatják bizonyos webhelyek elérését. Ez is lehet az oka a 16-os hibakódnak(Error Code 16) . Ennek megoldásához a felhasználónak le kell tiltania a tűzfalszabályokat a számítógép beállításainál. A következő lépések a következők:
1. Nyissa meg a Vezérlőpultot(Control Panel) a készüléken. Kattintson(Click) a „Rendszer és biztonság” elemre. (Security.)” Egy új ablak nyílik meg.

2, Kattintson(Click) a „Windows Defender tűzfal” elemre.

3. Kattintson(Click) a „Windows tűzfal be- és kikapcsolása(Or Off) ” lehetőségre a bal oldali ablaktáblában(Left Pane) .

Ezt követően megnyílik egy új ablak, ahol a felhasználók választhatják számítógépeik tűzfalbeállításainak letiltását. Ha a tűzfal hibakódot(Error Code) okoz , indítsa újra a számítógépet a 16-os hibakód(Error Code 16) kijavításához . Ennek ki kell javítania a 16-os hibakódot(Error Code 16) . Fontos azonban megjegyezni, hogy bár a tűzfal letiltása javíthatja a 16-os hibakódot(Error Code 16) , és a számítógépet sebezhetővé teheti a hackerek és rosszindulatú programok támadásaival szemben. Ezért(Hence) a biztonsági szakértők azt javasolják, hogy soha ne tiltsák le a számítógép tűzfalát.
5. módszer: Tiltsa le a LAN proxyszervert(Method 5: Disable LAN Proxy Server)
Azokban az esetekben, amikor a számítógépet nemrégiben rosszindulatú programok vagy vírusok támadták meg, előfordulhat, hogy megváltoztatták az egyéni LAN - beállításokat. Ez okozhatja a 16-os hibakódot(Error Code 16) is . A következő lépésekkel javíthatja ki a 16-os hibakódot (Error Code 16)LAN-proxyszerver(LAN Proxy) használatával :
1. A tálcán lévő keresőmezőben keresse meg az „ Internet (Search Box)Options (Internet) ”(Options) elemet, és nyissa meg az ablakot.
2. Miután megnyílik az Internetbeállítások(Internet) ablak, váltson át a Kapcsolatok (Connections)fülre(Options) , és kattintson a LAN beállítások elemre(LAN Settings) . Ez egy új ablakot nyit meg.
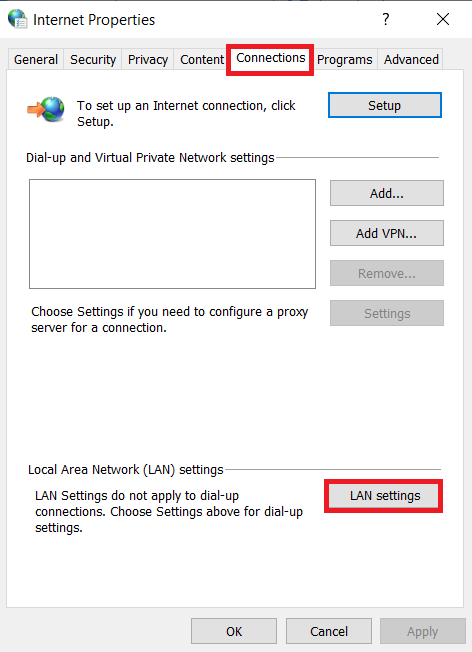
3. Az új ablakban megjelenik a „Proxykiszolgáló használata a LAN-hoz ”(Use) lehetőség . (LAN.)” A felhasználónak gondoskodnia kell arról, hogy ne legyen pipa mellette ez az opció. Ha van bejelölés, a felhasználónak törölnie kell a bejelölést.
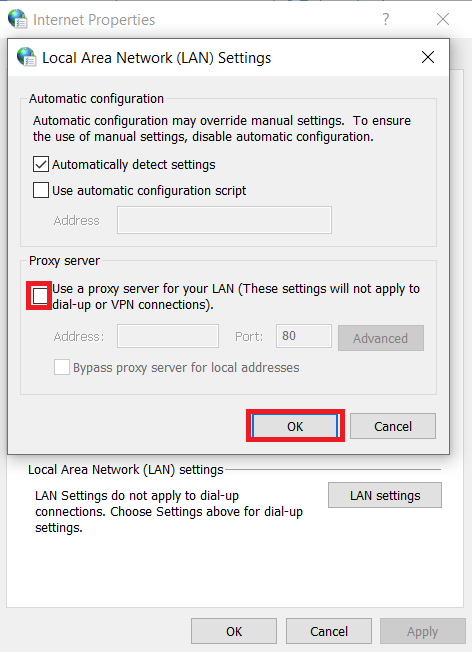
Ha a proxybeállítások olyan problémákat okoznak, amelyek a 16-os hibakódhoz(Error Code 16) vezetnek , a fenti lépések megtanítják Önnek, hogyan javíthatja ki a 16-os hibakódot(Error Code 16) ebben a helyzetben.
6. módszer: Használjon VPN-t(Method 6: Use A VPN)
Néha nincs probléma azzal az eszközzel, amely a 16-os hibakódot(Error Code 16) okozza . Sokszor előfordul, hogy az internetszolgáltatónak bizonyos weboldalakat le kell tiltania az előírások miatt. Az egyik lehetőség egy VPN - alkalmazás letöltése, ha a felhasználó továbbra is hozzá szeretne férni a webhelyhez. A Virtual Private Network alkalmazás privát hálózatot hoz létre, és segít a felhasználónak megkerülni a biztonsági szabályozást, hogy hozzáférjen bármely kívánt webhelyhez.
Ajánlott: 24 legjobb titkosító szoftver Windowshoz (2020)(24 Best Encryption Software For Windows (2020))(Recommended: 24 Best Encryption Software For Windows (2020))
Számos különböző ok okozhatja a 16-os hibakódot(Error Code 16) a személyi számítógépeken vagy laptopokon. Így a probléma megoldásának sokféle módja van. Ha valaki gyorsan azonosítani tudja a problémát, megteheti a szükséges lépéseket a fenti információk alapján a 16-os hibakód(Error Code 16) kijavításához . Bizonyos esetekben azonban az is lehetséges, hogy a 16-os hibakód(Error Code 16) nem szűnik meg annak ellenére, hogy a cikkben szereplő összes módszert kipróbálta. Ilyen helyzetben a legjobb megoldás a felhasználó számára, ha felveszi a kapcsolatot az internetszolgáltatójával(Internet Service Provider) , és segítségét kéri a probléma megoldásában. De a fenti megoldások valószínűleg a legtöbb esetben működnek.
Related posts
Javítsa ki a Windows Update 0x80072efe hibakódot
Javítsa ki a 31-es hálózati adapter hibakódot az Eszközkezelőben
Javítás: Nem sikerült telepíteni a hálózati adaptert: 28-as hibakód
Javítsa ki a Windows Store 0x803F8001 hibakódot
Javítsa ki a 0xC004F074 Office aktiválási hibakódot
Javítsa ki a Square Enix i2501 hibakódot
A 0xc000007b számú alkalmazáshiba javítása
Javítás A rendszer nem találja a 0x80070002 hibakóddal megadott fájlt
Javítsa ki a 39-es CD- vagy DVD-meghajtó hibakódot
A Fix Developer Mode csomag nem tudta telepíteni a 0x80004005 hibakódot
Javítsa ki a 0x80070020 számú Windows Update hibát
A Windows 10 telepítésének sikertelen javítása a C1900101-4000D hibával
Javítsa ki az elégtelen rendszererőforrást az API-hiba befejezéséhez
Javítsa ki az UI3012 Netflix hibakódot
Javítsa ki a 19-es DVD/CD Rom hibakódot Windows 10 rendszeren
Javítsa ki a PNP által észlelt végzetes hibát a Windows 10 rendszerben
Az 523-as alkalmazáshiba javítása
Javítsa ki a BAD_SYSTEM_CONFIG_INFO hibát
Javítsa ki a Windows Installer Access Denied Error hibát
A 0x80004005 hibakód kijavítása
