Javítsa ki a 1603-as Office telepítési hibakódot Windows 11/10 rendszeren
A Microsoft Office telepítése könnyű feladat, de van, amikor a dolgok nem a tervek szerint alakulnak. Amikor ez megtörténik, a következő hibakódot(Error code: 1603) láthatja : 1603 , ami sokat jelent. De ne aggódjon túl sokat, mert vannak módok a probléma megoldására.
Az irodai telepítés 1603-as hibakódja
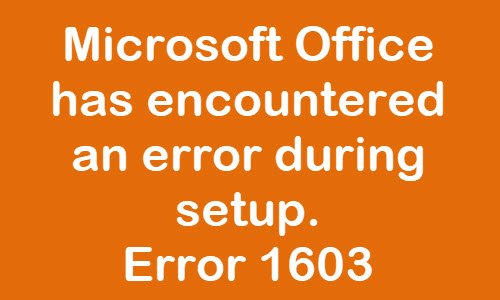
Több olyan szempontot is megvizsgálunk, amelyek egyszer s mindenkorra véget vethetnek problémájának. Ha az egyik trükk nem működik, egyszerűen lépjen a másikra, és tesztelje a szerencséjét.
Értékelésünk szerint a fenti hibakód időnként megjelenhet, amikor az Office -t telepíti , miközben egy másik kiadás van a számítógépén. Például, ha a Microsoft Office Business kiadás már telepítve van, de megpróbálja hozzáadni a Home kiadást.
Ez általában egy Windows Installer hiba, amely akkor fordul elő, ha:
- A Windows Installer(Windows Installer) olyan alkalmazást próbál telepíteni, amely már telepítve van a számítógépére.
- A mappa, amelybe a Windows Installer csomagot telepíteni kívánja, titkosított.
- A Windows Installer(Windows Installer) csomagot telepíteni kívánt mappát tartalmazó meghajtó helyettesítő meghajtóként érhető el.
- A SYSTEM fiók nem rendelkezik teljes hozzáférési(Full Control) jogosultságokkal abban a mappában, amelybe a Windows Installer csomagot telepíteni kívánja.
Olvasás(Read) : 1603-as hiba: Végzetes hiba történt a telepítés során.
A Microsoft Office(Microsoft Office) hibát észlelt a telepítés során
Ha megnézi a beállítási naplót, akkor az említett 1603-as hibát fogja látni. Ez akkor fordulhat elő, ha a telepített kiadás eltér attól, amelyre frissíteni próbálja. Vagy engedélykérdés lehet. Javaslataink a következők:
- Indítsa újra a rendszert, és próbálja meg
- Futtassa a frissítést rendszergazdaként
- Ellenőrizze, hogy ugyanaz a verzió van-e már telepítve
- A fájl újratelepítése
Beszéljünk részletesebben arról, hogyan lehet ezt a hibát kijavítani.
1] Indítsa újra a rendszert, és próbálkozzon
Indítsa újra(Reboot) a rendszert, és próbálja meg egyszer, és ellenőrizze, hogy most működik-e.
2] Futtassa a frissítést rendszergazdaként
Ebben a helyzetben az első lépés, hogy rendszergazdaként futtassa a frissítést. Kattintson a jobb gombbal a telepítőfájlra, majd válassza a Futtatás(Run) rendszergazdaként lehetőséget.
3] Ellenőrizze(Check) , hogy ugyanaz a verzió van-e már telepítve

Navigáljon(Navigate) a rendszeren, és győződjön meg arról, hogy az alkalmazás még nincs telepítve. Ha igen, távolítsa el, majd telepítse újra.
Ezt úgy tehetjük meg, hogy megnyitjuk a Beállítások alkalmazást a (Settings)Windows key + I kattintva , majd a System > Apps > Apps & features .
Keresse meg az Office alkalmazást a listából. Válassza ki, majd kattintson az Eltávolítás(Uninstall) gombra, hogy eltávolítsa a számítógépről. Ez a hiba általában akkor jelenik meg, ha már telepítve van egy másik Office - verzió.
Windows 10 rendszeren(Windows 10) a Beállítások(Settings) a következőképpen néznek ki:
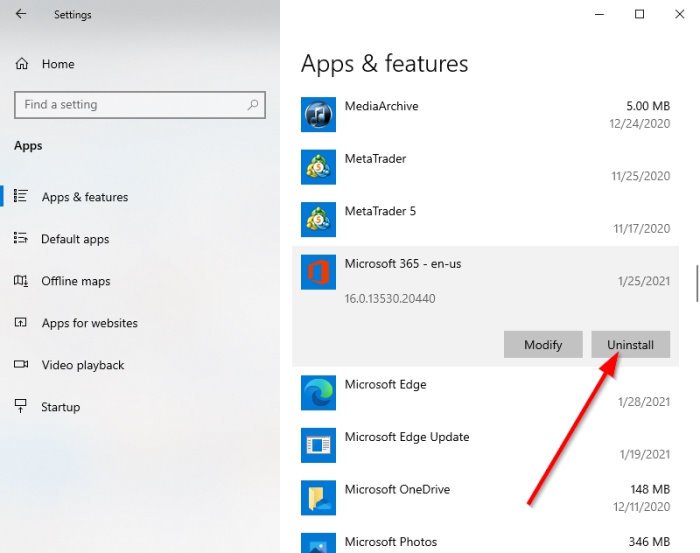
Javítás(FIX) : Windows Installer Error 1619.
4] A fájl újratelepítése
Mielőtt folytatná az újratelepítési folyamatot, kérjük, tegye a következőket:
- Telepítse a csomagot nem titkosított mappába:(Install the package to a folder that is not encrypted:) Csak akkor használja ezt a módszert, ha a mappa, amelybe a programot telepíti, titkosított.
- Telepítse a csomagot olyan meghajtóra, amelyhez nem cseremeghajtóként fér hozzá:(Install the package to a drive that is not accessed as a substitute drive:) Használja ezt a módszert, ha a használt meghajtót helyettesítő meghajtóként éri el.
- Teljes felügyeleti engedélyek megadása a SYSTEM fióknak:(Grant Full Control permissions to the SYSTEM account:) Ha a rendszerfiók nem rendelkezik teljes hozzáférési jogosultságokkal abban a mappában(have Full Control permissions on the folder) , amelybe a szoftvert telepíti, akkor használja ezt a módszert.
Ha végzett, próbálja meg újra telepíteni az alkalmazást.
Related posts
Javítsa ki a 0x80070017 hibakódot a telepítés, frissítés és rendszer-visszaállítás során
Javítsa ki a 30038-28-as hibakódot az Office frissítésekor
Javítsa ki a Microsoft Office 0x426-0x0 hibakódot
Javítsa ki a 30045-29-es Office hibakódot. Hiba történt
Javítsa ki a 0xC004F074 Office aktiválási hibakódot
Javítsa ki a 0xc004f034 Windows aktiválási hibakódot
Javítsa ki a 0xc4eb827f HP nyomtatóhiba kódot Windows 11/10 rendszeren
Javítsa ki a 0x8007025D-0x2000C Windows Update hibakódot
Az U7353 Netflix hibakód kijavítása
Javítsa ki a 0x8004231f VSS hibakódot Windows 11/10 rendszeren
Javítsa ki a VALORANT 31-es és 84-es hibakódot Windows PC-n
Javítsa ki a OneDrive 0x8004dedc hibakódot (földrajzi helymeghatározási probléma)
Javítsa ki a OneDrive 0x8007016a hibakódot
Javítsa ki a 0x204-es távoli asztali hibakódot Windows 11/10 rendszeren
Javítsa ki a Windows biztonsági mentési 0x8078012D hibakódját. A biztonsági mentési művelet meghiúsult
Javítsa ki a 0x000003eb nyomtatótelepítési hibát
Javítsa ki az EA Error Code 524-et. Sajnos ez a fiók nem tud online játszani
A 80244010-es Windows Update hibakód kijavítása
Javítsa ki a Windows Update 8024a112-es hibakódját
A Windows nem tudja telepíteni a szükséges fájlokat, 0x80070570 hibakód
