Javítsa ki a 19-es hibakódot. A Windows nem tudja elindítani ezt a hardvereszközt
Ebben a cikkben az Eszközkezelő 19-es hibakód(Device Manager Error Code 19) kijavításának módszereit tárgyaljuk a Windows 11/10 . A 19-es hibakód az egyik Eszközkezelő hibakód(Device Manager Error Codes) a Windows 10 rendszerben(Windows 10) , és a hiba előfordulásának egyik fő oka a rendszerleíró adatbázisban(Registry) található helytelen eszközkonfiguráció . A 19-es hibakód alapvetően az alábbiakban említett két hibaüzenet egyikét mutatja:
Windows cannot start this hardware device because its configuration information (in the registry) is incomplete or damaged. To fix this problem you should uninstall and then reinstall the hardware device. (Code 19)
vagy,
Windows cannot start this hardware device because its configuration information (in the registry) is incomplete or damaged. To fix this problem you can first try running a Troubleshooting Wizard. If that does not work, you should uninstall and then reinstall the hardware device. (Code 19)
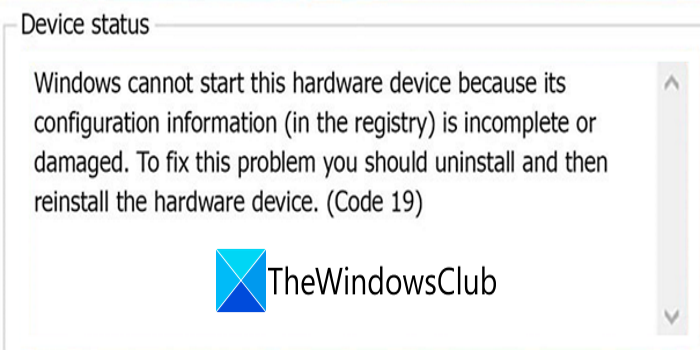
Ha Ön is ugyanazt a hibát tapasztalja, ne keressen tovább. Itt megosztjuk a lehetséges megoldásokat a 19-es hibakód kijavítására a Windows 10 rendszerben(Windows 10) . Nézzük meg őket!
Javítsa ki a 19-es hibakódot(Fix Error Code 19) , a Windows nem tudja elindítani ezt a hardvereszközt
- Távolítsa el a nemrég telepített illesztőprogramot, vagy állítsa vissza az illesztőprogramon végzett legutóbbi módosításokat.
- Telepítse újra az eszközillesztőt.
- Futtassa a Hardver-(Run Hardware) és eszközhibaelhárítót(Device Troubleshooter) .
- Törölje(Delete) az UpperFilters és LowerFilters beállításjegyzék-értékeket.
- Hajtsa végre a Rendszer-visszaállítást.
Beszéljük meg ezeket a módszereket részletesen!
1] Indítsa újra a számítógépet
Abban az esetben, ha ideiglenes rendszerleíró probléma(Registry) vagy hiba miatt az eszköz meghibásodik, és a 19-es hibakód jelenik meg, először próbálja meg újraindítani a számítógépet. Egyszerűen(Simply) indítsa újra a számítógépet, és a probléma megoldódhat. Ha nem, kövesse a listából egy másik módszert.
2] Távolítsa el a nemrég telepített illesztőprogramot, vagy állítsa vissza az illesztőprogramon végzett legutóbbi módosításokat
Ha a 19-es hibakódot az illesztőprogram telepítése vagy az Eszközkezelő(Device Manager) módosítása után kezdte észrevenni , vissza kell állítania az összes nemrégiben elvégzett módosítást.
- Távolítson el minden nemrégiben telepített illesztőprogramot , és ellenőrizze, hogy javítja-e a hibát.
- Állítsa vissza az illesztőprogramot a frissítés előtti verzióra, és ellenőrizze, hogy a hiba megszűnt-e.
3] Telepítse újra az eszközillesztőt
Távolítsa el a 19-es hibakódot okozó illesztőprogramot, majd telepítse újra. Ez a megoldás sok felhasználó számára működik, és Önnek is képesnek kell lennie a hiba javítására.
Előfordulhat, hogy le kell töltenie az illesztőprogramot(download the driver) a gyártó webhelyéről.
4] Futtassa a Hardver-(Run Hardware) és eszközhibaelhárítót(Device Troubleshooter)
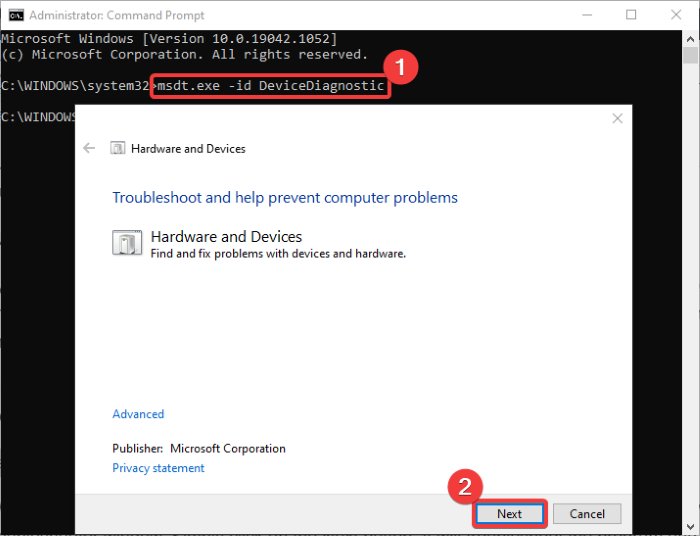
A Hardver és eszköz hibaelhárítóját a Settings > Update és biztonság(Security) részben futtathatja. Kijavíthatja a hibát.
Ha hiányzik a számítógépről, a Hardver(Hardware) és eszközök (Devices) hibaelhárítóját a (Troubleshooter)parancssoron(Command) keresztül futtathatja . Ehhez kövesse az alábbi lépéseket:
- Nyissa meg a Parancssort(Command Prompt) a tálca keresési opciójából.
- Írja be(Enter) a következő parancsot a CMD -ben :
msdt.exe -id DeviceDiagnostic - Most várjon egy ideig, amíg meg nem jelenik a Hardver és eszközök(Hardware and Devices) hibaelhárító ablak.
- Ebben az ablakban kattintson a Tovább(Next) gombra.
- A Windows most elhárítja a hardver- vagy eszközproblémákat, és megpróbálja kijavítani azokat.
A hibaelhárítás befejezése után ellenőrizze, hogy a 19-es hibakód eltűnt-e vagy sem.
6] Törölje(Delete) az UpperFilters és LowerFilters beállításjegyzék értékeit
Ha semmi sem működik, próbálkozzon a beállításjegyzék módosításával a 19-es hibakód kijavításához. Bár nem javasoljuk a beállításjegyzék manuális módosítását, egyes felhasználók állítólag ezzel a módszerrel javították a hibát. Azonban annak érdekében, hogy probléma esetén vissza tudja állítani a beállításjegyzéket, készítsen biztonsági másolatot a rendszerleíró adatbázis adatairól(backup Registry data) . De vegye figyelembe, hogy ezt a módszert CSAK(ONLY) akkor használja, ha semmi sem működik.
El kell távolítania az UpperFilters és LowerFilters beállításjegyzék-értékeket. Leggyakrabban a DVD/CD-ROM Drives osztályban szereplő értékek okozhatnak Eszközkezelő-(Device Manager) hibákat, beleértve a 19-es hibakódot. Ezért távolítsa el ezeket a beállításjegyzék-értékeket az alábbi lépések végrehajtásával:
Először nyissa meg a Rendszerleíróadatbázis-szerkesztőt , és keresse meg a következő címet:
HKEY_LOCAL_MACHINE\System\CurrentControlSet\Control\Class
Most a kibontott Class mappában válassza ki a {4d36e967-e325-11ce-bfc1-08002be10318} kulcsot.
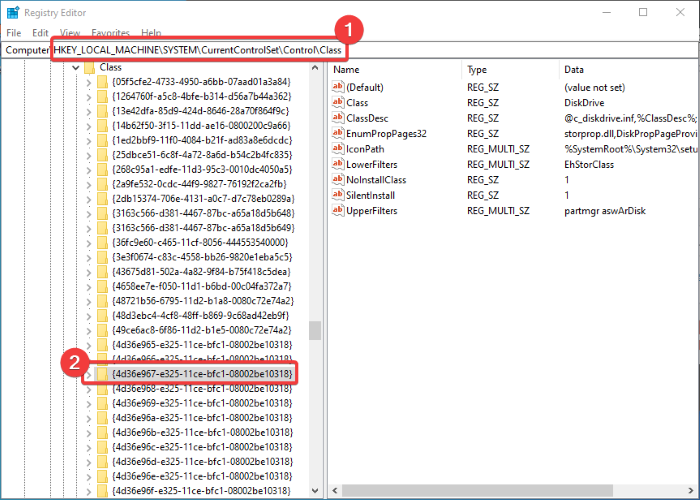
Ezután a jobb oldali részből keresse meg az UpperFilters és LowerFilters kulcsokat, és törölje mindkettőt. A kulcsok eltávolításához kattintson a jobb gombbal a kulcsra, majd válassza a Törlés lehetőséget.(Delete)
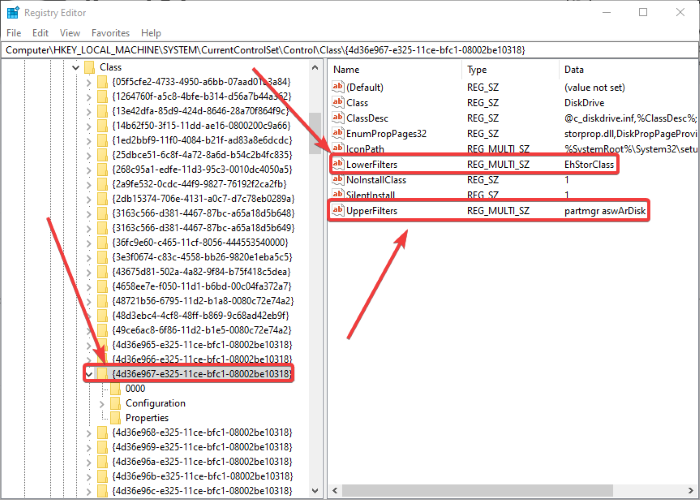
Ezután erősítse meg a törlést, és a kulcsok törlése után zárja be a Rendszerleíróadatbázis-szerkesztőt(Registry Editor) , és indítsa újra a számítógépet, hogy a módosítások érvényesek legyenek.
Ellenőrizze, hogy a hiba megszűnt-e a számítógép újraindítása után.
6] Hajtsa végre a Rendszer-visszaállítást
Emlékszel utoljára, amikor a számítógéped nem találkozott ezzel a 19-es hibakóddal, és jól működött? Ha igen, próbálja meg visszaállítani a számítógépét arra az időpontra, amikor még nem tapasztalta ezt a hibát a rendszer-visszaállítási pont segítségével . Megoldhatja a 19-es hibakódot.
Ez az!
Most olvasd el:(Now read:)
- A Windows nem tud új hardvereszközt indítani, 49-es hibakód
- 0x800701e3 számú hiba, a kérés végzetes hardverhiba miatt meghiúsult
Related posts
Javítsa ki a 30038-28-as hibakódot az Office frissítésekor
Javítsa ki az iTunes 5105-ös hibakódot. Kérését nem tudjuk feldolgozni
Javítsa ki a Microsoft Office 0x426-0x0 hibakódot
Javítsa ki a Windows biztonsági mentési 0x8078012D hibakódját. A biztonsági mentési művelet meghiúsult
A 0x8007007E hibakód javítása Windows 11/10 rendszeren – frissítés, Outlook vagy nyomtató
Error 1005 Access Denied (Hozzáférés megtagadva) üzenet javítása webhelyek látogatása közben
Javítsa ki a 0xc00000e9 hibát a Windows 11/10 rendszerben
Javítsa ki a 0xc0150004 számú alkalmazáshibát Windows 11/10 rendszeren
Javítsa ki az Amazon Prime Music 180-as, 119-es, 181-es vagy 200-as hibáit
A 0x8007139f hibakód javítása Windows 10/11 rendszeren
Bdeunlock.exe hibás kép, rendszerhiba vagy nem válaszol hibák javítása
Hibás kép, 0xc0000020 hibaállapot javítása Windows 11/10 rendszeren
Javítsa ki a 0xC00D3E8E hibát, a tulajdonság csak olvasható Windows 11/10 rendszeren
Javítsa ki a Microsoft Store 0x87AF0001 hibáját
0x80004005 számú, meghatározatlan hiba javítása Windows 11/10 rendszeren
A Java frissítés nem fejeződött be, 1618-as hibakód
Javítsa ki a VALORANT 31-es és 84-es hibakódot Windows PC-n
Javítsa ki az atibtmon.exe futásidejű hibát a hálózati tápkábel leválasztásakor
Javítsa ki a 0xC1900101-0x4000D számú Windows frissítési hibát
Error 1962, Nem található operációs rendszer a Windows 11/10 számítógépeken
