Javítsa ki a 30038-28-as hibakódot az Office frissítésekor
A Microsoft Office(Microsoft Office) - csomag telepítése vagy frissítése közben 30038-28 -as hibával találkozhat . Ezt a problémát mind a Windows , mind a Mac OS rendszerű(Mac OS) eszközökön találták, és általában az instabil internetkapcsolatok vagy más kapcsolódó tényezők okozzák. Ma végigvezetjük Önt az összes olyan megoldáson, amellyel javíthatja ezt a hibát a számítógépén.
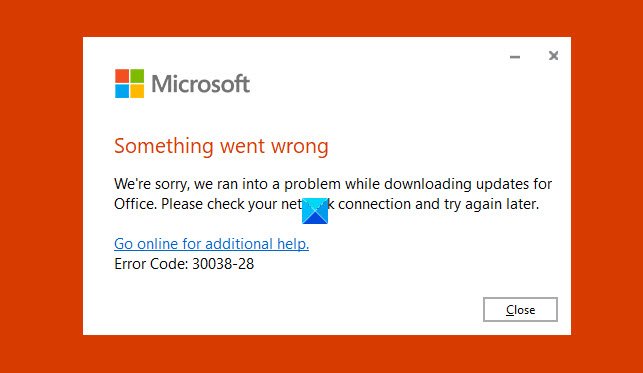
Javítsa ki a 30038-28-as Office hibakódot
A hibaüzenet egyértelműen kijelenti, hogy az Office problémába ütközött a frissítések letöltése közben. Ha szembesül ezzel a problémával, próbálkozzon a következő javaslatokkal.
- Módosítsa internetkapcsolatát
- Indítsa újra a számítógépet
- Ideiglenesen tiltsa le a víruskereső és a VPN szoftvert(VPN)
- Törölje az ideiglenes fájlokat(Delete Temporary Files) a Lemezkarbantartó eszközzel(Disk Cleanup Tool)
- Gyors javítás Microsoft Office
- Telepítse újra a Microsoft Office-t
1] Módosítsa internetkapcsolatát
Bármely probléma esetén az első lépésnek a legegyszerűbbnek kell lennie. Ezért először próbálja meg újraindítani, és ha ez nem működik, módosítsa az internetkapcsolatot, mivel ez a hiba leggyakrabban rossz internetkapcsolat esetén fordul elő.
2] Indítsa újra a számítógépet
Ha az internetkapcsolat újraindítása és módosítása nem működik, javasoljuk, hogy először próbálja meg újraindítani a rendszert, mielőtt bármilyen olyan lépést tenne, amely megváltoztathatja a rendszer konfigurációját.
3] Tiltsa(Disable) le a víruskereső és a VPN szoftvert
Ideiglenesen tiltsa le a víruskereső és VPN - szoftvert, és ellenőrizze, hogy ez működik-e az Ön számára.
Kapcsolódó: (Related:) Elakadt az Office frissítése, várjon egy kicsit .
4] Ideiglenes fájlok törlése
Minden alkalommal, amikor letöltést vállal a számítógépére, bizonyos ideiglenes fájlokat kísér. Megszabadulni tőlük megteheti a trükköt.

Nyissa meg a Futtatás(Run) parancsot, és az üres mezőbe írja be a „%temp%” parancsot. Ezt a mappát a „ Windows (C:)” helyén is megtalálhatja. Ezzel megnyílik egy Windows Intéző(Windows Explorer) ablak az összes ideiglenes fájllal. Jelölje ki(Select) mindegyiket, és nyomja meg a törlés gombot, hogy véglegesen törölje őket a számítógépről.
Még jobb, ha a Lemezkarbantartó eszközzel(Disk Cleanup Tool) törölheti a számítógép összes zökkenését.
4] Javítsa meg vagy állítsa vissza a Microsoft Office-t
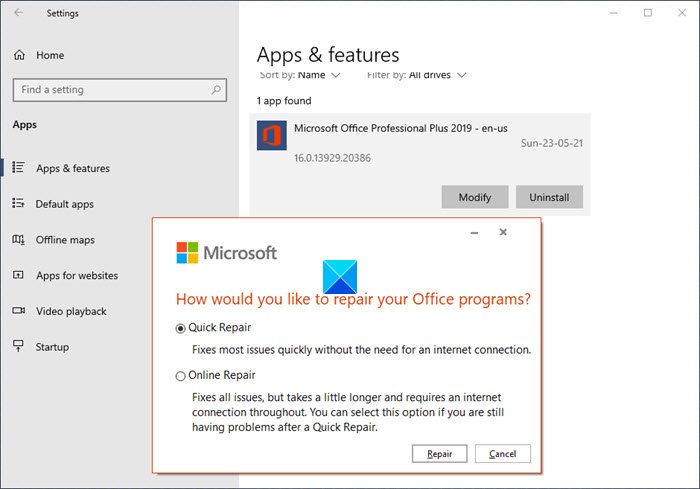
A Microsoft Office programcsomag javításához vagy visszaállításához a számítógépen nyissa meg a Vezérlőpultot(Control Panel) , és a Programok(Programs) fejléc alatt kattintson a Program eltávolítása(Uninstall) vagy módosítása elemre . Ezzel megnyílik az említett ablak.
Most meg kell találnia a Microsoft Office -t az ablakban megjelenő programok listájából. Kattintson(Click) a Módosítás(Change) gombra, amely megnyitja a Microsoft Office Repair segédprogramot. Így fog kinézni a párbeszédpanel.
Válassza a Gyors javítás(Quick Repair) lehetőséget , majd kattintson a Javítás(Repair) gombra . Erősítse(Confirm) meg a folyamatot, és várjon egy kicsit, amíg befejeződik. Ennek a javító segédprogramnak(Repair Utility) az a célja, hogy segítsen kideríteni, mi a probléma az MS Office csomaggal. A befejezés után értesítést kap, ha a javítási folyamat során hibákat vagy hibákat találtak. Ha vannak ilyenek, a javításhoz kövesse a kapott utasításokat.
5] Telepítse újra a Microsoft Office-t
Abban az esetben, ha a hiba az MS Office(MS Office) javítása után is fennáll , az utolsó lépés az MS Office programcsomag eltávolítása a számítógépről, és egy új letöltése lehet.
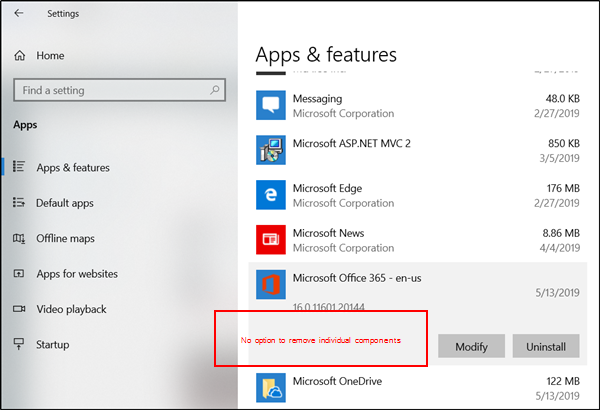
Nyissa meg a Windows beállításait a " Windows " és az "I" billentyűk együttes lenyomásával, és itt keressen alkalmazásokat és szolgáltatásokat. A megjelenő programok listájában keresse meg a Microsoft Office alkalmazást , jelölje ki, majd kattintson az „Eltávolítás” gombra. Ezután keresse fel a hivatalos webhelyet, és töltsön le egy friss csomagot a számítógépére.
6] Használja a Windows Eseménynézőt

Az Eseménynapló(Event Viewer) egy beépített Microsoft segédprogram(Microsoft Utility) , amely segít nyomon követni azokat a kulcsokat, amelyek problémát okozhatnak a rendszerben. A következőképpen használhatja:
Nyomja(Press) meg együtt a Windows és az „R” billentyűket a futtatási parancs megnyitásához, és az ott lévő üres mezőbe írja be az „eventvwr” kifejezést, mielőtt megnyomja az Entert(Enter) . Kattintson duplán(Double-click) a Windows naplóira a bal oldali beállítási panelen, és válassza az „Alkalmazás” lehetőséget.
Ez számos naplót jelenít meg, amelyeket ki kell szűrnie, hogy figyelme a Microsoft Office -t érintő naplókra összpontosítson . Nézze(Look) át a naplókat, hogy megtudja, van-e valami, amiről azt gyanítja, hogy okozta ezt a problémát.
Kapcsolódó(Related) : Office hibakódok 30029-4, 30029-1011, 30094-1011, 30183-39, 30088-4(Office error codes 30029-4, 30029-1011, 30094-1011, 30183-39, 30088-4) .
Related posts
Javítsa ki a Microsoft Office 0x426-0x0 hibakódot
Javítsa ki a 30045-29-es Office hibakódot. Hiba történt
Javítsa ki az iTunes 5105-ös hibakódot. Kérését nem tudjuk feldolgozni
Javítsa ki a Windows biztonsági mentési 0x8078012D hibakódját. A biztonsági mentési művelet meghiúsult
Javítsa ki a 19-es hibakódot. A Windows nem tudja elindítani ezt a hardvereszközt
Javítsa ki a WpnUserService.dll hibát Windows 11/10 rendszeren
Javítsa ki a 1603-as Office telepítési hibakódot Windows 11/10 rendszeren
Javítsa ki az Amazon Prime Music 180-as, 119-es, 181-es vagy 200-as hibáit
Javítsa ki a 0xc00000e9 hibát a Windows 11/10 rendszerben
Javítsa ki a 0x80070141 számú hibát, az eszköz nem érhető el Windows 11/10 rendszeren
Javítsa ki a Microsoft Outlook 0x80040115 számú hibáját a Windows 10 rendszerben
Javítsa ki az atibtmon.exe futásidejű hibát a hálózati tápkábel leválasztásakor
A 0x800b0100 számú Windows Defender hiba javítása Windows 11/10 rendszeren
Bdeunlock.exe hibás kép, rendszerhiba vagy nem válaszol hibák javítása
A Microsoft Outlook összeomlik a 0xc0000005 hibakóddal
Javítsa ki a 0xC004F074 Office aktiválási hibakódot
Javítsa ki a Microsoft Store 0x87AF0001 hibáját
Javítsa ki a 0XC1900404 és 0XC1900405 számú Windows frissítési hibát
Javítsa ki az 5:0000065434 számú alkalmazásbetöltési hibát Windows 10 rendszeren
Javítsa ki a Windows Upgrade Assistant 0xC1900200 számú hibáját
