Javítsa ki a 31-es hálózati adapter hibakódot az Eszközkezelőben
Ha a Hálózati adapter(Network Adapter) vagy az Ethernet-vezérlő(Ethernet Controller) 31 - es hibakódjával találkozik az Eszközkezelőben(Devie Manager) , ez azt jelenti, hogy az illesztőprogramok inkompatibilisek vagy megsérültek, ami miatt ez a hiba előfordul. Ha a 31-es hibakóddal szembesül, az „Az (error code 31)eszköz nem működik megfelelően(Device not working properly) ” hibaüzenetet kísér , így nem fog tudni hozzáférni az eszközhöz, egyszóval nem fog tudni hozzáférni az internethez(Internet) . A teljes hibaüzenet, amellyel a felhasználók szembesülnek, a következő:
Ez az eszköz nem működik megfelelően, mert a Windows nem tudja betölteni az eszközhöz szükséges illesztőprogramokat ( 31-es kód(Code 31) )

Ezt látni fogja, ha a WiFi leáll, mivel az eszközillesztők valahogy megsérültek vagy inkompatibilisek. Mindenesetre(Anyway) , további időveszteség nélkül nézzük meg, hogyan lehet ténylegesen kijavítani a hálózati adapter 31-es hibakódját(Fix Network Adapter Error Code 31) az Eszközkezelőben(Device Manager) az alábbi hibaelhárítási útmutató segítségével.
Javítsa ki a 31-es hálózati adapter hibakódot(Fix Network Adapter Error Code 31) az Eszközkezelőben(Device Manager)
Ügyeljen arra, hogy hozzon létre egy visszaállítási pontot(create a restore point) arra az esetre, ha valami baj lenne.
1. módszer: Töltse le a legújabb hálózati adapter-illesztőprogramokat a gyártó webhelyéről(Method 1: Download the latest Network Adapter Drivers from the manufacturer’s website)
Könnyen letöltheti a legújabb illesztőprogramokat a számítógép-gyártó webhelyéről vagy a hálózati adapter(Network Adapter) gyártójának webhelyéről. Mindenesetre könnyedén beszerezheti a legújabb illesztőprogramot, miután letöltötte, telepíti az illesztőprogramokat, majd újraindítja a számítógépet a változtatások mentéséhez. Ezzel teljesen kijavíthatja a 31-es hibakódot, és könnyedén hozzáférhet az internethez(Internet) .
2. módszer: Telepítse a megfelelő illesztőprogramokat a hálózati adapterhez(Method 2: Install Proper Drivers for Network Adapter)
1. Nyomja meg a Windows Key + R billentyűt, majd írja be a devmgmt.msc parancsot(devmgmt.msc) , és nyomja meg az Enter billentyűt az Eszközkezelő megnyitásához.(Device Manager.)

2. Bontsa ki a Hálózati adapter elemet(Network Adapter) , kattintson jobb gombbal a vezeték nélküli hálózati adapterre(Wireless Network Adapter) , és válassza a Tulajdonságok menüpontot.(Properties.)

3. Váltson a Részletek(Details) lapra, és a Tulajdonság legördülő menüből válassza a Hardverazonosító lehetőséget.(Property drop-down select Hardware ID.)

4. Most az érték mezőben kattintson a jobb gombbal, és másolja ki az utolsó értéket, amely valahogy így nézne ki: PCI\VEN_8086&DEV_0887&CC_0280
5. Ha megvan a hardverazonosító, a megfelelő illesztőprogramok letöltéséhez feltétlenül keressen rá a google-ban a „PCIVEN_8086& DEV_0887 &CC_0280” pontos értékre.(DEV_0887)

6. Töltse le és telepítse a megfelelő illesztőprogramokat.

7. Indítsa újra a számítógépet, és ellenőrizze, hogy ki tudja-e javítani a 31-es hálózati adapter hibakódot az Eszközkezelőben.(Fix Network Adapter Error Code 31 in Device Manager.)
3. módszer: Távolítsa el a hálózati adapter illesztőprogramjait(Method 3: Uninstall Drivers for Network Adapter)
A folytatás előtt mindenképpen készítsen biztonsági másolatot a beállításjegyzékről .(backup registry)
1. Nyomja meg a Windows Key + R billentyűt, majd írja be a regedit parancsot(regedit) , és nyomja meg az Enter billentyűt a (Enter)Rendszerleíróadatbázis-szerkesztő(Registry Editor) megnyitásához .

2. Keresse meg a következő beállításkulcsot:
HKEY_LOCAL_MACHINE\SYSTEM\CurrentControlSet\Control\Network
3. Győződjön meg arról, hogy a bal oldali ablaktáblában kijelölte a Hálózat elemet, majd a jobb oldali ablakban keresse meg a ( Network)Config elemet.(Config.)
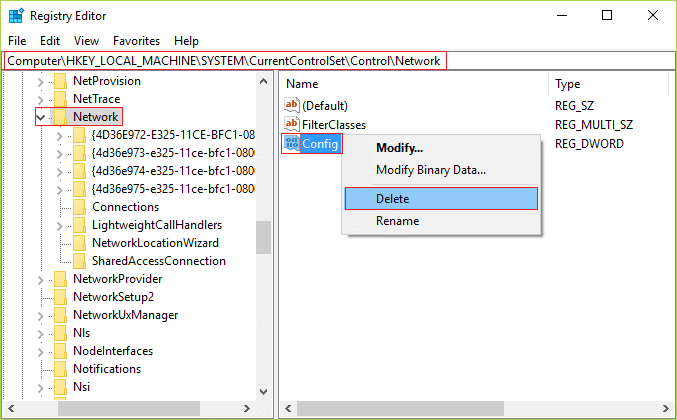
4. Ezután kattintson a jobb gombbal a Config elemre, és válassza a Törlés lehetőséget.(Delete.)
5. Zárja be a Rendszerleíróadatbázis-szerkesztőt(Registry Editor) , majd nyomja meg a Windows Key + R , majd írja be a devmgmt.msc parancsot(devmgmt.msc) , és nyomja meg az Enter billentyűt az Eszközkezelő megnyitásához(Device Manager) .

6. Bontsa ki a Hálózati adapter elemet(Network Adapter) , majd kattintson jobb gombbal a vezeték nélküli hálózati adapterre(Wireless Network Adapter) , és válassza az Eltávolítás lehetőséget.(Uninstall.)

7. Ha megerősítést kér, válassza az Igen lehetőséget.(Yes.)
8. A változtatások mentéséhez indítsa újra a számítógépet, és a számítógép újraindítása után a Windows automatikusan telepíti az illesztőprogramot.(Windows will automatically install the driver.)
9. Ha az illesztőprogramok nincsenek telepítve, keresse fel a gyártó webhelyét, és töltse le őket.
Ajánlott:(Recommended:)
- Javítsa ki a BackgroundContainer.dll hibát az indításkor(Fix BackgroundContainer.dll error on Startup)
- Javítás A Windows nem tud csatlakozni a nyomtatóhoz(Fix Windows Cannot Connect to the Printer)
- A 0x800706d9 számú Windows frissítési hiba javítása(How To Fix Windows Update Error 0x800706d9)
- Javítás Néhány frissítési fájl nincs megfelelően aláírva(Fix Some Update Files aren’t signed correctly)
Ez az, hogy sikeresen kijavította a 31-es hálózati adapter hibakódot az Eszközkezelőben,(Fix Network Adapter Error Code 31 in Device Manager) de ha továbbra is kérdései vannak ezzel a bejegyzéssel kapcsolatban, nyugodtan tegye fel őket a megjegyzés részben.
Related posts
Javítás: Nem sikerült telepíteni a hálózati adaptert: 28-as hibakód
Javítsa ki a Windows Update 0x80072efe hibakódot
Javítsa ki a Windows Store 0x803F8001 hibakódot
Javítsa ki a 0xC004F074 Office aktiválási hibakódot
A Windows nem tud csatlakozni ehhez a hálózathoz hiba javítása
6 módszer az M7121-1331-P7 Netflix hibakód kijavítására
Az 5:0000065434 számú alkalmazásbetöltési hiba javítása
A Helyi eszköznév javítása már használati hibaüzenetet jelent a Windows rendszeren
Javítsa ki a Destiny 2 hibakódot: brokkoli
Javítsa ki a nem felismert USB-eszközt a 43-as hibakódot
Javítsa ki a Windows 10 Store 0x80072efd hibakódot
Javítsa ki az Eszközkezelőből hiányzó képalkotó eszközöket
I/O eszközhibák javítása a Windows 10 rendszerben
Javítsa ki az 50382-MW1 MHW hibakódot
Javítás: 5003-as hibakód a Zoom nem csatlakozhat
Javítsa ki a 19-es DVD/CD Rom hibakódot Windows 10 rendszeren
Javítsa ki a 0x80004005 hibakódot: Meghatározatlan hiba a Windows 10 rendszerben
Javítsa ki a Windows Store 0x80240437 hibakódot
Az eszköz javítása: Code 10 hiba
A 0xc0000005 számú alkalmazáshiba javítása
