Javítsa ki a 39-es CD- vagy DVD-meghajtó hibakódot
Javítsa ki a CD- vagy DVD-meghajtó 39-es hibakódját: (Fix CD or DVD Drive Error Code 39: ) Lehet, hogy a 39-es hibakóddal kell szembenéznie CD- vagy DVD -meghajtójában, és amint elindítja a számítógépet, a következő hibaüzenet jelenhet meg: „A Windows nem tudja betölteni az eszközillesztőt ehhez a hardverhez. Lehet, hogy az illesztőprogram sérült vagy hiányzik. ( 39(Code 39) -es kód )” Az is előfordulhat, hogy a CD- vagy DVD -meghajtó nem érhető el a File Explorerben(File Explorer) , és ha információért megnyitja az Eszközkezelőt(Device Manager) , egy sárga felkiáltójel jelenik meg, amely egyértelműen jelzi, hogy valami nincs rendben a CD/DVD meghajtó. További információk gyűjtéséhez kattintson jobb gombbal a CD-re vagy DVD -re(DVD)meghajtót (csak az eszközkezelőben), és válassza a Tulajdonságok lehetőséget, ekkor a fenti hibaüzenet jelenik meg a 39-es hibakóddal.
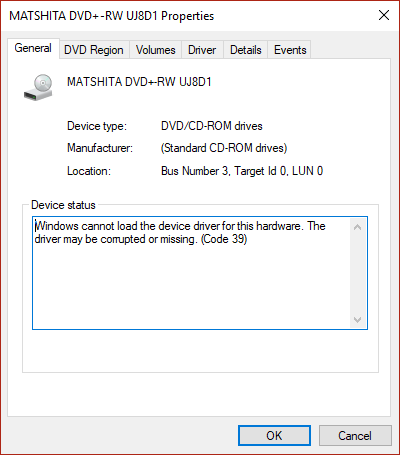
A 39-es hibakód sérült, elavult vagy inkompatibilis eszközillesztők miatt keletkezik, amelyeket sérült beállításjegyzék-bejegyzések okoznak. Ez a probléma akkor is előfordulhat, ha nemrég frissítette a Windows rendszert, telepítette vagy eltávolította a CD- vagy DVD -szoftvert vagy illesztőprogramokat, vagy ha eltávolította a Microsoft Digital Image -t stb. Ha a rendszer nem észleli a CD- vagy DVD -meghajtót, akkor időveszteség nélkül nézze meg, hogyan javíthatja(Fix) ki a 39-es CD- vagy DVD-meghajtó hibakódot(DVD Drive Error Code 39) az alábbi hibaelhárítási útmutató segítségével.
Javítsa ki a 39-es CD- vagy DVD-meghajtó hibakódot
Ügyeljen arra, hogy hozzon létre egy visszaállítási pontot(create a restore point) arra az esetre, ha valami baj lenne.
Method 1: Update CD/DVD Drivers
1. Nyomja meg a Windows Key + R billentyűket, majd írja be a devmgmt.msc parancsot(devmgmt.msc) , és nyomja meg az Enter billentyűt az Eszközkezelő megnyitásához(Device Manager) .

2. Bontsa ki a DVD/CD-ROM meghajtókat, majd kattintson jobb gombbal a CD- vagy DVD - meghajtóra, és válassza az Illesztőprogram frissítése lehetőséget.(Update Driver.)

3. Ezután válassza a Frissített illesztőprogramok automatikus keresése lehetőséget.(Search automatically for updated driver software.)

4. A változtatások mentéséhez indítsa újra a számítógépet. Ha a probléma továbbra is fennáll, kövesse a következő lépést.
5. Ismét válassza az Illesztőprogram-szoftver frissítése(Update Driver Software) lehetőséget , de ezúttal válassza a „ Illesztőprogramok keresése a számítógépen” lehetőséget. (Browse my computer for driver software.)'

6. Ezután alul kattintson a „Válasszon a számítógépemen elérhető illesztőprogramok listájából” lehetőségre. (Let me pick from a list of available drivers on my computer.)'

7. Válassza ki a legfrissebb illesztőprogramot a listából, majd kattintson a Tovább(Next) gombra .
8. Hagyja, hogy a Windows telepítse az illesztőprogramokat, és miután befejezte, zárjon be mindent.
9. Indítsa újra a számítógépet a módosítások mentéséhez, és esetleg javíthatja a CD-(Fix CD) vagy DVD-meghajtó 39-es hibakódját(DVD Drive Error Code 39) .
2. módszer: Törölje az UpperFilters és LowerFilters beállításkulcsot(Method 2: Delete UpperFilters and LowerFilters Registry Key)
1. Nyomja meg a Windows key + R gombot a Futtatás(Run) párbeszédpanel megnyitásához.
2. Írja be a regedit parancsot(regedit) a Futtatás(Run) párbeszédpanelbe, majd nyomja meg az Enter billentyűt .

3. Most lépjen a következő rendszerleíró kulcshoz:
HKEY_LOCAL_MACHINE\SYSTEM\CurrentControlSet\Control\Class\{4D36E965-E325-11CE-BFC1-08002BE10318}

4. A jobb oldali ablaktáblában keresse meg az UpperFilters és LowerFilters kifejezést( LowerFilters) .
Megjegyzés:(Note:) ha nem találja ezeket a bejegyzéseket, próbálkozzon a következő módszerrel.
5. Törölje(Delete) mindkét bejegyzést. Győződjön meg arról, hogy nem törli az UpperFilters.bak fájlt(UpperFilters.bak) vagy a LowerFilters.bak fájlt(LowerFilters.bak) , csak a megadott bejegyzéseket törölje.
6. Lépjen ki a Rendszerleíróadatbázis-szerkesztőből, és indítsa újra a számítógépet.(restart the computer.)
Ennek valószínűleg ki kell javítania a CD- vagy DVD-meghajtó 39-es hibakódját(Fix CD or DVD Drive Error Code 39) , de ha nem, folytassa.
3. módszer: Távolítsa el a CD- vagy DVD-illesztőprogramokat(Method 3: Uninstall CD or DVD drivers)
1. Nyomja meg a Windows key + R gombot a Futtatás(Run) párbeszédpanel megnyitásához.
2. Írja be a devmgmt.msc parancsot(devmgmt.msc) , majd nyomja meg az Enter billentyűt.

3. Az Eszközkezelőben expand DVD/CD-ROM meghajtók elemet, kattintson jobb gombbal a CD- és DVD - eszközökre, majd kattintson az Eltávolítás parancsra.(Uninstall.)

4. Indítsa újra a rendszert a változtatások mentéséhez, és a Windows automatikusan telepíti a DVD/CD-ROM alapértelmezett illesztőprogramjait .
4. módszer: Futtassa a Hardver és eszközök hibaelhárítót(Method 4: Run Hardware and Devices troubleshooter)
1. Nyomja meg a Windows key + R gombot a Futtatás(Run) párbeszédpanel megnyitásához.
2. Írja be a „ control ” parancsot, majd nyomja meg az Enter billentyűt.

3. A keresőmezőbe írja be a „ hibaelhárító(troubleshooter) ” szót, majd kattintson a „ Hibaelhárítás” lehetőségre. (Troubleshooting.)'

4. A Hardver és hang(Hardware and Sound) elem alatt kattintson az „Eszköz konfigurálása(Configure a device) ” lehetőségre, majd kattintson a Tovább gombra.

5. Ha a problémát megtalálja, kattintson a " Javítás alkalmazása" gombra . (Apply this fix.)'
Neked ajánlott:(Recommended for you:)
- A Windows 10 rendszeren nem működő egérgörgetés javítása(Fix Mouse Scroll Not Working On Windows 10)
- A Fix Mouse Scroll nem működik a Start menüben Windows 10 rendszeren(Fix Mouse Scroll doesn’t work in Start Menu on Windows 10)
- Az NVIDIA telepítő sikertelen hibájának javítása Windows 10 rendszeren(How To Fix NVIDIA Installer Failed Error on Windows 10)
- Fix DVD/CD Rom Error Code 19 on Windows 10
Ez az, hogy sikeresen kijavította a 39-es CD- vagy DVD-meghajtó hibakódot(Fix CD or DVD Drive Error Code 39) , de ha továbbra is kérdései vannak ezzel az útmutatóval kapcsolatban, kérdezze meg őket a megjegyzés szakaszban.
Related posts
Javítsa ki a 39-es USB nem működő hibakódot
Javítsa ki a Windows Update 0x80072efe hibakódot
Javítsa ki a 31-es hálózati adapter hibakódot az Eszközkezelőben
Javítás: Nem sikerült telepíteni a hálózati adaptert: 28-as hibakód
A Google Drive-hozzáférés megtagadva hiba javítása
6 módszer a függőben lévő tranzakció Steam-hibájának javítására
Az 52-es USB-hibakód javítása A Windows nem tudja ellenőrizni a digitális aláírást
A 0xc000007b számú alkalmazáshiba javítása
Javítsa ki a Windows 10 Store 0x80072efd hibakódot
Javítsa ki a 0x8007000D hibakódot a Windows aktiválásakor
A 80072ee2 számú Windows frissítési hiba javítása
Javítsa ki a 0x8007007f hibakódot a Windows 11 rendszerben
Javítsa ki a Destiny 2 hibakódot: brokkoli
Omegle-hiba javítása a szerverhez való csatlakozáskor (2022)
Javítsa ki a 19-es DVD/CD Rom hibakódot Windows 10 rendszeren
Javítsa ki a 0x80004005 hibakódot: Meghatározatlan hiba a Windows 10 rendszerben
A 0xc0000005 számú alkalmazáshiba javítása
Az M7111-1101 Netflix hibakód javítása
Javítsa ki a 0x800704c7 számú Windows Update hibát
6 módszer az M7121-1331-P7 Netflix hibakód kijavítására
