Javítsa ki a 41-es eszközillesztő-hibakódot
Javítsa ki a 41-es eszközillesztő-hibakódot:(Fix Device Driver Error Code 41:) A 41-es hibakód azt jelenti, hogy a rendszer eszközillesztő-problémákat tapasztal, és az eszköz állapotát az eszközkezelőben a Tulajdonságokon keresztül ellenőrizheti. Ezt a tulajdonságok alatt találja meg:
Windows successfully loaded the device driver for this hardware but cannot find the hardware device (code 41).
Komoly ütközés van az eszköz hardvere és illesztőprogramjai között, ezért a fenti hibakód. Ez nem BSOD ( Blue Screen Of Death ) hiba, de nem jelenti azt, hogy ez a hiba nem érinti a rendszert. Valójában ez a hiba egy felugró ablakban jelenik meg, amely után a rendszer lefagy, és újra kell indítania a rendszert, hogy visszaállítsa működőképes állapotát. Tehát ez egy nagyon komoly probléma, amelyet a lehető leghamarabb meg kell vizsgálni. Ne aggódjon, itt van a hibaelhárító a probléma megoldására, csak kövesse ezeket a módszereket, hogy megszabaduljon a 41-es hibakódtól az Eszközkezelőben(Device Manager) .

Az eszközillesztő-hiba(Device Driver Error Code 41) okai: 41
- Sérült, elavult vagy régi eszközillesztők.
- A Windows rendszerleíró adatbázisa megsérülhet a közelmúltban végrehajtott szoftvermódosítás miatt.
- A Windows Important(Windows Important) fájl vírussal vagy rosszindulatú programmal fertőzött lehet.
- Illesztőprogram(Driver) ütközik egy újonnan telepített hardverrel a rendszeren.
Javítsa ki a 41-es eszközillesztő-hibakódot
Ügyeljen arra, hogy hozzon létre egy visszaállítási pontot(create a restore point) arra az esetre, ha valami baj lenne.
1. módszer: Futtassa a (Run Fix)Microsoft Fix it eszközét
1. Látogassa meg ezt az oldalt(this page) , és próbálja meg azonosítani a problémát a listából.
2. Ezután kattintson(Click) a tapasztalt problémára a hibaelhárító letöltéséhez.

3. Kattintson duplán a hibaelhárító futtatásához.
4. A probléma megoldásához kövesse a képernyőn megjelenő utasításokat.
5. A változtatások mentéséhez indítsa újra a számítógépet.
2. módszer: Futtassa a Hardver(Hardware) és eszközök(Devices) hibaelhárítót
1. Nyomja meg a Windows Key + X , majd válassza a Vezérlőpult lehetőséget.(Control Panel.)

2.A keresőmezőbe írja be a hibaelhárítás(troubleshoot) parancsot , majd kattintson a Hibaelhárítás lehetőségre.

3. Ezután a Hardver és hang(Hardware and Sound) alatt kattintson az Eszköz konfigurálása elemre.(Configure a device.)
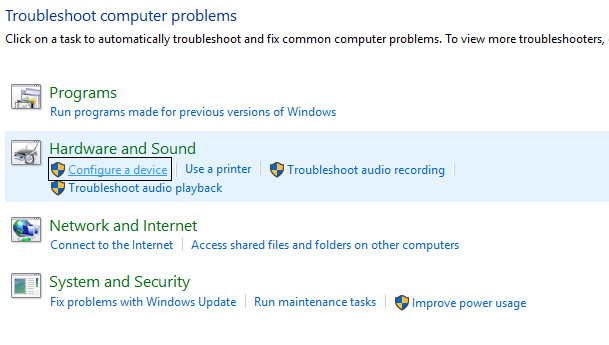
4. Kattintson a Tovább gombra, és hagyja, hogy a hibaelhárító automatikusan megoldja az eszközzel kapcsolatos problémát.(fix the problem with your device.)
5. A változtatások mentéséhez indítsa újra a számítógépet.
3. módszer: Távolítsa el a problémás eszközillesztőt(Device Driver) .
1. Nyomja meg a Windows Key + R billentyűket, majd írja be a „ devmgmt.msc ” billentyűt, és nyomja meg az Enter billentyűt az Eszközkezelő megnyitásához.(Device Manager.)

2. Kattintson a jobb gombbal a mellette lévő kérdőjellel vagy sárga felkiáltójellel ellátott eszközre.
3. Válassza az Eltávolítás(uninstall) lehetőséget, és ha megerősítést kér, kattintson az OK gombra.

4. Ismételje meg a fenti lépéseket minden olyan eszközön, amelyen felkiáltójel vagy kérdőjel van.
5. Ezután a Művelet menüben kattintson a Hardverváltozások keresése elemre.(Scan for hardware changes.)

6. Indítsa újra a számítógépet a módosítások mentéséhez, és ellenőrizze, hogy ki tudja-e javítani a 41-es eszközillesztő-hibakódot.(Fix Device Driver Error Code 41.)
4. módszer: Frissítse(Update Problematic Driver) manuálisan a problémás illesztőprogramot
Le kell töltenie a 41-es hibakódot mutató eszköz illesztőprogramját (a gyártó webhelyéről).
1. Nyomja meg a Windows Key + R billentyűket, majd írja be a „ devmgmt.msc ” parancsot, és nyomja meg az Enter billentyűt az Eszközkezelő megnyitásához(Device Manager) .

2. Kattintson jobb gombbal a kérdőjellel vagy sárga felkiáltójellel ellátott eszközre, majd válassza az Illesztőprogram frissítése lehetőséget.(Update Driver Software.)

3. Válassza a Tallózás a számítógépemen az illesztőprogramok kereséséhez lehetőséget.(Browse my computer for driver software.)

4. Ezután kattintson a Hadd válasszak a számítógépemen található eszközillesztőprogramok listájából lehetőségre.(Let me pick from a list of device drivers on my computer.)

5. A következő képernyőn kattintson a jobb sarokban található Saját lemez lehetőségre .(Have Disk option)

6. Kattintson a böngésző opcióra, majd navigáljon arra a helyre, ahonnan az eszközillesztőt letöltötte.
7. A keresett fájlnak .inf fájlnak kell lennie.
8. Miután kiválasztotta az .inf fájlt, kattintson az OK gombra.
9. Ha a következő hibaüzenetet látja: „A Windows nem tudja ellenőrizni az illesztőprogram kiadóját(Windows can’t verify the publisher of this driver software) ”, akkor a folytatáshoz kattintson az Illesztőprogram telepítése elemre.(Install this driver software anyway to proceed.)
10. Kattintson a Tovább gombra az illesztőprogram telepítéséhez, és indítsa újra a számítógépet a módosítások mentéséhez.
5. módszer: Javítsa(Fix) ki a sérült beállításjegyzék-bejegyzéseket
Megjegyzés: Mielőtt követné ezt a módszert, feltétlenül távolítson el minden további CD/DVD - szoftvert, például a Daemon Tools- t stb.
1. Nyomja meg a Windows Key + R billentyűket, majd írja be a „ regedit ” parancsot, és nyomja meg az Enter billentyűt a Rendszerleíróadatbázis-szerkesztő(Registry Editor) megnyitásához .

2. Navigáljon a következő beállításkulcshoz:
HKEY_LOCAL_MACHINE/System/CurrentControlSet/Control/Class/{4D36E965-E325-11CE-BFC1-08002BE10318}
3. Keresse meg az UpperFilters és LowerFilters elemeket a jobb oldali ablaktáblában, majd kattintson rájuk a jobb gombbal, és válassza a törlés lehetőséget.

4. Amikor megerősítést kér, kattintson az OK gombra.
5. Zárjon be minden nyitott ablakot, majd indítsa újra a számítógépet.
Ennek ki kell javítania a 41-es eszközillesztő-hibakódot( Fix Device Driver Error Code 41) , de ha továbbra is fennáll a probléma, folytassa a következő módszerrel.
6. módszer: Hozzon létre egy regisztrációs alkulcsot
1. Nyomja meg a Windows Key + R , majd írja be a „regedit” billentyűt, és nyomja meg az Enter billentyűt a Rendszerleíróadatbázis-szerkesztő(Registry Editor) megnyitásához .

2. Most keresse meg a következő beállításkulcsot:
HKEY_LOCAL_MACHINE\SYSTEM\CurrentControlSet\Services\atapi
3. Kattintson a jobb gombbal az atapi elemre, mutasson a kurzorral az Új(New) elemre, majd válassza ki a kulcsot.

4. Nevezze el az új kulcsot Controller0 néven , majd nyomja meg az Enter billentyűt.
5. Kattintson a jobb gombbal a Controller0 elemre , mutasson az Új(New) elemre, majd válassza ki a Duplaszó (32 bites) értéket.(DWORD (32-bit) value.)

4. Írja be az EnumDevice1 parancsot( EnumDevice1) , majd nyomja meg az Enter billentyűt.
5. Ismét kattintson a jobb gombbal az EnumDevice1(EnumDevice1) elemre, és válassza a módosítás lehetőséget.(modify.)
6. Írja be az 1-et az érték mezőbe(1 in the value data box) , majd kattintson az OK gombra.

7. Zárja be a Rendszerleíróadatbázis-szerkesztőt(Registry Editor) , és indítsa újra a számítógépet.
7. módszer: Állítsa vissza a számítógépet
Előfordulhat, hogy a 41-es eszközillesztő-hibakód kijavításához(Fix Device Driver Error Code 41) vissza kell állítania számítógépét egy korábbi munkaidőre a Rendszer-visszaállítás segítségével.(using System Restore.)
Tekintse meg ezt az útmutatót is, amely bemutatja, hogyan javíthatja ki az ismeretlen eszközhibát az eszközkezelőben.(fix unknown device error in device Manager.)
Ezzel sikerült kijavítania a 41-es eszközillesztő-hibakódot,(Fix device driver error code 41) de ha továbbra is kérdései vannak a fenti bejegyzéssel kapcsolatban, kérdezze meg őket a megjegyzésekben.
Related posts
Javítsa ki a 31-es hálózati adapter hibakódot az Eszközkezelőben
Javítsa ki a nem felismert USB-eszközt a 43-as hibakódot
Javítsa ki a Bluetooth periféria-illesztőprogram nem található hibát
A 80244010-es Windows Update hibakód kijavítása
Javítsa ki a 0x8007025D-0x2000C Windows Update hibakódot
Javítsa ki az Eszköz nem migrált hibáját a Windows 10 rendszeren
Javítsa ki a Windows Installer 2755-ös hibakódját
I/O eszközhibák javítása a Windows 10 rendszerben
Javítás A rendszer nem találja a 0x80070002 hibakóddal megadott fájlt
Javítsa ki a Windows Update 800F0A13-as hibakódját
Javítsa ki a 39-es CD- vagy DVD-meghajtó hibakódot
Javítsa ki a Windows Update 8024a112-es hibakódját
Javítsa ki a 39-es USB nem működő hibakódot
Javítsa ki a Windows Update 0x80072efe hibakódot
Javítsa ki a Windows Store 0x803F8001 hibakódot
A szál elakadt az eszközillesztő-hibában a Windows 10 rendszerben [MEGOLDVA]
8 módszer a 43-as hibakód javítására Windows 10 rendszeren
Az 52-es USB-hibakód javítása A Windows nem tudja ellenőrizni a digitális aláírást
Javítsa ki a 0xc004f034 Windows aktiválási hibakódot
Javítsa ki a 0xC004F074 Office aktiválási hibakódot
