Javítsa ki a 80072EFE számú Windows Update hibát
A 80072EFE(80072EFE) Windows Update hiba megakadályozhatja, hogy frissítéseket töltsön le a Windows 11/10 rendszerére. Ez a hiba a Windows(Windows) összes verziójában gyakori . A Windows Update 80072EFE hibájának fő oka a számítógép és a Windows Update kiszolgálók közötti kapcsolat megszakadása. Bár a hiba már régóta fennáll, nem hoztak végleges javítást rá.

A kísérő hibaüzenetek a következők lehetnek:
- ERROR_INTERNET_CONNECTION_ABORTED – A kapcsolat a szerverrel megszakadt.
- WININET_E_CONNECTION_ABORTED – A szerverrel való kapcsolat rendellenesen megszakadt
- ERROR_WINHTTP_CONNECTION_ABORTED – A szerverrel való kapcsolat rendellenesen megszakadt.
Windows Update 80072EFE hiba
Mielőtt elkezdené a hibaelhárítást, várjon 10 percet, indítsa újra a számítógépet, indítsa újra az útválasztót, és próbálja újra. Ha nem segít, próbálja ki javaslatainkat:
- Ellenőrizze az internetkapcsolatot; Próbálkozzon(Try) másik kapcsolattal
- Átmenetileg ne hagyja, hogy a víruskereső átvizsgálja a SoftwareDistribution és a Catroot2 mappákat
- Ideiglenesen tiltsa le a tűzfalat(Firewall) és a biztonsági programokat
- Törölje a Catroot2 mappát
- Futtassa a Hálózati hibaelhárítót
- Futtassa a Windows Updates hibaelhárítót.
Lássuk ezeket részletesen.
1] Ellenőrizze(Check) az internetkapcsolatot; Próbálkozzon(Try) másik kapcsolattal
A Windows(Windows) frissítések letöltéséhez az internetkapcsolat működéséhez szükséges . Ha offline módban dolgozik, és megpróbálja manuálisan frissíteni a Windows rendszert(Windows) , előfordulhat, hogy nem veszi észre az internetkapcsolat állapotát. Ilyen esetben próbáljon meg webhelyeket megnyitni a böngészőjében az internetkapcsolat ellenőrzéséhez.
2] Átmenetileg(Temporarily) ne hagyja, hogy a víruskereső átvizsgálja a SoftwareDistribution és a Catroot2 mappákat
Ismeretes, hogy a víruskereső programok az eredeti programokat és fájlokat vírusként vagy rosszindulatú programként jelzik. Ha a SoftwareDistribution és a Catroot2 mappában lévő fájlok fenyegetésként azonosíthatók, a víruskereső szoftver megakadályozza a Windows frissítését.
Az ilyen lehetőségek elkerülése érdekében engedélyezőlistára helyezheti a SoftwareDistribution és a Catroot2 mappákat a víruskereső felületen. Kérjük(Kindly) , ezzel kapcsolatos utasításokért forduljon a víruskereső forgalmazójához.
3] Ideiglenesen tiltsa le a tűzfalat(Disable Firewall) és a biztonsági programokat
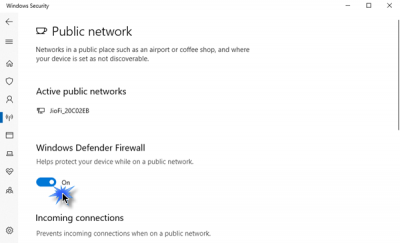
Lehetséges, hogy a tűzfal(Firewall) vagy egy biztonsági szoftver megakadályozza a Windows frissítését, és okozhatja a hibát a vitában. Az ok megszüntetése érdekében ideiglenesen letilthatja a Windows tűzfalat és a biztonsági programokat.( disable the Windows Firewall )
4] Törölje(Delete) a Catroot2 mappa tartalmát
A Catroot2 mappa a (Catroot2 folder)Windows frissítőcsomag aláírásait tárolja . Ezért ez a mappa fontos. A mappában lévő aláírások bármilyen sérülése a Windows Update 80072EFE hibáját okozhatja(Windows Update error 80072EFE) . Ha ezt a hibát tapasztalja, törölheti a Catroot2 mappát. Ezt követően(Thereafter) próbálja meg frissíteni a Windows rendszert(Windows) , és az újra elkezdi tárolni az aláírásokat. A Catroot2 mappa törlésének folyamata a következő:
Press Win+R billentyűkombinációt a Futtatás(Run) ablak megnyitásához, és írja be a services.msc parancsot . Nyomja meg az Enter billentyűt a Szolgáltatások(Services) ablak megnyitásához.
Keresse meg a kriptográfiai szolgáltatást(Cryptographic Service) a listában, és kattintson rá duplán a tulajdonságainak megnyitásához.
Kattintson a Leállítás(Stop) gombra, és nyomja meg az OK gombot a beállítások mentéséhez.
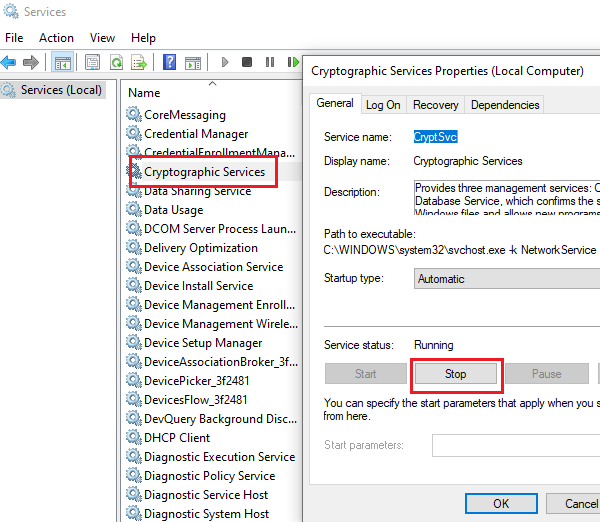
Most lépjen a C:\Windows\System32\ elérési útra a Fájlkezelőben.
A Catroot2 almappát a System32 mappában találja.
Kattintson jobb gombbal a Catroot2 -re, és válassza a Törlés(Delete) lehetőséget .
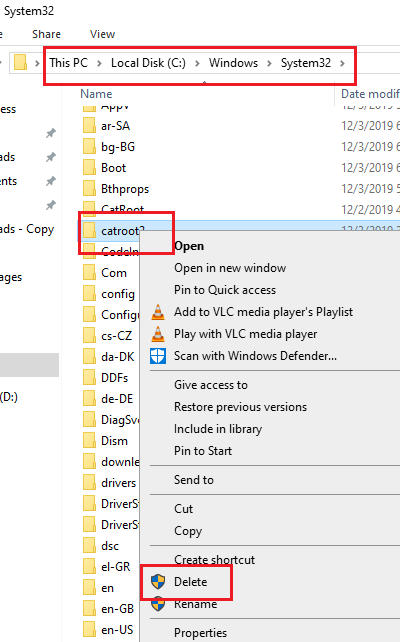
Most újraindíthatja a kriptográfiai szolgáltatást(Cryptographic service) .
Menjen a Cryptographic Services ablakba, mint korábban, és kattintson a Start gombra(Start) . Ezután nyomja meg az OK gombot a beállítások mentéséhez.
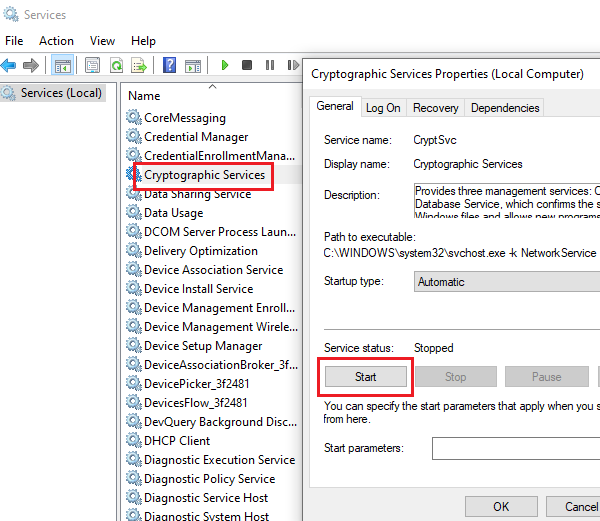
Próbálja meg frissíteni a Windowst(Windows) most, és működnie kell.
5] Futtassa(Run) a Hálózati adapter hibaelhárítót(Network Adapter Troubleshooter)
Még akkor is, ha az internet jól működik, a hálózatnak más problémákkal kell szembenéznie, ami megakadályozza a Windows frissítést(Windows Update) , és hibát okoz a vitában. Ilyen esetben a hálózati(Network) hibaelhárító futtatásával megoldhatjuk a problémát. A hálózati hibaelhárító futtatásának folyamata a következő:
Kattintson(Click) a Start gombra, majd a fogaskerék-szerű szimbólumra a Beállítások(Settings) menü megnyitásához.
Nyissa meg a Updates and Security > Troubleshoot .
Válassza ki a Hálózati adapter hibaelhárítót(Network Adapter Troubleshooter) a listából, és futtassa.
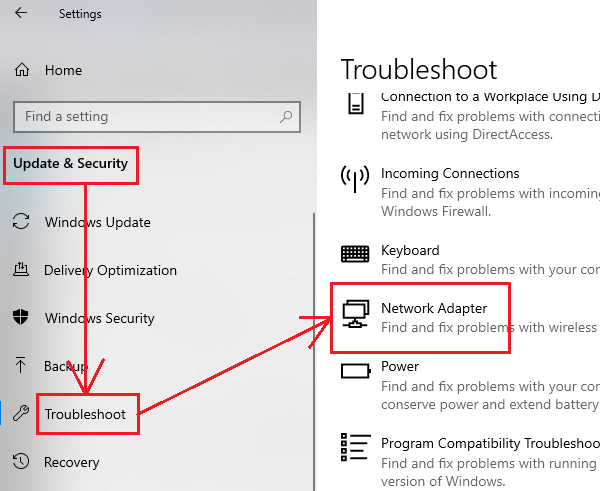
Ha végzett, indítsa újra a rendszert.
6] Futtassa(Run) a Windows frissítések hibaelhárítóját(Windows Updates Troubleshooter)
A Windows-frissítések hibaelhárítója egy hatékony eszköz, amely minden lehetséges problémát megvizsgál a Windows -frissítésekkel, és lehetőség szerint kijavítja azokat. A Windows(Windows) frissítések hibaelhárítójának egyszerű futtatása a következő:
Nyissa meg a Hibaelhárítás(Troubleshoot ) menüt az előző megoldáshoz hasonlóan.
Válassza ki a Windows Updates hibaelhárítót(Windows Updates troubleshooter) a listából, és futtassa.
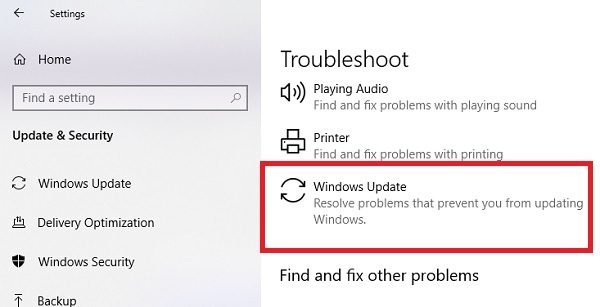
Ha végzett, indítsa újra a számítógépet.
All the best!
Related posts
Javítsa ki a Windows 10 0x800703F1 frissítési hibáját
Javítja a Windows Update C8000266 hibát?
Javítsa ki a 0x80070005 számú Windows Update hibát
A 0xc1900201 számú Windows frissítési hiba javítása
A 80244010-es Windows Update hibakód kijavítása
Javítsa ki a Windows 10 Update 0x80d02002 hibakódját
Javítsa ki a 0x80248014 számú Windows Update hibát
Javítsa ki a 0xc0020036 számú Windows Update hibát Windows 10 rendszeren
Javítsa ki a Windows Update 800F0A13-as hibakódját
Javítsa ki a 0x8007065e számú Windows frissítési hibát; A szolgáltatásfrissítés telepítése nem sikerült
Javítsa ki a 0x800703ee számú Windows Update hibát
A 0x80070012 számú Windows Update hibakód javítása
Javítsa ki a 0x80072efe hibát a Windows 10 Update Assistantben
Javítsa ki a Windows Update 8024a112-es hibakódját
Javítsa ki a 0x800F0825 számú Windows Update hibát
Javítsa ki a 0x80096004 számú Windows Update hibát Windows 11/10 rendszeren
Javítsa ki a 0x80070541 számú Windows Update hibát Windows 10 rendszeren
Javítsa ki a 0x80240439 számú Windows Update hibát Windows 10 rendszeren
Javítsa ki a Windows Update 0x8e5e03fa hibáját Windows 10 rendszeren
Javítsa ki a 0x8024a000 számú Windows Update hibát Windows 11/10 rendszeren
